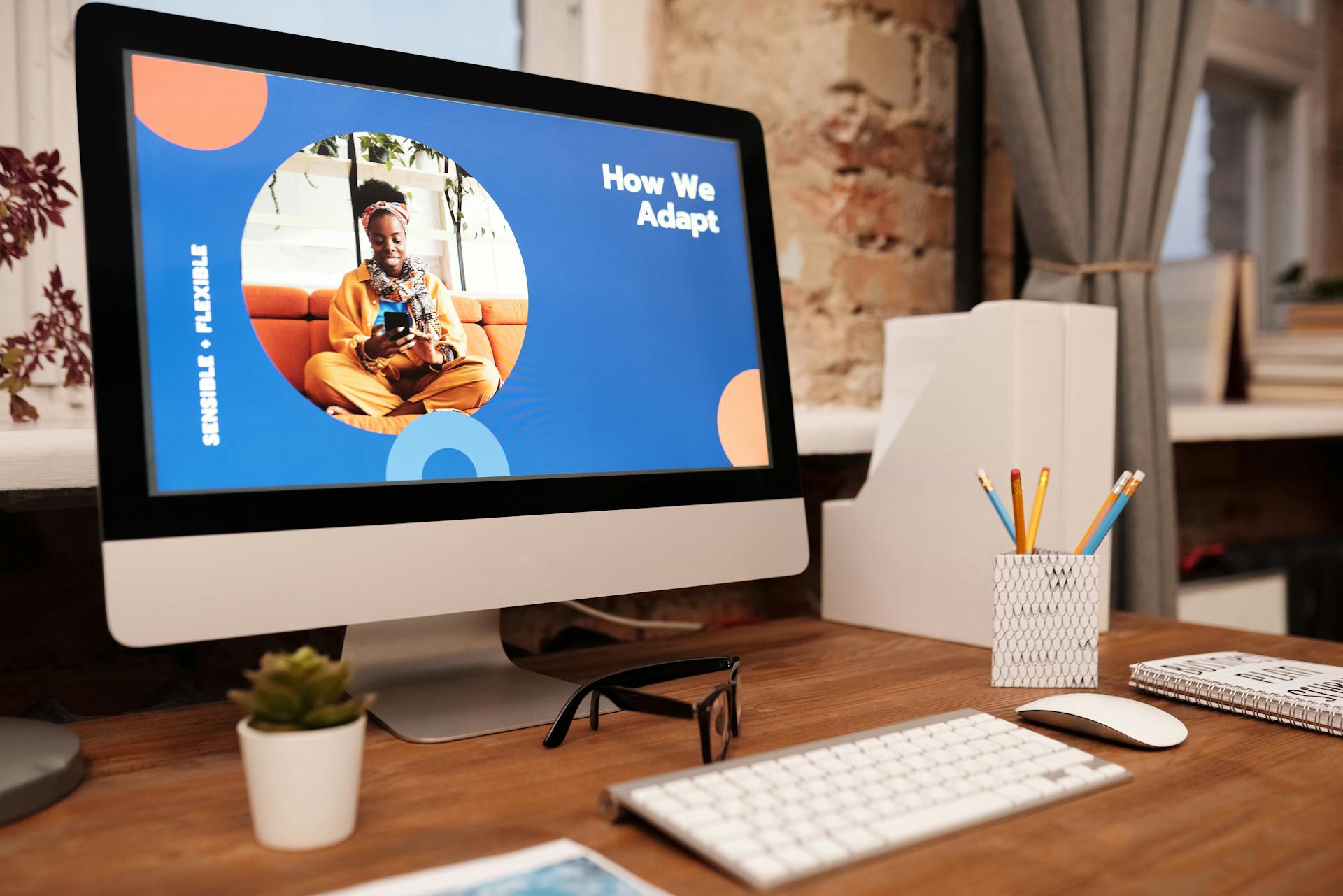Gdrive Desktop is a game-changer for anyone who struggles with cloud storage and file management. It's a seamless integration of Google Drive directly onto your desktop, making it easy to access and manage your files.
With Gdrive Desktop, you can access your Google Drive files directly from your computer's desktop, without having to open a browser or app. This means you can quickly drag and drop files between your computer and Google Drive.
Gdrive Desktop also allows you to sync your files across all your devices, so you can access them from anywhere. This is especially useful for people who work on multiple projects or collaborate with others.
By using Gdrive Desktop, you can free up space on your computer by storing files in the cloud, and easily access them when needed.
If this caught your attention, see: Azure Cloud Desktop
Managing Folders
You can move your Google Drive folder to your desktop in Windows. There are several ways to do this, including using Google Backup and Sync or Drive for Desktop.
To move your Google Drive folder to your desktop, you can change the default folder location in Google Backup and Sync. This is done by going to the Google Drive tab, clicking Change, and selecting your desktop as the destination.
If you've already started syncing folders with Backup and Sync, you'll need to disconnect your Google Drive account, copy all content of the Google Drive folder to the folder on desktop, and then reconnect your account and change the folder location.
Alternatively, you can use Drive for Desktop to move your Google Drive folder to your desktop. This is done by going to the Drive tab, selecting the Google Drive folders, and ticking Mirror Files.
You can also use the right-click context menu to sync another folder to Google Drive. This is done by going to the Google Drive app directly or using the right-click context menu.
Here are the two ways to sync another folder to Google Drive:
- Option 1: Uploads every file and folder to Google Drive, and changes to those files are automatically synchronized.
- Option 2: Only uploads photos and videos to Google Photos, and file changes are not automatically synchronized.
You can select both options if you want, but this will store photos and videos redundantly, eating up more of your cloud storage space.
Offline and Syncing
You can access your Google Drive files offline, which is super convenient. This is made possible by Google Drive's offline mode, which allows you to access files without an internet connection.
To turn on offline mode, simply open the setting menu on your device and allow Offline mode. This way, you can edit files from Google Docs, Sheets, and Images, and all changes will be immediately synced when an internet connection is re-established.
If you only want to sync specific files or folders to your PC, you can do so by right-clicking on the file or folder in File Explorer and selecting "Offline Access." Make sure "Available Offline" is selected, and if you're syncing a folder, every file and subfolder will take that setting as well.
You can also choose how you want Google Drive to treat the synced folder, with two options available: Option 1, which uploads every file and folder to Google Drive and automatically synchronizes changes, or Option 2, which only uploads photos and videos to Google Photos and doesn't automatically synchronize file changes.
Suggestion: How to Use Google Photo with Google Drive
Sync and Access Content Directly from PC or Mac
Syncing your content directly from your PC or Mac can be a game-changer for productivity and convenience.
You can access Google Drive directly from your desktop, just like local files, with Drive for desktop. This application lets you quickly access files and folders in a familiar location, and it automatically syncs local files to the cloud in the background.
Drive for desktop frees up your disk space and saves your network bandwidth by storing files in the cloud. Any changes you or your collaborators make are automatically updated everywhere, and you'll always have access to the latest version.
If you encounter issues with Google Drive for desktop not syncing, you can try using CBackup to sync or backup files to Google Drive easily. CBackup allows you to sync or backup files to cloud, and you can perform cloud to cloud backup and cloud to cloud sync to transfer files entirely or selectively.
On a similar theme: Syncing Onedrive to Desktop
To sync files to Google Drive with CBackup, you need to add Google Drive to CBackup and tap Sync > Sync PC to Public Cloud. Then, select the computer files you want to backup, select a Google Drive folder as the target, and press the Start Sync button to sync files to Google Drive directly and quickly.
You can also use Google Drive's offline mode to access files without an internet connection. This mode allows you to edit files from Google Docs, Sheets, and Images, and all changes are immediately synced when an internet connection is re-established.
To turn on offline connectivity, follow these steps: Open the setting menu on your device and allow Offline mode.
A fresh viewpoint: Save to Google Drive in Internet Explorer
Transitioning
Transitioning to Drive for desktop is a necessary step for Backup and Sync users.
By September 2021, users will see prompts asking them to transition to Drive for desktop.
For those who delay, in-product notifications will remind them to make the switch to continue syncing their files.
You can learn more about the transition process in this Help Center article.
Business users can find specific details on the Drive for desktop transition in the Google Workspace Updates blog post.
Files and Syncing
You can access your Google Drive files directly from your desktop using the Drive for desktop application, which is available for both Windows and macOS. This application allows you to quickly access your files and folders in a familiar location on your computer.
Drive for desktop also automatically syncs local files to the cloud in the background, minimizing the time you need to spend waiting for files to sync. This means that any changes you or your collaborators make are automatically updated everywhere, and you'll always have access to the latest version of your files.
If you encounter issues with Google Drive for desktop not syncing, you can try using CBackup to sync or backup files to Google Drive easily. CBackup allows you to sync or backup files to cloud, and it's a great alternative to the built-in Google Drive sync feature.
To sync files to Google Drive using CBackup, simply select the computer files you want to backup, choose a Google Drive folder as the target, and press the Start Sync button. This will sync your files to Google Drive directly and quickly.
For another approach, see: How to Upload Files to Dropbox from Desktop
You can also use the "Backup & Sync" feature to keep your computer and Google Drive in sync. This feature allows you to save files in one place, and any files added to, deleted, or updated on Google Drive will be immediately saved on your computer.
Here are the steps to move files from Google Drive to your desktop using Wondershare InClowdz:
1. Download and install Wondershare InClowdz on your PC.
2. Launch the app and sign in using the appropriate details.
3. Select the cloud account that you want to move files from and authorize the account.
4. Open the Google Drive account in the app and click on the different files that you want to move.
5. Select the download option and the files will download to your desktop.
You can also sync specific files or folders to your PC by right-clicking on the file or folder and selecting "Offline Access" and then "Available Offline". This will allow you to access the file or folder even when you're not connected to the internet.
Here are the two ways to sync another folder to Google Drive:
- Option 1: Uploads every file and folder to Google Drive, and changes to those files are automatically synchronized.
- Option 2: Only uploads photos and videos to Google Photos, and file changes are not automatically synchronized.
Account and Backup
The Account and Backup section is a crucial part of GDrive Desktop. You can set up multiple accounts to access different Google Drive accounts from the same desktop application.
To add an account, go to the GDrive Desktop settings and click on the "Add account" button.
You can then enter your Google account credentials to link it to GDrive Desktop. This will allow you to access all your Google Drive files from the desktop application.
GDrive Desktop will automatically sync your files across all linked accounts, so you don't have to worry about transferring files manually.
If you have a lot of files in your Google Drive account, you may want to consider setting up automatic backups to ensure your files are safe in case of an emergency.
By default, GDrive Desktop will backup your files every hour, but you can adjust this setting to suit your needs.
You can also choose to backup specific folders or files, rather than backing up your entire Google Drive account.
Additional reading: How to Stop Onedrive Backup Desktop
This feature is especially useful if you have large files that you don't want to backup frequently.
Remember to check your backup settings regularly to ensure that your files are being backed up correctly.
If you're concerned about data security, you can also set up two-factor authentication for your Google account to add an extra layer of protection.
This will require you to enter a verification code sent to your phone or email in addition to your password when logging in to GDrive Desktop.
You might like: How to Remove Files from Onedrive but Keep on Pc
Frequently Asked Questions
What is the difference between Google Drive and Google Drive for desktop?
Google Drive and Google Drive for Desktop differ in their functionality, with the desktop version offering additional features through a context menu, such as sending files to other cloud platforms and opening them with non-Google programs. This allows for more flexibility and integration with other tools.
Where is the Google Drive desktop menu?
To access the Google Drive desktop menu, click the caret icon on the right side of the taskbar and select the Google Drive icon. This will open the settings menu, allowing you to customize your Google Drive experience.
How do I access Google Drive desktop settings?
To access Google Drive desktop settings, click the Drive for Desktop icon, then navigate to the Gear icon in the top-right corner of the popup and preferences window. From there, you can adjust your settings to suit your needs.
How do I get Google Drive to show up in File Explorer?
To access Google Drive in File Explorer, download and install the Google Drive desktop app from https://www.google.com/drive/download. Once installed, Google Drive will appear as the "G:" drive in File Explorer.
Is Google Drive for desktop better?
Google Drive for desktop is ideal for organizations, offering offline access to files and reducing sync time, making it a more efficient option. It's perfect for freeing up disk space and streamlining file uploads and downloads.
Sources
- https://blog.google/products/drive/drive-for-desktop/
- https://www.nber.org/technology-support/google-drive-desktop-faq
- https://www.cbackup.com/articles/move-google-drive-folder-to-desktop-5740.html
- https://inclowdz.wondershare.com/cloud-manage/how-to-move-files-from-google-drive-to-desktop.html
- https://www.howtogeek.com/228989/how-to-use-the-desktop-google-drive-app/
Featured Images: pexels.com