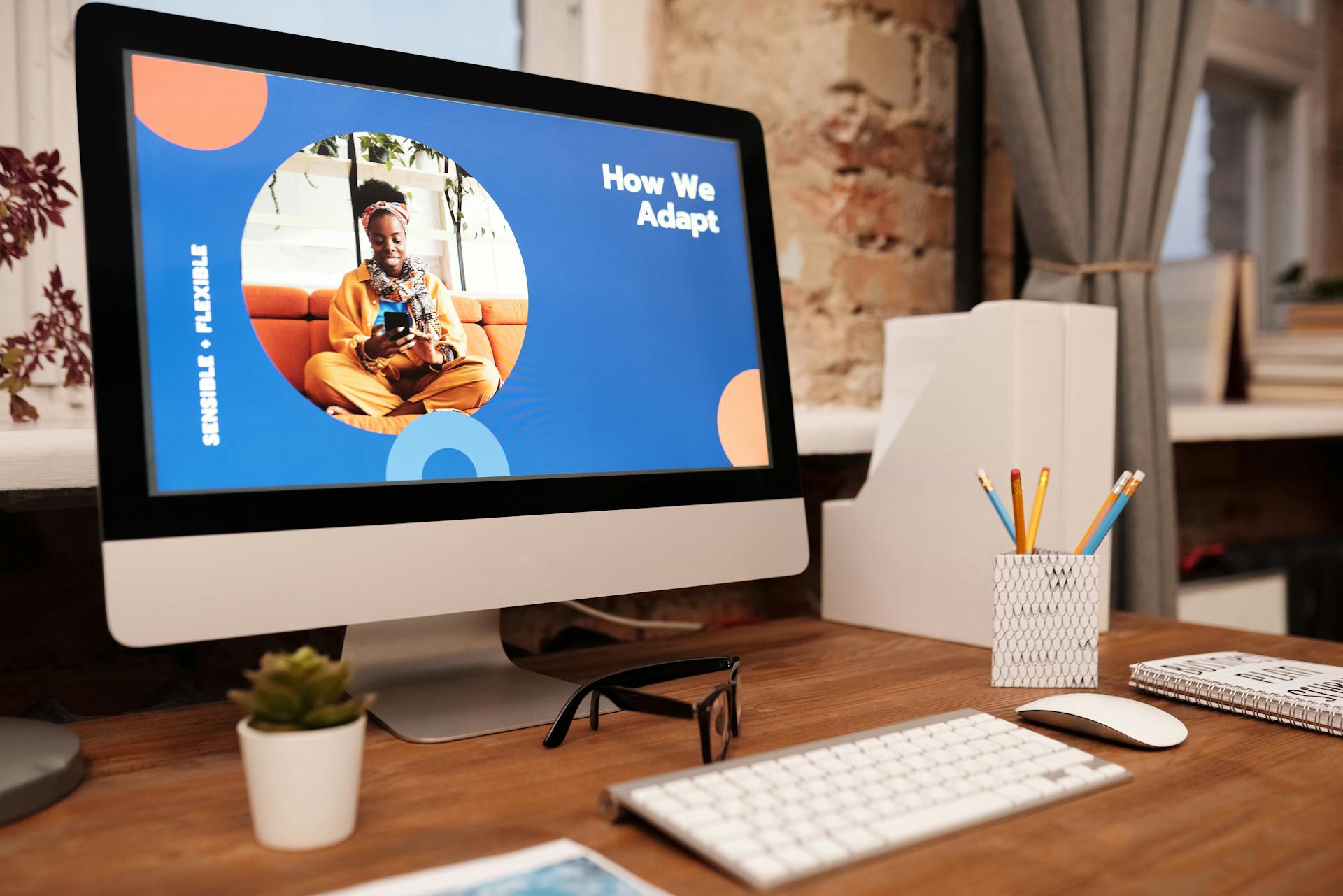Syncing OneDrive to your desktop is a game-changer for anyone who works or stores files across multiple devices.
You can sync OneDrive to your desktop by installing the OneDrive app and following the setup prompts, which typically takes just a few minutes.
Having your OneDrive files synced to your desktop gives you instant access to your files from any device, making it easy to stay productive on-the-go.
With OneDrive, you can access your files from any device, including your desktop, laptop, tablet, or smartphone, as long as you have an internet connection.
A unique perspective: How to Access Onedrive Files
OneDrive Setup Essentials
To set up OneDrive, pay attention to the default location. You can change this during setup by clicking Change Location on the This is your OneDrive folder screen.
One of the key decisions to make during setup is where you want to save your OneDrive files. This can be done by selecting a location and clicking Choose this location.
On the Sync Files from Your OneDrive screen, you can choose the folders you want to sync to your computer, and click Next. This will conserve space on your computer and reduce bandwidth needed for the sync processes.
You can also sync libraries and folders using the sync button.
Here's a quick checklist to ensure you've completed the OneDrive setup:
- Change the default location of your OneDrive folder
- Select the folders you want to sync to your computer
- Click Next to continue with the setup process
After completing the setup, you'll have a cloud icon for every account you've connected to OneDrive, visible in your Menu bar.
Syncing Desktop with OneDrive
Syncing your desktop with OneDrive is a great way to protect your files and access them from anywhere. You can add your desktop to OneDrive by clicking on the OneDrive taskbar icon, selecting "More (three dots)", and then "Settings".
To enable desktop syncing, simply tick the "Desktop" option in the Settings window. This will start syncing your desktop files to OneDrive in real-time. You can also use the OneDrive desktop sync App to synchronize your computer files and folders to the cloud.
To manually select the folders to sync, right-click the OneDrive shortcut in the notification area, select Settings, and then switch to the Account tab. From there, click the Choose folders button and tick the checkbox next to all the folders you wish to sync.
For more insights, see: Connections - Oracle Fusion Cloud Applications
Enable Finder Integration
To enable Finder integration, you'll need to be on OSX 10.10 or higher. This will allow you to get sync status directly from Finder by enabling Finder overlays.
To do this, head to Settings and toggle on the OneDrive Finder Integration to enable Finder overlays. This is a simple process that will give you real-time updates on your files and folders.
If you're an admin and want to enable sync icon overlays on multiple computers, you can use a Terminal command. The command is: /usr/bin/pluginkit -e use -i com.microsoft.OneDrive-mac.FinderSync
Recommended read: How to Use Onedrive Effectively
Sync Desktop with OneDrive
Syncing your desktop with OneDrive is a great way to keep your files safe and accessible from anywhere. You can do this by using the OneDrive desktop sync app.
To start, you'll need to download and install the OneDrive desktop client on your Windows machine. If you're running Windows 10, OneDrive is already installed, so you can just find it in the Start menu and open it.
Curious to learn more? Check out: Windows 365 Vs. Azure Virtual Desktop
The first step is to click on the OneDrive taskbar icon and select "Settings" from the pop-up window. From there, you can toggle on the "Desktop" option for syncing.
You can also manually select the folders you want to sync with OneDrive. To do this, right-click the OneDrive shortcut in the notification area, select Settings, and switch to the Account tab. Click the "Choose folders" button and select the folders you want to sync.
If you're on a Mac, you can enable Finder integration to get sync status directly from Finder. To do this, toggle on the OneDrive Finder Integration in Settings.
Here are the steps to manually select the folders to sync:
- Right-click the OneDrive shortcut in the notification area/tray and select Settings.
- Switch to the Account tab.
- Click the Choose folders button.
- The Sync your OneDrive files to this PC popup will open.
- Tick the checkbox next to all the folders you wish to sync. Untick the folders you wish to exempt from OneDrive sync.
- Click OK to confirm your changes.
Alternatively, you can add the folder to the OneDrive folder on your PC by launching a File Explorer window and dragging and dropping the file or folder you want to sync to the OneDrive folder.
See what others are reading: Azure File Sync Agent
Advanced OneDrive Options
To access advanced OneDrive options, click on the OneDrive icon in the system tray and select "Help & Settings". This will open a new window with various options.
OneDrive offers a feature called "Files On-Demand", which allows you to access your OneDrive files without having to download them to your computer.
Files On-Demand can be enabled by going to the "Settings" menu in OneDrive and checking the box next to "Save space and download files as you use them".
You can also use the "OneDrive Settings" menu to change the location where your OneDrive files are stored on your computer.
OneDrive offers a feature called "Shared Folders", which allows you to share files and folders with others.
To access Shared Folders, go to the OneDrive website and click on the "Shared" tab at the top of the page.
You can also use the "OneDrive Sync" feature to sync your OneDrive files to multiple devices at once.
To set up OneDrive Sync, go to the OneDrive Settings menu and click on the "Sync" tab.
OneDrive offers a feature called "Offline Files", which allows you to access your files even when you're not connected to the internet.
Offline Files can be enabled by going to the OneDrive Settings menu and checking the box next to "Always keep on my computer".
Suggestion: Where Is Onedrive on My Computer
Troubleshooting OneDrive
First, let's start with the basic fixes. One of the simplest ways to fix the syncing issue is to restart your computer and OneDrive. This might sound obvious, but it's often the simplest solution.
If restarting doesn't work, you can try signing out of OneDrive and signing back in. This can help reset the syncing process.
If you're still having issues, the problem might be related to your internet connection. Make sure your internet connection is stable and working properly.
If your internet connection is fine, but you're still experiencing issues, it's possible that there's a problem with your OneDrive account. Try checking your account settings and making sure everything is up to date.
If none of these solutions work, it's time to move on to the more complex fixes.
Recommended read: Issues with Onedrive
Sources
- https://support.microsoft.com/en-us/office/sync-files-with-onedrive-in-windows-615391c4-2bd3-4aae-a42a-858262e42a49
- https://support.microsoft.com/en-us/office/sync-files-with-onedrive-on-macos-d11b9f29-00bb-4172-be39-997da46f913f
- https://www.auslogics.com/en/articles/fix-onedrive-not-syncing-issues-on-windows/
- https://www.howtogeek.com/752497/how-to-reset-microsoft-onedrive-on-windows-10-to-fix-sync-problems/
- https://www.multcloud.com/tutorials/add-desktop-to-onedrive-1234.html
Featured Images: pexels.com