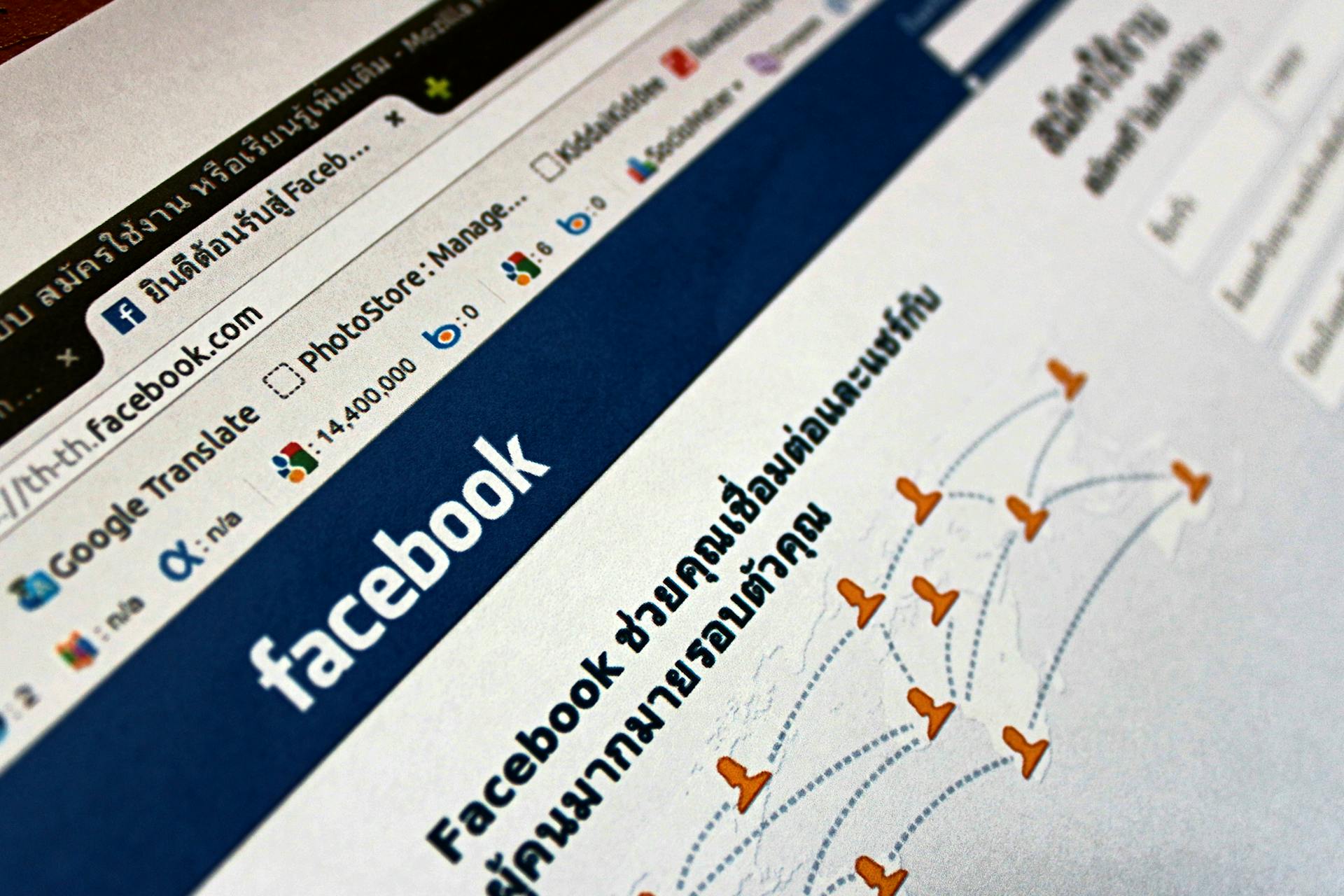The Azure File Sync Agent is a game-changer for businesses that need to share files across cloud and on-premises environments. It allows you to have a single file share that is accessible from anywhere.
With Azure File Sync, you can set up a cloud-tiered file storage system, where you can store your less frequently accessed files in the cloud and keep your frequently accessed files on-premises. This reduces storage costs and improves performance.
The Azure File Sync Agent is a lightweight agent that can be installed on your Windows Server, and it's easy to manage and monitor.
Broaden your view: Connections - Oracle Fusion Cloud Applications
Configuration
The Azure File Sync agent requires a specific configuration to function properly. The agent installation package must be installed with elevated (admin) permissions.
To ensure a smooth installation, it's essential to restart the server after installing the agent, especially if the agent version is older than 18.2.0.0. This will prevent any potential issues.
The agent isn't supported on Nano Server deployment option, so you'll need to use a different deployment option. The agent is supported only on Windows Server 2016, Windows Server 2019, Windows Server 2022 and Windows Server 2025.
Here are the system requirements for the Azure File Sync agent:
The agent uses TLS 1.2 or 1.3 (Windows Server 2022 or newer) by default, so make sure your server meets this requirement.
Side Configuration

To set up your Azure side configuration, start by creating a Storage Account with standard performance and a cool access tier. This will be the foundation of your storage infrastructure.
Choose the replication option that meets your SLA requirements, as this will impact the reliability and durability of your data.
Create a file share within the storage account, naming it something like "branch1" for organization.
Add Azure File Sync to the same resource group as the storage account for streamlined management.
Download the Azure File Sync agent for your Windows Server version, which will be necessary for syncing data between your on-premises server and Azure.
Run the AzureRM PowerShell cmdlet to install the necessary tools, then proceed with the Azure File Sync agent setup.
Specify your tenant ID and sign in with your credentials to authenticate the agent.
Choose your Azure Subscription, resource group, and Storage Sync Service to complete the setup process.
Server Configuration
Server configuration is a crucial step in setting up Azure File Sync. The agent installation requires a restart for servers with an existing Azure File Sync agent installation if the agent version is older than 18.2.0.0.
To install the agent, you'll need to do so with elevated (admin) permissions. This will ensure that the installation is successful and that the agent is configured correctly.
The agent isn't supported on Nano Server deployment option, so you'll need to choose a different deployment option. The agent is supported only on Windows Server 2016, Windows Server 2019, Windows Server 2022, and Windows Server 2025.
Here are the supported operating system versions for the Azure File Sync agent:
The agent requires at least 2 GiB of memory, so make sure your server has enough memory to run the agent smoothly. If your server is running in a virtual machine with dynamic memory enabled, configure the VM with a minimum of 2048 MiB of memory.
The agent uses TLS 1.2 or 1.3 (Windows Server 2022 or newer) by default, so you don't need to worry about configuring TLS settings. However, if you're using an older version of Windows Server, you may need to configure TLS settings manually.
Worth a look: Onedrive vs File Sharing Windows 10 File Explorer
Supported
When configuring Azure File Sync, it's essential to use a supported agent version. The latest supported agent version is 19.1.0.0, released on September 3, 2024.
You can choose from multiple supported agent versions, including 18.2.0.0, released on July 9, 2024, which is also supported.
Some agent versions have security updates, such as 18.1.0.0 and 17.1.0.0, which were released on June 11, 2024 and February 13, 2024, respectively.
Other agent versions, like 17.0.0.0, were released earlier, on December 6, 2023, and are still supported.
Here's a list of supported agent versions, including their release dates and statuses:
Implementation
To implement Azure File Sync, you need to create a Storage Account and add a file share in Azure Files. This is the first step in setting up the service.
You'll also need to provision the Storage Sync Service in an appropriate resource group in your Azure subscription. This will enable you to manage your file shares and synchronization.
Explore further: Cloud Computing Service
To synchronize your on-premises file servers with Azure, you'll need to install the Azure File Sync agent on the Windows Servers that have to be synchronized. This will allow the servers to communicate with the Storage Sync Service and establish a trust relationship.
Here's a step-by-step list to help you implement Azure File Sync:
- Create a Storage Account and add a file share in Azure Files.
- Provision the Storage Sync Service in an appropriate resource group in your Azure subscription.
- Install the Azure File Sync agent on the Windows Servers that have to be synchronized with Azure.
- Register each of the servers with the Storage Sync Service to establish a trust relationship between the servers and the Storage Sync Service.
Lab Objectives
Upon completing the implementation of Azure File Sync, you'll be able to explain when to use and when not to use it.
One key takeaway is that you'll learn how to create and test a multi-server sync group in Azure File Sync, which is a crucial step in setting up the service.
Cloud tiering is another important concept you'll understand, and it can significantly improve file sharing performance and save costs by automatically moving less frequently accessed files to the cloud.
You'll also gain a solid grasp of the fast disaster recovery feature of Azure File Sync, which ensures business continuity in the event of a disaster.
Here's a summary of what you can expect to achieve:
- Explain when to use and when not to use Azure File Sync
- Create and test a multi-server sync group in Azure File Sync
- Understand cloud tiering and its benefits
- Understand the fast disaster recovery feature of Azure File Sync
Implement On-Prem Server
To set up Azure File Sync on your on-premises server, you'll need to create a folder that will be synchronized with Azure File Sync. This folder should be created in a location that's easily accessible, such as P:\.
The Azure File Sync agent needs to be installed on the on-premises server, which requires a restart for servers that have an existing Azure File Sync agent installation if the agent version is older than 18.2.0.0.
The agent installation package must be installed with elevated (admin) permissions, and it's not supported on Nano Server deployment option.
Here are the supported operating systems for the Azure File Sync agent:
- Windows Server 2016
- Windows Server 2019
- Windows Server 2022
- Windows Server 2025
The agent requires at least 2 GiB of memory, so ensure your server has sufficient resources to run the agent smoothly.
Sync Update Policy
When implementing Azure File Sync, it's essential to have a sync update policy in place. The Azure File Sync agent is updated on a regular basis to add new functionality and to address issues.
We recommend updating the Azure File Sync agent as new versions are available, which helps ensure you have the latest features and security patches.
Frequently Asked Questions
What is the Azure File Sync?
Azure File Sync is a cloud service that allows you to cache multiple Azure file shares on-premises or in the cloud. It enables seamless file synchronization across different locations.
What is the name of the File Sync agent in Azure?
The File Sync agent in Azure is called FileSyncSvc.exe, a background Windows service that monitors changes on Server Endpoints and initiates sync sessions to Azure. It's the key to keeping your files in sync across your servers and cloud storage.
What are the prerequisites for Azure File Sync agent?
To set up Azure File Sync, you'll need a server with at least 1 CPU, 2 GiB of memory, and a locally attached NTFS-formatted volume. Additionally, if your server is a virtual machine, it should have at least 2048 MiB of memory.
How do I force Azure files sync?
To force Azure Files sync, restart the Storage Sync Agent service or modify a file on the server endpoint. This resolves sync issues caused by deleted endpoints or unrecalled tiered files.
Sources
- https://cloudacademy.com/lab/synchronize-files-across-servers-azure-file-sync/
- https://www.tech-coffee.net/getting-started-with-azure-file-sync/
- https://www.apps4rent.com/blog/replicate-on-premises-server-to-cloud-azure-file-sync/
- https://thomasmitchell.net/deploying-azure-file-sync/
- https://learn.microsoft.com/en-us/azure/storage/file-sync/file-sync-release-notes
Featured Images: pexels.com