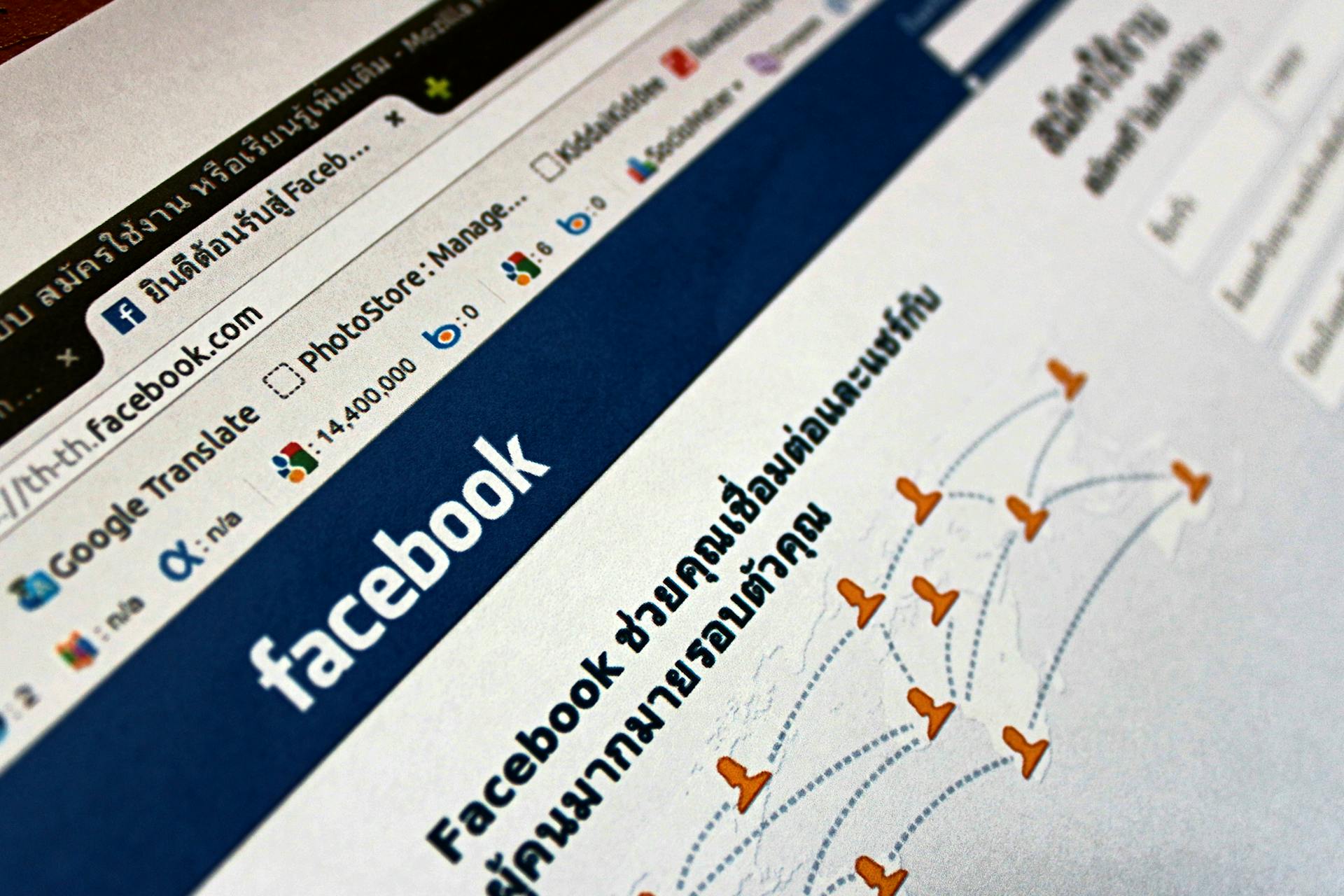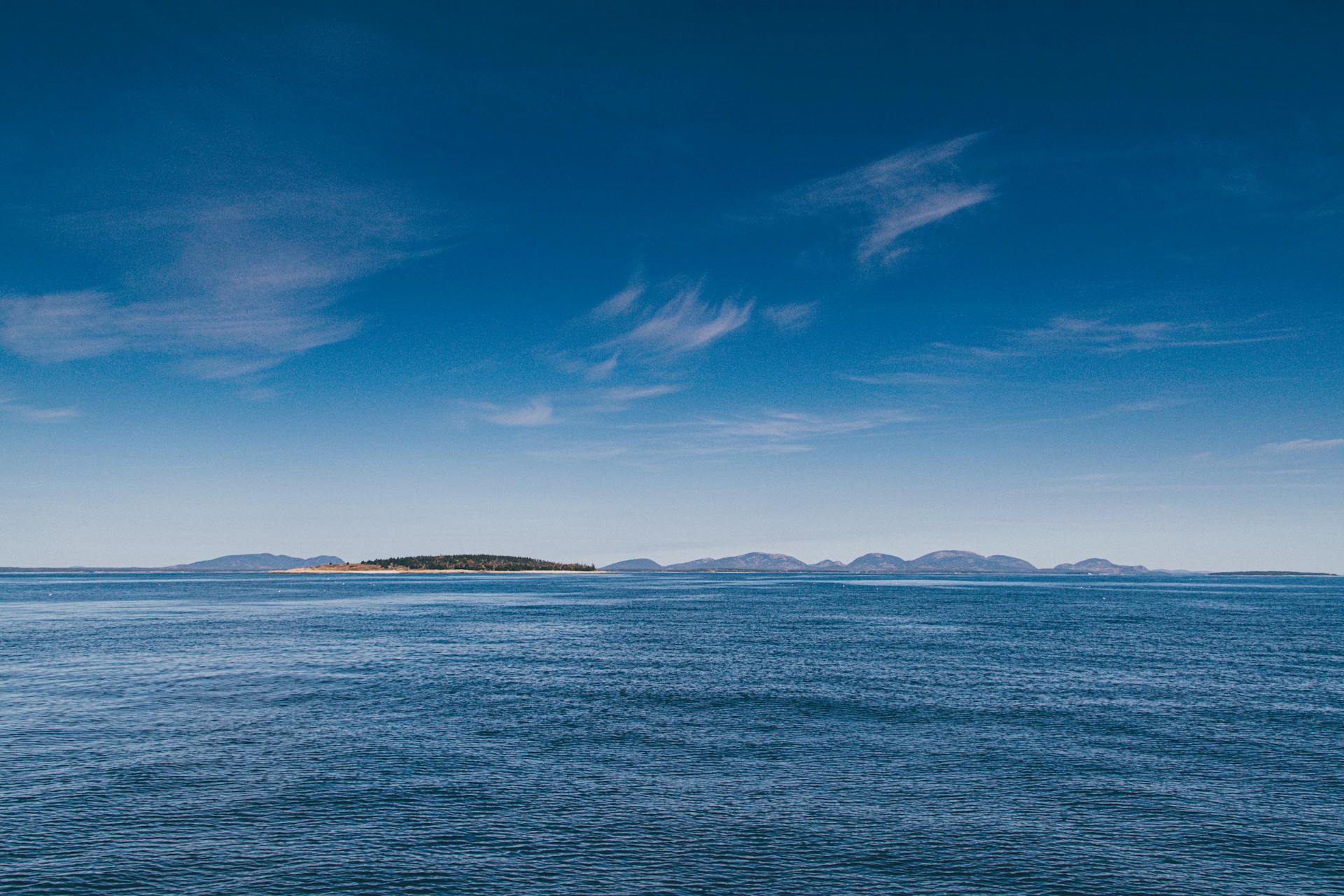Troubleshooting Azure VM Agent issues can be a challenge, but it's a crucial step in ensuring your virtual machines are running smoothly. The Azure VM Agent is a lightweight service that runs on your virtual machines, allowing Azure to manage and monitor them.
The Azure VM Agent is required for Azure to manage and monitor your virtual machines, and it's automatically installed by Azure when you create a new virtual machine. However, issues can arise if the agent is not properly configured or if there are connectivity problems.
To troubleshoot Azure VM Agent issues, you can start by checking the agent's status. You can do this by running the command `C:\Program Files\Azure\Azure VM Agent\AzureVMAgent.exe /status` on your virtual machine. This will give you information about the agent's current status and any errors that may be occurring.
If the agent is not running, you can try restarting it by running the command `net stop AzureVMAgent` followed by `net start AzureVMAgent`. This will restart the agent and may resolve any connectivity issues.
Suggestion: Azure Vm Status Updating
Troubleshooting
Before you start troubleshooting, make sure Azure VM Guest Agent is installed and working successfully. If you see that Guest Agent is reported as Not ready, or if an extension is failing and returning an error message such as VMAgentStatusCommunicationError, follow the steps to begin troubleshooting Guest Agent.
To verify that the VM is started, check that it's running properly. Running Sysprep on these VMs might cause the following errors: a BadImageFormatException error occurs when a 64-bit application is loading a 32-bit DLL.
If you encounter a ConfigurationErrorsException or TypeInitializationException error, it might be due to a missing or corrupted machine.config file. To resolve this, copy the machine.config file from a working VM, and then paste the file into the C:\Windows\Microsoft.NET\Framework64\v4.0.30319\Config folder on the problematic VM.
For another approach, see: Azure Connected Machine Agent.msi Download
Check Guest Readiness
To check if your Azure VM Guest Agent is ready, head to the VM overview page in the Azure portal and select the Properties tab. If the Agent status field has a value of Ready, verify that the Agent version field value satisfies the minimum supported version.
Here's an interesting read: Vm Agent Status Not Ready in Azure

The Guest Agent status can be Ready, Not ready, or blank. If it's Not ready or blank, you'll need to reset the Sysprep state of the VM by modifying some registry keys. This is a crucial step to ensure the Guest Agent is working correctly.
If the Guest Agent status is Ready but you're experiencing issues with a VM extension, check out the Azure virtual machine extensions and features for troubleshooting suggestions.
Here's a quick checklist to verify Guest Agent readiness:
- Check the Agent status field on the VM overview page in the Azure portal.
- Verify that the Agent version field value satisfies the minimum supported version.
- Reset the Sysprep state of the VM if the Guest Agent status is Not ready or blank.
Remember, a 64-bit application can cause a BadImageFormatException error if it's loading a 32-bit DLL. This can happen when running Sysprep on your VM.
Review Log Files
When troubleshooting issues with your Azure VM, it's essential to review log files to identify the root cause of the problem. The Azure VM Agent logs can provide valuable information about the status of your VM and any issues that may be occurring.
Check the following log locations for any notable errors: C:\WindowsAzure\Logs\WaAppAgent.log and C:\WindowsAzure\Logs\TransparentInstaller.log. These logs can help you identify common scenarios that can cause the Azure VM Agent to show a Not ready status or stop working as expected.
To make it easier to find the information you need, here are some common error messages and their corresponding solutions:
By reviewing these log files and error messages, you can quickly identify and resolve issues with your Azure VM, saving you time and reducing downtime. Remember to also check the Agent status field in the Azure portal to ensure that the Guest Agent is ready and functioning correctly.
Installation and Upgrade
If Solution 4a doesn't resolve the issue, you can try upgrading to the latest version of the Azure VM agent by removing the currently installed version and installing the latest version manually.
There are several ways to install the Dynatrace OneAgent VM extension, including through the Azure Portal, Azure CLI, or PowerShell, or by using an ARM template.
To manually uninstall and reinstall the Azure VM Agent, you'll need to follow a series of steps, including uninstalling the agent, stopping certain services, and reinstalling the latest version.
Here's a summary of the steps:
- Uninstall the Azure VM Agent
- Stop the RdAgent, Azure VM Agent, and Windows Azure Telemetry services
- Download and install the latest version of the Windows Installer (MSI) agent
- Install Guest Agent using the msiexec command
- Verify that the services are running and the latest version of Azure VM Agent is installed
Resource Disk Format
Resource Disk Format is a crucial aspect of your Azure VM setup. If you set the value to y, the waagent will format and mount the resource disk provided by the platform, unless you've specifically requested NTFS as the file system type.
The agent will make a single Linux partition (ID 83) available on the disk. This partition won't be formatted if it can be successfully mounted.
Worth a look: How to Attach Disk in Azure Vm
Install Dynatrace One
Installing Dynatrace OneAgent VM extension is a straightforward process that can be done through various methods.
You can install it through the Azure Portal, Azure CLI, or PowerShell, or by using an ARM template.
There are several ways to install the Dynatrace OneAgent VM extension, and one of them is via an ARM template. This method allows you to make the Dynatrace VM extension part of your ARM templates.
The JSON file for a virtual machine extension can be placed in the "resources": [] object of the virtual machine, or at the root or top level of a resource manager JSON template.
Here's an interesting read: How to Install Azure Monitor Agent
The placement of the JSON file affects the value of the resource name and type. Here's a summary of how to nest the extension resource:
- The extension resource is placed in the "resources": [] object of the virtual machine. In this case, the JSON file is nested inside the virtual machine resource.
- The resource name includes the name of the extension, and the type reflects the nested configuration.
To create a nested extension resource, you need to provide the following information:
- The type of the extension
- The publisher of the extension
- The type handler version of the extension
- The auto-upgrade minor version
- The settings for the extension, including the tenant ID, API token, server URL, and host group.
Windows IaaS 2.7.41491.1117
Windows IaaS 2.7.41491.1117 is a significant update that's rolling out in stages to ensure a smooth transition for users. The update is available in different stages, starting with Canary on March 28, 2024, in Central US EUAP and East US 2 EUAP regions.
The Canary stage is the first step in the rollout process, which allows Microsoft to test the update in a controlled environment before expanding it to other regions. This stage is crucial in identifying and fixing any issues that may arise during the update process.
Here's a breakdown of the update's rollout schedule:
The update includes several fixes and improvements, such as defaulting to false on comparing manifest headers during VMAgent self-update and removing/validating duplication regions in the build pipeline.
Configuration and Settings
The Azure VM Agent is a lightweight service that runs on your virtual machine, allowing Azure to manage and monitor it. It's essential to configure and set up the agent correctly.
You can install the Azure VM Agent using a script or manually, depending on your preference. The agent can be installed on Windows and Linux machines.
To configure the agent, you'll need to specify the Azure subscription ID, resource group, and virtual machine name. This information is used to authenticate and authorize the agent to communicate with Azure.
Worth a look: How to Change Virtual Network/subnet in Azure Vm
Set Enable64Bit Registry Entry
To resolve issues with the Azure VM Agent, you need to set the Enable64Bit registry entry.
The Enable64Bit registry entry is located in the HKEY_LOCAL_MACHINE\SOFTWARE\Microsoft\.NETFramework registry subkey.
If the Enable64Bit registry entry is set to 0, 64-bit .NET applications are considered as 32-bit applications.
Setting the Enable64Bit key to 1 allows 64-bit .NET applications to run correctly.
To resolve the issue, you need to restart the VM after making the change.
Intriguing read: Azure Vm Keeps Requiring Passord Set
Start WaApp.exe

To start WaApp.exe, the WaAppAgent.exe process needs to be running on the VM.
First, ensure WaAppAgent.exe is running. If it's not, restart the RdAgent service and wait five minutes for it to start.
Once WaAppAgent.exe is running, you can proceed with starting WaApp.exe.
See what others are reading: Auto Start Vm Azure
OS.EnableRDMA
The OS.EnableRDMA option is a crucial configuration setting that enables the agent to install and load an RDMA kernel driver. This driver is essential for matching the version of the firmware on the underlying hardware.
If you set this option, the agent will attempt to install and then load an RDMA kernel driver that matches the version of the firmware on the underlying hardware. This ensures that the driver is compatible with the hardware.
The OS.EnableRDMA option is a key setting that can impact the performance and functionality of your system. It's essential to understand its implications and how it affects the agent's behavior.
For another approach, see: Detach Azure Vm Os Disk
Resource Disk Filesystem
If the value of ResourceDisk.Format is y, the waagent formats and mounts the resource disk that the platform provides, unless the file system type is ntfs.

The file system type for the resource disk is specified with the ResourceDisk.Filesystem option.
Supported values vary by Linux distribution. If the string is X, then mkfs.X should be present on the Linux image.
The agent makes a single Linux partition (ID 83) available on the disk. This partition isn't formatted if it can be successfully mounted.
A different take: Azure Linux Virtual Machine
Resource Disk.Enable Swap
Resource Disk.Enable Swap is a configuration option that allows the agent to create a swap file on the resource disk and add it to the system swap space. This option is useful for systems with limited RAM.
By setting Resource Disk.Enable Swap, the agent creates a swap file at the location /swapfile on the resource disk. The system then adds this swap file to the existing swap space.
If you enable this option, you can expect to see a significant increase in system performance, especially in scenarios where memory is scarce. Just remember to monitor your system's swap space usage to ensure optimal performance.
Check this out: Azure Space
SSH Host Key Pair Type
When choosing an SSH host key pair type, you'll want to consider the encryption algorithm supported by the SSH daemon on your VM. The supported values are rsa, dsa, and ecdsa.
You can set the Provisioning.SshHostKeyPairType option to one of these values. Typically, rsa and dsa are well-supported options.
Keep in mind that putty.exe on Windows doesn't support ecdsa, so if you plan to use it to connect to a Linux deployment, use rsa or dsa instead.
If you're using a Linux distribution that re-creates SSH key pairs for missing encryption types when the SSH daemon is restarted, you may not need to set this option explicitly.
Recommended read: How to Use Microsoft Azure
Host Name
Provisioning.MonitorHostName allows you to monitor Linux VMs for host name changes. If the value is y, waagent monitors the Linux VM for a host name change.
Waagent automatically updates the networking configuration in the image to reflect the change. This includes updating the host name as returned by the hostname command.
Networking restarts on the VM to push the name change to the DNS servers. This results in a brief loss of internet connectivity.
A unique perspective: Azure Host
Communication and Diagnostics
Communication with the Azure VM agent is crucial for its proper functioning. To ensure that the agent receives the necessary information, it has two channels of communication: a boot-time attached DVD for VM deployments and a TCP endpoint that exposes a REST API.
The boot-time attached DVD includes an Open Virtualization Format (OVF)-compliant configuration file that contains all provisioning information other than the SSH key pairs. This configuration file is essential for the agent to receive the necessary deployment and topology configuration.
For diagnostics, it's essential to ensure that your VM has access to the IP address 168.63.129.16. This IP address is used for diagnostics purposes and is a critical component of the Azure VM agent's functionality.
You might enjoy: Azure File Sync Agent
Provisioning
The Azure VM Agent's provisioning process is a crucial step in setting up your virtual machine. It creates a user account and configures SSH authentication types.
One of the key features of provisioning is the ability to decode custom data from Base64, which is done automatically if the value is set to 'y' in the Provisioning.DecodeCustomData setting. This allows for secure and efficient data transfer.
Curious to learn more? Check out: Azure Data Studio vs Azure Data Explorer
The agent also has the ability to erase the root password in the /etc/shadow file during provisioning, which is a great security feature. This is done by setting the Provisioning.DeleteRootPassword value to 'y'.
Here's a summary of the key provisioning settings:
Image Provisioning
Image provisioning is a crucial step in setting up a new system. It creates a user account.
Provisioning also involves configuring SSH authentication types, which is essential for secure remote access. You can choose from various authentication methods to suit your needs.
To ensure secure connections, SSH public keys and key pairs are deployed during provisioning. This adds an extra layer of security to prevent unauthorized access.
The host name is set during provisioning, which is essential for identifying the system on the network. This name is then published to the platform's DNS for easy access.
Provisioning also involves managing the resource disk, which is where your system's files and data are stored. The disk is formatted and mounted to make it ready for use.
See what others are reading: User-defined Capabilities vs System Capabilities Azure Agent
Swap space is configured during provisioning to ensure your system can handle memory-intensive tasks. This helps prevent crashes and data loss.
Here's a summary of the image provisioning process:
Provisioning.DeleteRootPassword
Provisioning.DeleteRootPassword is an important feature to consider during the provisioning process. If the value is y, the agent erases the root password in the /etc/shadow file.
This means that the root password will be removed, leaving the system without a password. The agent takes care of this process.
Having a root password erased can be a security risk, but it also simplifies the provisioning process. The agent takes care of this process.
In some cases, erasing the root password may be necessary for certain systems or configurations.
Discover more: Azure Ad Password Protection Dc Agent
Frequently Asked Questions
What is the VM agent in Azure?
The Azure VM Agent enables communication between a virtual machine and the underlying physical server, facilitating seamless interaction. It uses a virtual public IP address, 168.63.129.16, to facilitate this communication.
What is the difference between VM extension and agent in Azure?
In Azure, the VM Agent enables VM extensions, which configure and recover VMs, while VM extensions themselves install and configure software, and provide recovery features. Think of the Agent as the enabler, and extensions as the doers.
How do I remove Azure VM agent?
To remove the Azure VM agent, go to your virtual machine's Extensions tab and select Uninstall next to AzureMonitorWindowsAgent or AzureMonitorLinuxAgent. This will initiate the uninstallation process in the Azure portal.
Sources
- https://github.com/Azure/WindowsVMAgent/releases
- https://learn.microsoft.com/en-us/azure/virtual-machines/extensions/agent-linux
- https://community.checkpoint.com/t5/Cloud-Network-Security/Azure-Linux-VM-agent-version/td-p/217500
- https://learn.microsoft.com/en-us/troubleshoot/azure/virtual-machines/windows/windows-azure-guest-agent
- https://docs.dynatrace.com/docs/setup-and-configuration/microsoft-azure-services/azure-integrations/azure-vm
Featured Images: pexels.com