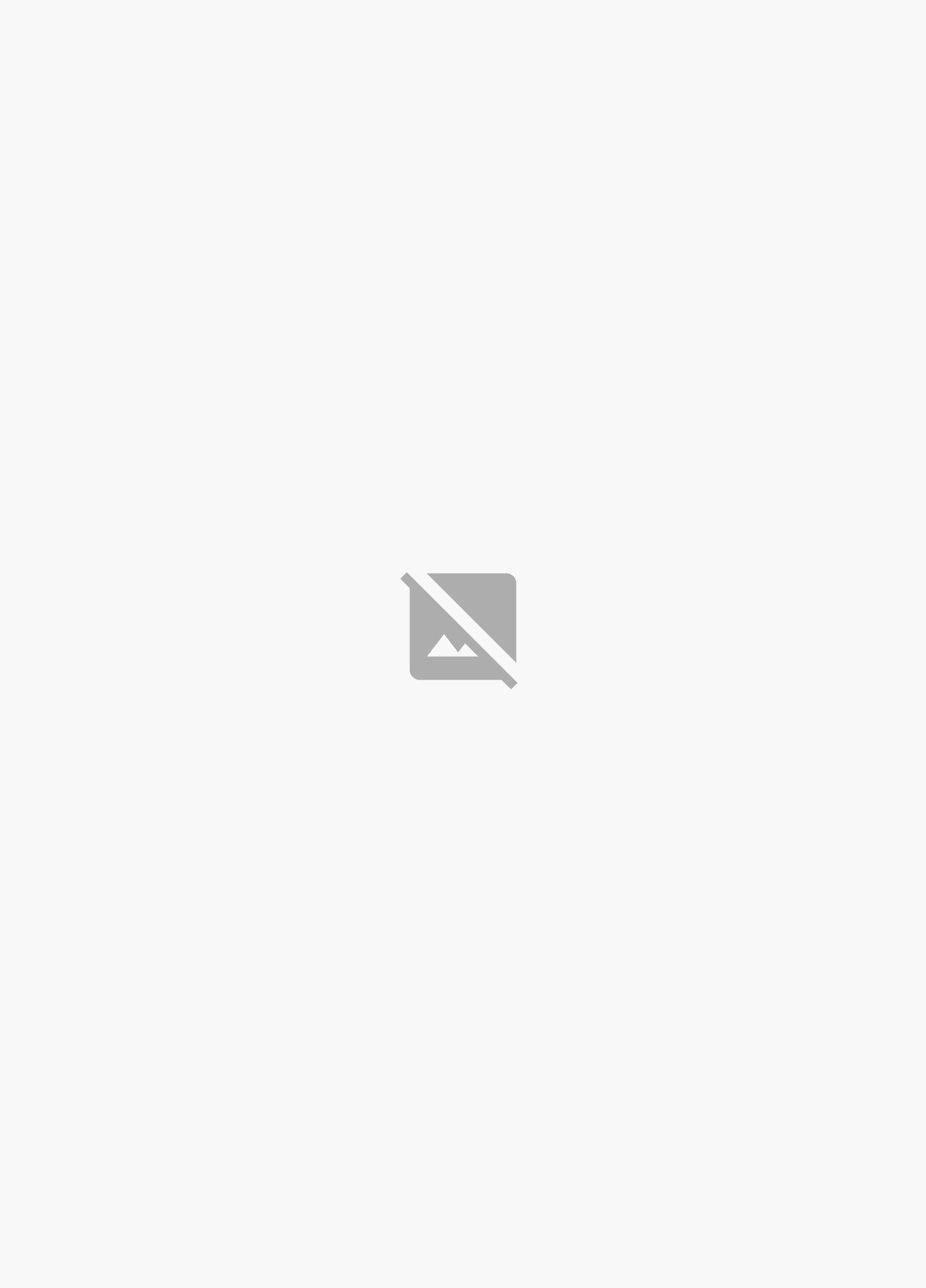Azure Auto Start VM is a feature that allows you to automate the startup and shutdown of your virtual machines (VMs) in Azure. This feature is particularly useful for development and testing environments, where VMs need to be powered on and off frequently.
You can use Azure Auto Start VM to automatically start your VMs during business hours and shut them down outside of business hours. This can help reduce costs and make your environment more efficient.
To use Azure Auto Start VM, you'll need to create a schedule that defines when your VMs should be started and stopped. You can do this by creating a schedule in the Azure portal or using Azure PowerShell.
On a similar theme: How to Use Azure
Configuring Azure VMs
To configure Azure VMs, you'll need to enable auto-start at the DevTest Lab Service Level and then on the virtual machine level. This allows you to automatically initiate virtual machines in a lab at a predetermined time daily.
For another approach, see: Azure Virtual Machine Ubuntu
To configure auto-start, you'll need to set the following settings: Allow auto-start to Yes, Scheduled start to a specific time, Time zone, and Day of the Week. You can also enable auto-shutdown to specify when you want the VMs to power up and down at specific times.
To enable auto-start on a virtual machine, click on the DevTest Lab service, select Virtual Machines, and then select your Virtual Machine. Under Operations, select Yes to automatically enable the virtual machine to restart per the configured schedule.
If this caught your attention, see: How to Change Virtual Network/subnet in Azure Vm
Configuring a Virtual Machine
To configure a virtual machine in Azure, you'll need to set up auto-start and auto-shutdown features. Auto-start enables you to automatically initiate virtual machines in a lab at a predetermined time daily.
To configure auto-start, you'll need to allow auto-start in the DevTest Lab Service Level, and then enable it for each virtual machine. You'll also need to configure the scheduled start, time zone, and day of the week for the auto-start schedule.
On a similar theme: Azure Virtual
Here are the steps to configure auto-start:
- Allow auto-start: Yes
- Scheduled start: Provide a specific time for the VMs to automatically power up daily
- Time zone: Set the time zone
- Day of the week: Select the days you apply this schedule
Once you've configured the auto-start schedule, you'll also need to enable auto-start at the virtual machine level. To do this, follow these steps:
- Click on the DevTest Lab service
- Click on Virtual Machines and select your Virtual Machine
- On the left-hand side of the page, find Auto-start under Operations
- Select Yes to automatically enable the virtual machine to restart per the configured schedule
By configuring auto-start and auto-shutdown, you can save money on virtual machine computing expenses and optimize your workloads.
You might enjoy: Azure Auto Shutdown Policy
Configuring Auto Start
To configure auto-start for your Azure VMs, you'll need to enable it at both the DevTest Lab Service Level and the virtual machine level.
You can configure auto-start at the DevTest Lab Service Level by setting the "Allow auto-start" setting to "Yes" and specifying a scheduled start time, time zone, and day of the week.
Auto-start enables you to automatically initiate virtual machines in a lab at a predetermined time daily, allowing you to schedule when the VMs should start.
To apply the auto-start schedule to a virtual machine, you'll need to enable auto-start at the virtual machine level by selecting "Yes" to automatically enable the virtual machine to restart per the configured schedule.
Consider reading: Azure Kubernetes Service vs Azure Container Apps
Here are the steps to enable auto-start at the virtual machine level:
- Click on the DevTest Lab service
- Click on Virtual Machines and Select your Virtual Machine
- On the left-hand side of the page, Find Auto-start under Operations
- Select Yes to automatically enable the virtual machine to restart per the configured schedule
You can also enable auto-shutdown to specify when you want the VMs to power up and down at specific times using auto-start and auto-shutdown settings.
The auto-start schedule will apply only on the days you select, and you can specify the time zone and start time. For example, you can configure the auto-start schedule to start every day at 7:00 AM, Monday to Friday.
Note that you can also duplicate one of the Logic Apps provided using the Clone option in the Azure portal if you need additional schedules.
Auto Start VM
Auto Start VM is a powerful feature in Azure that allows you to start your virtual machines (VMs) automatically at a scheduled time. This can be particularly useful for businesses that require their VMs to be running during working hours.
You can configure the scheduled start and stop action for Azure Resource Manager and classic VMs by following specific steps. For example, you can target the action against one or more subscriptions, single or multiple resource groups, and specify one or more VMs in an inclusion or exclusion list.
To create a runbook to start your VMs, you can go to the gallery and select the Start Azure v2 VMs template. Give it a name and description, then publish the runbook without making any changes.
You can also configure Auto Start for Azure VMs by following detailed steps. This will allow you to check the results in the jobs section and see the output of the runbook process in the runbook sidebar.
Here are the steps to configure Auto Start for Azure VMs:
- Now your auto-start runbook is done and it runs on assigned schedule.
- You can check the results in the jobs section.
- See the output of the runbook process in the runbook sidebar.
By following these steps, you can have your VMs automatically start at a scheduled time, saving you time and effort. This feature is especially useful for businesses that require their VMs to be running during working hours.
Sources
- https://cloudinfra.net/how-to-configure-auto-start-of-azure-virtual-machine-in-azure-devtest-lab/
- https://learn.microsoft.com/en-us/azure/azure-functions/start-stop-vms/deploy
- https://community.dynamics.com/blogs/post/
- https://impulztech.com/optimizing-azure-workloads-automate-vm-startup-and-shutdown/
- https://tecsun.medium.com/how-to-autostart-a-vm-on-azure-6369dc7ca780
Featured Images: pexels.com