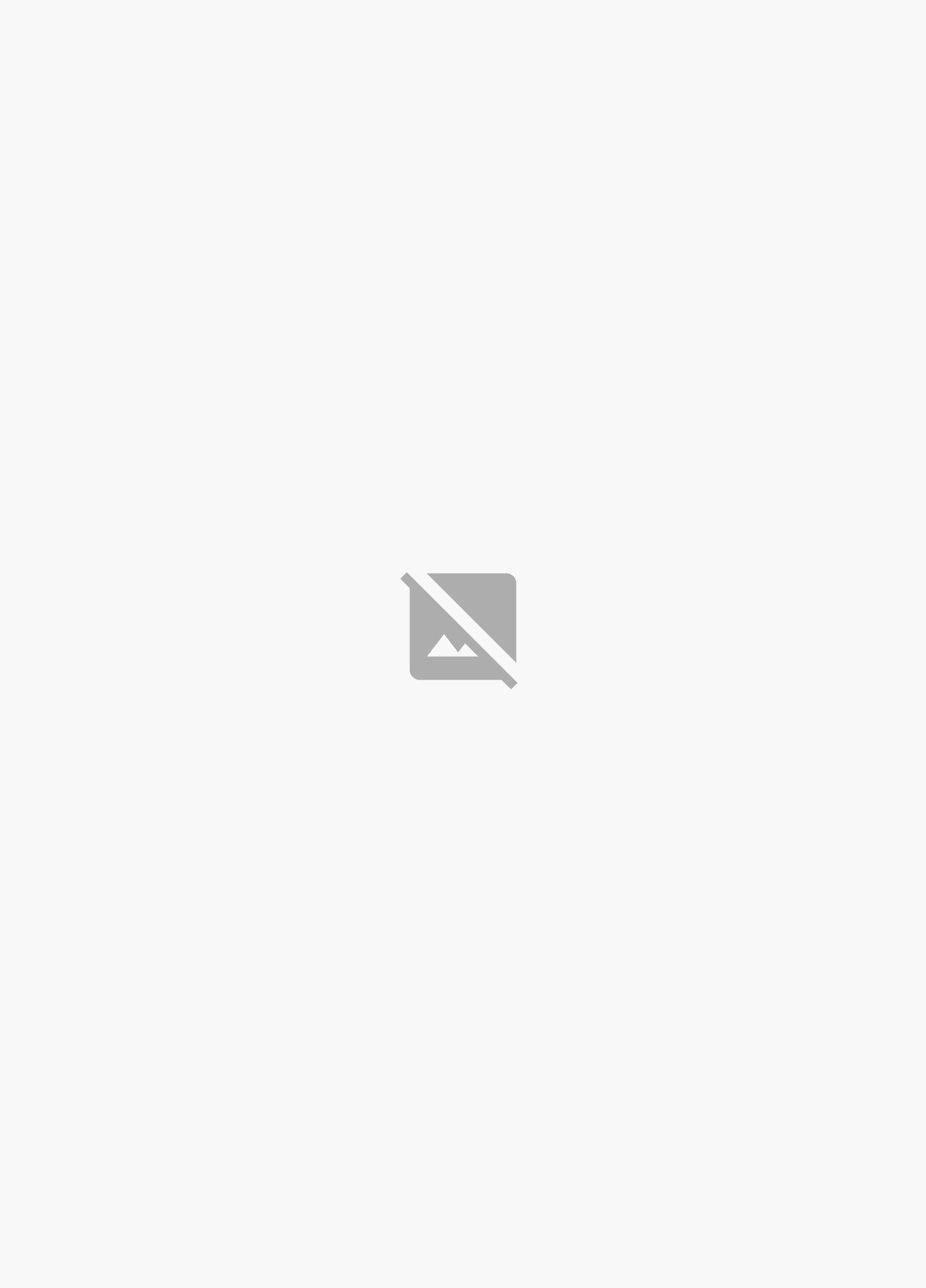Canceling OneDrive auto sync can be a lifesaver if you're running low on storage space or just want more control over your files. To cancel OneDrive auto sync, you need to disable syncing for OneDrive on your device.
The first step is to open the Settings app on your device, then click on the "Accounts" or "Your account" option. From there, select "OneDrive" and toggle off the switch next to "Sync across devices."
This will stop OneDrive from syncing files in the background and free up some storage space on your device.
Consider reading: Onedrive Turn off Local Storage
Stopping Syncing
Stopping Syncing can be a bit tricky, but don't worry, I've got you covered. If you want to completely stop OneDrive from syncing on a particular device, you can disable syncing permanently by following these steps: Open the OneDrive application, click on the Help & Settings icon, navigate to the "Settings" tab, and click on "Unlink this PC" (or "Unlink this Mac" for macOS users). This will sever the connection between that device and your OneDrive account.
A fresh viewpoint: Onedrive Not Synchronizing
You can also pause OneDrive syncing temporarily to give yourself some breathing room. To do this, click on the OneDrive taskbar icon, click "More (three dots)", and click "Pause syncing". You can choose to pause syncing for 2 hours, 8 hours, or 24 hours.
If you want to directly stop OneDrive from syncing, quitting is your choice. Just select "Quit OneDrive" in the pop-up menu, and OneDrive will be closed, stopping all running tasks.
If you're experiencing slow syncing speeds or want to stop OneDrive from syncing files you don't want to, you can try quitting OneDrive or pausing syncing. You can also try cutting off the network connection of the device to indirectly stop OneDrive from uploading or downloading.
Here are some methods to stop OneDrive from syncing:
- Disable syncing permanently by unlinking the device from your OneDrive account
- Pause syncing for a specified period of time
- Quit OneDrive to stop all running tasks
- Cut off the network connection of the device to indirectly stop OneDrive from syncing
Disabling and Uninstalling
Disabling OneDrive is a great way to take back control of your cloud storage. You can disable OneDrive syncing on a device by opening the OneDrive application, clicking on the Help & Settings icon, navigating to the "Settings" tab, and clicking on "Unlink this PC" or "Unlink this Mac" for macOS users.
A fresh viewpoint: Onedrive Settings
If you want to completely stop OneDrive from syncing on a particular device, you'll need to confirm your choice when prompted. This will sever the connection between that device and your OneDrive account.
To disable OneDrive in Windows 10/11, you can prevent your files from synchronizing with OneDrive by removing it from the startup programs. Alternatively, you can unlink OneDrive from your PC in just a few steps.
If you've decided to uninstall OneDrive, you can do so by pressing the Windows key and searching for "Programs". From there, select "Add or remove programs" and look for OneDrive in the list of installed applications.
To uninstall OneDrive, select the three-dot menu icon on the right-hand side and choose "Uninstall". If you're unable to uninstall the application, you can select "Disable" instead, which will turn OneDrive off entirely and prevent it from starting up again in the future unless you re-enable it.
If this caught your attention, see: Should I Uninstall Onedrive
Understanding and Managing
You can pause or shut down OneDrive by opening the app from the system tray and going to Settings > Pause syncing, and then picking a duration to pause OneDrive or selecting Quit OneDrive to shut it down.
To uninstall OneDrive, you'll need to search for Installed apps, select the three-dot menu next to OneDrive, and choose Uninstall.
If you want to change your OneDrive folder location in Windows, you can do so by selecting the Cloud icon to open OneDrive, then selecting the Settings gear > Settings > Account > Unlink this PC, and then setting up OneDrive again and selecting Change Location when given the option to choose a folder location.
You can access your OneDrive on any device as long as you can connect to the internet, making it easy to access your files from anywhere.
To sync your desktop to the cloud with OneDrive, you can open Desktop Properties and select Location > Move > OneDrive > New Folder, name the folder Desktop, and then choose Select Folder > Confirm.
Worth a look: Select the Characteristics of a Onedrive Account
If you want to hide OneDrive, you can uncheck "Let me use OneDrive to fetch any of my files on this PC" in the Settings tab, uncheck "Automatically save photos and videos to OneDrive whenever I connect a camera, phone, or other device to my PC" and "Automatically save screenshots I capture to OneDrive" in the Auto Save tab, and then click "OK" to save changes.
Here's a quick rundown of the steps to hide OneDrive:
- Uncheck "Let me use OneDrive to fetch any of my files on this PC" in the Settings tab.
- Uncheck "Automatically save photos and videos to OneDrive whenever I connect a camera, phone, or other device to my PC" and "Automatically save screenshots I capture to OneDrive" in the Auto Save tab.
- Click "OK" to save changes.
- Unlink this PC in the Account tab.
- Quit OneDrive from its system tray icon.
- Uncheck "Start OneDrive automatically when I sign in to Windows" in the Settings tab.
What to Know
To pause OneDrive, you can click on its taskbar icon and select "Pause syncing" from the drop-down menu. You can choose to pause it for 2, 8, or 24 hours.
You can also access your OneDrive on any device as long as you have an internet connection. OneDrive is compatible with Android, iOS, Mac, and Xbox consoles.
To change your OneDrive folder location in Windows, you need to unlink your PC from OneDrive and then set up OneDrive again, selecting a new folder location. This will allow you to sync your desktop to the cloud with OneDrive.
Suggestion: Onedrive Cache Location

To hide OneDrive, you need to cut off the connection between the online OneDrive cloud and local storage built by the OneDrive App. This involves unchecking certain settings and unlinking your PC from OneDrive.
Here are the steps to hide OneDrive:
- Uncheck "Let me use OneDrive to fetch any of my files on this PC"
- Uncheck "Automatically save photos and videos to OneDrive"
- Uncheck "Automatically save screenshots to OneDrive"
- Unlink your PC from OneDrive by clicking "Unlink this PC"
- Quit OneDrive from its system tray icon
Auto-Sync Folder
You can prevent OneDrive from auto-syncing certain folders like Desktop, Documents, or Pictures by changing some settings.
To discontinue photo, video, and screenshot auto sync, uncheck the options "Automatically save photos and videos to OneDrive whenever I connect a camera, phone, or other device to my PC" and "Automatically save screenshots I capture to OneDrive".
If you haven't protected a folder, you won't see a "Stop protecting" option under it, but if you want to cancel automatic protection, just click on it.
To update the folders, click on "Update folders" and then proceed to stop protecting the folder you want to cancel automatic protection for.
Check this out: How Do I save Documents to Onedrive
Frequently Asked Questions
How do I unsubscribe from OneDrive?
To cancel your OneDrive subscription, sign in to your account on the OneDrive website and follow the cancellation instructions under Account > Manage billing. Clicking Cancel subscription will initiate the process.
Can you turn off AutoSave in OneDrive?
To turn off AutoSave in OneDrive, go to File > Options > Save and uncheck the box next to AutoSave OneDrive and SharePoint Online files by default. This setting disables AutoSave for all files in OneDrive.
Sources
- https://support.microsoft.com/en-us/office/turn-off-disable-or-uninstall-onedrive-f32a17ce-3336-40fe-9c38-6efb09f944b0
- https://www.picbackman.com/tips-tricks/how-to-stop-onedrive-from-syncing-a-comprehensive-guide/
- https://www.ionos.com/digitalguide/server/tools/how-to-disable-onedrive/
- https://www.lifewire.com/disable-onedrive-windows-11-6281043
- https://www.multcloud.com/tutorials/stop-onedrive-from-syncing-1234.html
Featured Images: pexels.com