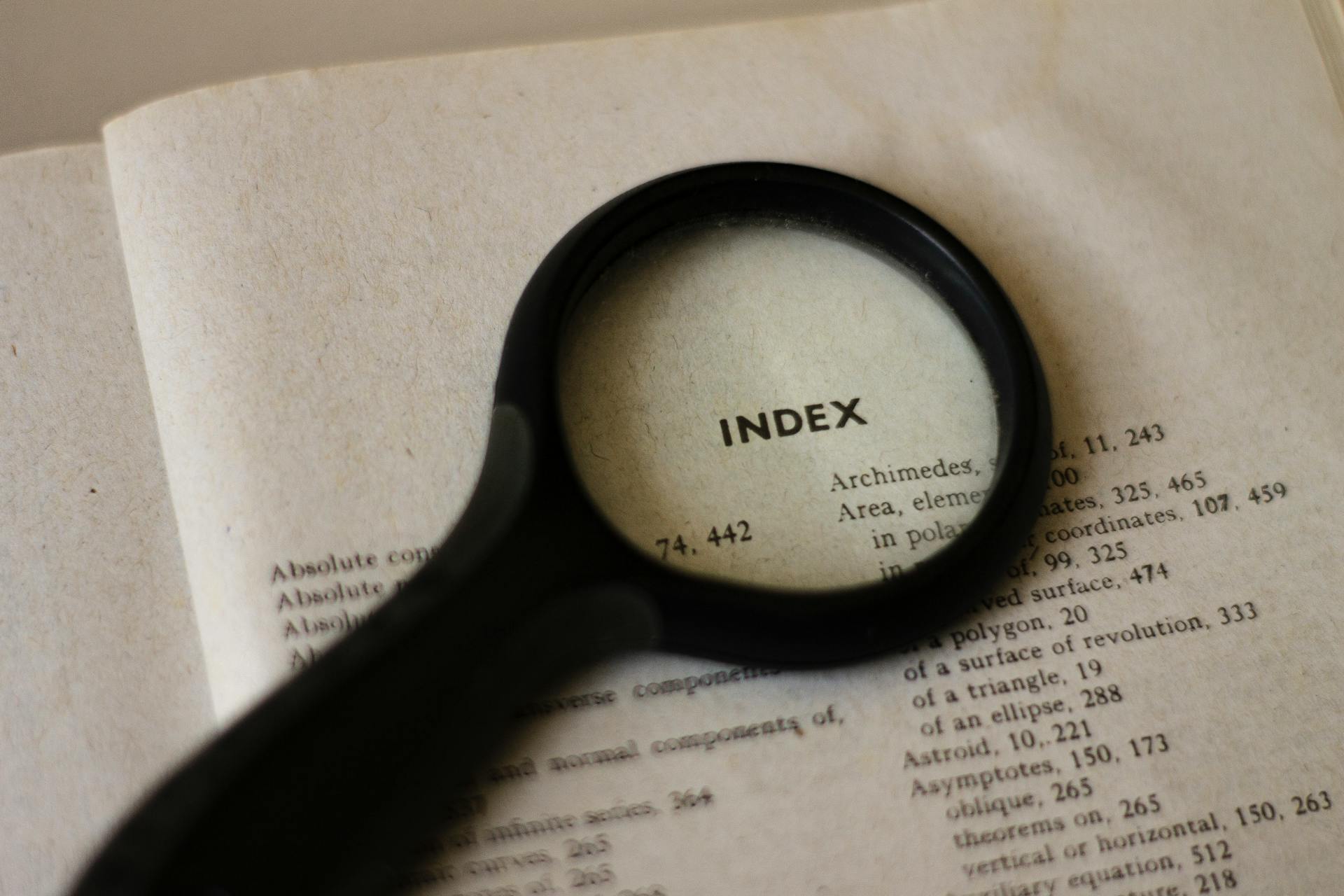If you're a Windows 10 user, you're probably familiar with the File Explorer and OneDrive. OneDrive is a cloud storage service that integrates seamlessly with Windows 10, allowing you to store and access your files from anywhere.
OneDrive offers 5GB of free storage, which is a great starting point, especially for casual users. This means you can store a decent amount of files without having to worry about running out of space.
However, OneDrive may not be the best option for large file sharing or collaboration. In such cases, Windows 10 File Explorer's file sharing feature might be a more suitable choice.
See what others are reading: Onedrive Secure File Sharing
Windows 10 File Explorer
Windows 10 File Explorer is a powerful tool that allows you to access and manage your files and folders. You can open it by clicking on the File Explorer icon on your taskbar or by pressing the Windows key + E.
OneDrive is a cloud storage service that comes pre-installed with Windows 10, and it can be easily added to File Explorer. To do this, you'll need to follow the steps outlined in the guide, which can be accessed by opening the Start Menu and going to "This PC".
Once you've added OneDrive to File Explorer, you'll see it as a system folder on the left side. Clicking on it will guide you through the initial setup, after which a shortcut for OneDrive will be created in the File Explorer.
Here are the basic steps to add OneDrive to File Explorer on Windows 10:
- Open the Start Menu and go to "This PC"
- Click on the OneDrive system folder on the left side
- Follow the onscreen instructions to complete the initial setup
By following these steps, you'll be able to access your OneDrive files and folders directly from File Explorer, making it easier to manage your cloud storage.
Backup and Restore
Windows creates Desktop, Documents, and Pictures folders in the OneDrive folder in your user profile when folder backup is on.
This feature can be enabled by clicking the "Back up now" button during the Out of Box Experience (OOBE) screen, which encourages you to back up your folders to OneDrive.
If you don't want this feature enabled, you need to click the very small blue link that reads "Only save files to this PC."
For another approach, see: Share a Onedrive Folder
Your files that were in C:\Users\Your_profile_name\Documents are now in C:\Users\Your_profile_name\OneDrive\Documents.
The Desktop and Pictures folders have also been relocated to the OneDrive folder.
Clicking the OneDrive icon in File Explorer turns on this feature in some configurations, with no confirmation required and no warning.
In recent versions of Windows 11, opening one of the known folders in File Explorer displays a prominent "Start backup" button.
This feature uses a distinctly nontraditional definition of the word backup, which can create a mess, especially if you don't understand what's going on.
Explore further: Onedrive Is Not Letting Me Open Documents in Windows 10
Windows Setup and Configuration
Adding OneDrive to File Explorer on Windows 10 is a straightforward process. You can directly search for "OneDrive" in the Windows search box and click on it from the search result.
The OneDrive folder will be displayed in the left sidebar of your Windows 10 computer, and you'll need to click OK on the pop-up "OneDrive isn't signed in" screen. You'll then be prompted to enter your password and click Sign in to set up OneDrive.
Curious to learn more? Check out: Dropbox Ai Search
To add multiple OneDrive accounts to File Explorer, you can follow a few extra steps. Click on the OneDrive icon in the notification area, then click Help & Settings, and select Settings. From there, you can add another account by tapping on Add an account and signing in with a different credential.
Here's a quick rundown of the steps:
- Search for "OneDrive" in the Windows search box
- Click on OneDrive from the search result
- Enter your password and click Sign in to set up OneDrive
- Click on the OneDrive icon in the notification area
- Click Help & Settings, then select Settings
- Add another account by tapping on Add an account
Cloud Storage Not Showing
If your OneDrive is not showing in File Explorer, it's likely because you're not running the latest version of the OneDrive app.
To fix it, you can update your OneDrive.
You might also need to restart or reset OneDrive, which will guide you through the initial setup process.
The OneDrive app will prompt you to follow onscreen instructions, and after setup, a shortcut for OneDrive will be created in File Explorer.
Firstly, open the Start Menu and go to “This PC” on Windows 10, or open “Computer” on Windows 7.
Discover more: Open Onedrive in Explorer
Windows 11/10 Setup
To set up OneDrive on Windows 11/10, start by directly searching for "OneDrive" in the Windows search box and click on OneDrive from the search result.
The OneDrive folder will be displayed in the left sidebar of your Windows 10/11 computer. Click OK on the pop-up OneDrive isn't signed in screen.
Enter your password and click Sign in to set up OneDrive. This will guide you through the initial setup process.
To add multiple OneDrive accounts to File Explorer, click on the OneDrive icon in the notification area, click Help & Settings, and then select Settings.
Choose the Account tab and tap on Add an account. Then sign in with another credential. After that, there would be two OneDrive folders on File Explorer.
You can also add multiple OneDrive accounts by running the OneDrive app and inputting your account, then tapping on Sign in.
To set up OneDrive on Windows 11/10, you can also open your file explorer and see OneDrive as a system folder. Click on that System folder and follow the onscreen instructions.
After setup, a shortcut for OneDrive will be created in the File Explorer.
To get started, open the Start Menu and go to "This PC" on Windows 10, or open "Computer" on Windows 7.
Intriguing read: How to Sign in Onedrive Windows 10
Free Tool Access
If you're having trouble adding or removing OneDrive from your File Explorer on Windows 10, you're not alone. It can be a bit of a challenge.
You can use a free tool called Wondershare InClowdz to simplify the process and save you 90% of the labor. This tool allows you to upload, download, and view files or folders in OneDrive, as well as migrate between cloud drives like Dropbox, Google Drive, and Amazon Drive.
To get started, download Wondershare InClowdz from the official website. It's available for both PC and Mac, and over 4 million people have already downloaded it.
Once you've downloaded the tool, open it and sign in with your account credentials. If you don't have an account, you can sign up first.
With Wondershare InClowdz, you can add any cloud drives you want, including OneDrive, Dropbox, and more. Simply click on the Management option in the left column and select the cloud drive you want to add.
Once you've added OneDrive, you can view, upload, and download files in a File Explorer view by clicking on the OneDrive option. This makes it easy to manage your files and folders across multiple cloud drives.
You might enjoy: Move Files from One Onedrive to Another
Removing and Managing Folders
If you click the "Back up now" button during the Out of Box Experience, some of your files will move to the OneDrive folder and begin syncing to the cloud.
You can avoid this by clicking the small blue link that reads "Only save files to this PC" during the setup process.
The OneDrive icon in File Explorer can also turn on this feature without confirmation or warning in some configurations.
Clicking the "Start backup" button in File Explorer opens the OneDrive Folder Backup dialog box, which selects all three folders by default.
This feature uses a nontraditional definition of "backup", moving your files to the cloud instead of creating a backup copy.
If you're not careful, this can create a mess, especially if you don't understand what's happening.
Expand your knowledge: Box or Dropbox
How to Pin a Folder
Pinning a folder is a great way to keep it easily accessible. To pin a OneDrive folder to the Quick Access pane, right-click it, and select Pin to Quick Access.
If you want to pin a folder to the Quick Access pane, you'll need to follow a similar process.
Part 3. 2 Ways to Remove
Removing OneDrive from File Explorer can be a bit tricky, but don't worry, I've got you covered. There are two ways to do it, and I'll walk you through both.
First, you can uninstall OneDrive from your PC. To do this, click on "Uninstall a Program or Settings" in the Settings app. This will take you to a page where you can manage your installed programs, including OneDrive.
Alternatively, you can remove OneDrive from File Explorer by changing a registry value. To do this, click on "Apps" and then "Apps & Features" in the Settings app. Then, click on the "OneDrive" entry and click on the "Advanced options" link. From there, you'll need to change the "System.IsPinnedToNameSpaceTree" value to 0 and click OK.
Removing OneDrive can be a bit more involved if you're using it for business. In that case, you'll need to right-click on the OneDrive icon and select "Exit". Then, you'll need to navigate to the registry and delete the "BusinessX" folder under the "Accounts" key.
If you're having trouble finding the registry entries, you can try searching for "OneDrive" in the registry folder. This should take you to the correct location, where you can delete the "OneDrive Company Name" entry.
A fresh viewpoint: How to Get Rid of Onedrive on Windows 11
How to Finder
To add a cloud storage service to your Finder, you can use OneDrive as an example. You can accept the default location or choose a new one.
Clicking on Open my OneDrive folder will give you access to all your OneDrive files on Finder.
Frequently Asked Questions
Is OneDrive the same as File Explorer?
No, OneDrive and File Explorer are not the same, with OneDrive being a cloud storage service integrated into Windows Explorer. To access OneDrive settings, right-click the OneDrive icon and select Settings.
Why are my files saving to OneDrive instead of my computer?
Your files are saving to OneDrive because it's set as the default save location in Windows 10. To change this, you'll need to adjust your PC's settings to save files to a different location
Is OneDrive good for file sharing?
Yes, OneDrive is a secure and efficient way to share files, allowing users to share files of any size with others by simply specifying their email address. It's a more convenient alternative to email attachments, making file sharing easier and more reliable.
Can I remove OneDrive from File Explorer?
You can't uninstall OneDrive from File Explorer, but you can hide it by removing the OneDrive folder and unlinking your account. To do this, follow the steps outlined in our OneDrive settings guide.
Sources
- https://www.zdnet.com/home-and-office/work-life/is-onedrive-moving-all-your-files-how-to-take-back-control-of-your-windows-storage-3-ways/
- https://superuser.com/questions/873325/allow-users-to-locally-access-files-on-onedrive-without-sync
- https://superuser.com/questions/952837/how-do-i-remove-the-onedrive-folder-from-my-file-explorer-folder-tree-in-windows
- https://www.cbackup.com/articles/adding-onedrive-to-file-explorer-help.html
- https://inclowdz.wondershare.com/cloud-manage/add-onedrive-to-file-explorer.html
Featured Images: pexels.com