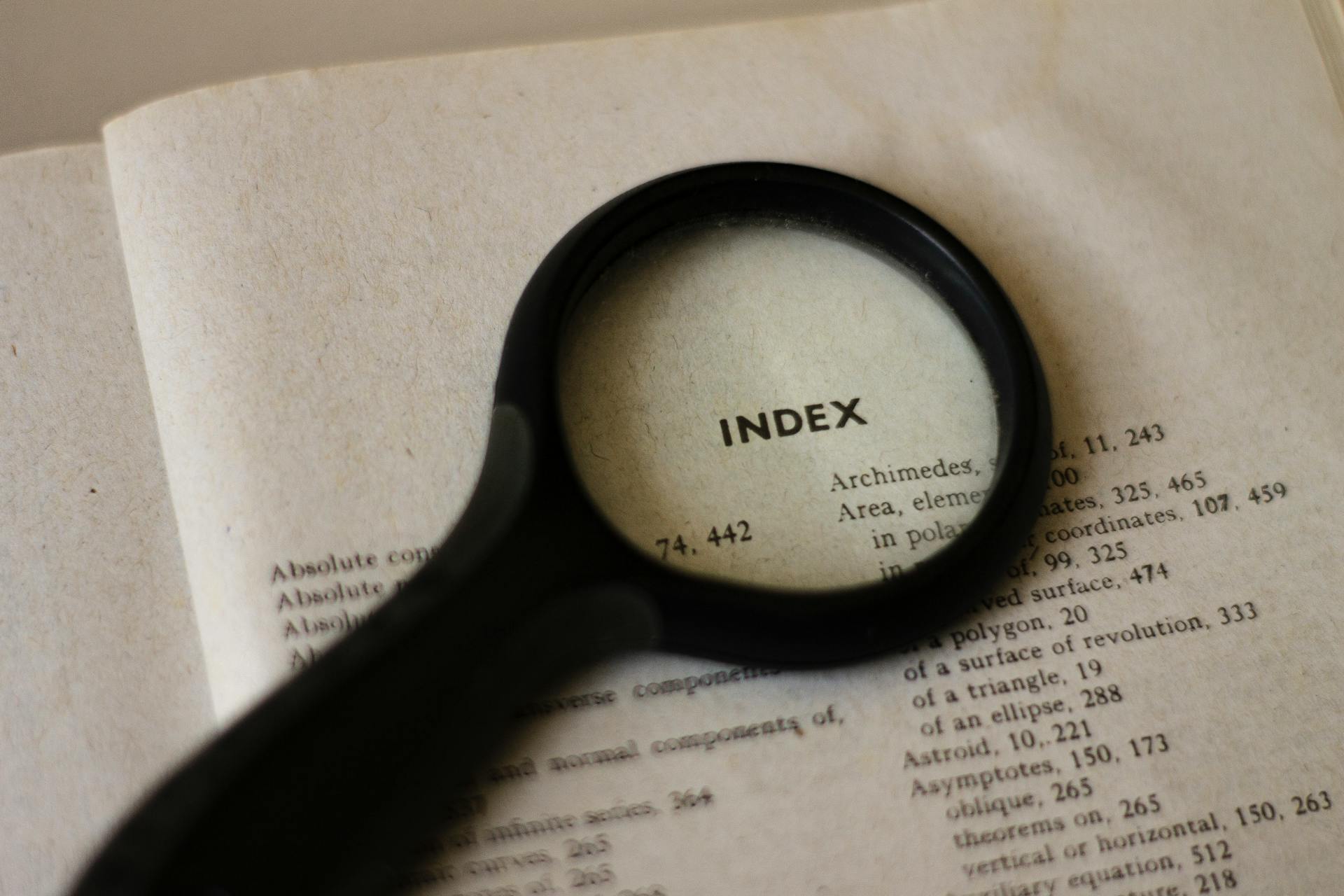If you're tired of OneDrive cluttering your Windows 10 storage, you're in luck because disabling it is easier than you think.
Microsoft's cloud storage service is automatically enabled when you set up Windows 10, taking up valuable space on your computer.
To disable OneDrive, you can start by right-clicking on the OneDrive icon in the system tray and selecting "Settings."
This will open the OneDrive settings window, where you can toggle the switch to "Off" and confirm that you want to stop syncing your files.
Expand your knowledge: Onedrive Set up
Via Settings
You can disable OneDrive on Windows 10 via Settings. To do this, select the OneDrive icon in the notification area on your computer, which is usually found at the right corner of the taskbar.
If you don't see the OneDrive icon, you may need to click the up arrow that stands for Show hidden icons to see it. Alternatively, you can go to Start, enter OneDrive in the Windows search bar, and then get it from the search results.
For your interest: Windows 11 How to Remove Onedrive Icon in Hidden Folder
To disable OneDrive, uncheck the box next to "Start OneDrive automatically when I sign in to Windows" in the Settings tab. This will prevent OneDrive from launching automatically when you sign in to Windows.
Go to the Account tab and click Unlink this PC. A small window will pop up asking if you want to Unlink account on this PC, click Unlink account to continue.
Here are the steps to disable OneDrive via Settings in a concise list:
- Select the OneDrive icon in the notification area.
- Uncheck "Start OneDrive automatically when I sign in to Windows" in the Settings tab.
- Go to the Account tab and click Unlink this PC.
- Click Unlink account to confirm.
Disable OneDrive via Local Group Policy Editor
To disable OneDrive via the Local Group Policy Editor, you'll need to access the editor by pressing the Windows key and R key at the same time, then typing gpedit.msc and clicking OK.
For Windows 10 Professional, Enterprise, or Education users, the Local Group Policy Editor is the easiest way to disable and hide OneDrive. If your work computer is part of a domain, it's likely that it's part of a domain group policy that will supersede the local group policy.
Suggestion: How to Close Microsoft Onedrive
To access the Local Group Policy Editor, hit Start, type gpedit.msc, and press Enter. In the editor's left pane, drill down to Computer Configuration > Administrative Templates > Windows Components > OneDrive.
Double-click the "Prevent the usage of OneDrive for file storage" policy setting in the right pane, set it to "Enabled", and click "OK." This completely disables access to OneDrive, hiding it from File Explorer and preventing users from launching it.
You won't be able to access OneDrive at all, not even from within Windows Store apps or use the camera roll upload feature. To undo this change, just head back to the policy setting and change it to "Not Configured" instead of "Enabled."
Intriguing read: How to Open Onedrive Folder in Windows File
Disable OneDrive via Registry Editor
You can disable OneDrive via the Registry Editor, but be careful as it's a powerful tool that can render your system unstable if misused.
To get started, open the Registry Editor by hitting Start and typing "regedit". Press Enter to open Registry Editor and give it permission to make changes to your PC.
Expand your knowledge: Why Is Onedrive Not Letting Me Open Files
The key to disabling OneDrive is to locate the following address: Computer\HKEY_LOCAL_MACHINE\SOFTWARE\Policies\Microsoft\Windows.
Right-click the key of Windows and choose New > Key, naming it OneDrive. Then, right-click on the OneDrive key and choose New > DWORD (32-bit) Value, naming it DisableFileSyncNGSC.
Double-click the new key and change its value data to 1, which will disable OneDrive.
Alternatively, you can remove the OneDrive folder from File Explorer by editing the Windows Registry, but this method is not recommended for Windows 10 Home users.
To do this, navigate to the following key: Computer\HKEY_CURRENT_USER\Software\Microsoft\Windows\CurrentVersion\Explorer\NamedSpace\{018D5C6D-A4DA-49B6-B71B-4A241D907FE8}.
Double-click the System.IsPinnedToNameSpaceTree option and set it to 0, which will remove the OneDrive folder from File Explorer.
Remember to back up the Registry and your computer before making any changes, and consider reading about how to use the Registry Editor before attempting this method.
If you're not comfortable editing the Registry yourself, you can download a one-click registry hack that will remove the OneDrive folder from File Explorer.
You might enjoy: Onedrive vs File Sharing Windows 10 File Explorer
Using Task Manager
To disable OneDrive on Windows 10, you can use Task Manager to prevent it from opening at startup.
Press Ctrl + Shift + Esc together on your keyboard to quickly open the Task Manager app.
Switch to the Startup apps tab to locate OneDrive.
Right-click on OneDrive.exe and select Disable from the context menu.
Alternatively, you can also right-click any blank space in the taskbar and select Task Manager to open the Task Manager.
On Task Manager, select the Startup tab and locate OneDrive.
Select Microsoft OneDrive from the list of apps and click the Disable button to stop it from automatically opening.
By disabling OneDrive's startup using Task Manager, you'll prevent it from consuming system resources and slowing down your computer.
Curious to learn more? Check out: Disable Onedrive in Office 365
Disable OneDrive via Registry Hack
You can disable OneDrive via the Registry Editor, a powerful tool that allows you to edit Windows settings. To get started, press the Windows key and R key together, type regedit, and tap OK.
The Registry Editor window will open, and you'll need to locate the following address: Computer\HKEY_LOCAL_MACHINE\SOFTWARE\Policies\Microsoft\Windows. Right-click the key of Windows and choose New > Key, naming it OneDrive.
Next, right-click on the OneDrive key and choose New > DWORD (32-bit) Value, naming the new key DisableFileSyncNGSC. Double-click the new key and change its value data to 1. This will disable OneDrive.
For Windows 10 Home users, you can also remove the OneDrive folder from File Explorer by editing the Registry. Open the Registry Editor and navigate to the following key. Double-click the System.IsPinnedToNameSpaceTree option in the right pane and set it to 0.
Removing from File Explorer
Removing OneDrive from File Explorer is a straightforward process, but it depends on your Windows 10 version. Pro and Enterprise Users can disable OneDrive with the Local Group Policy Editor, while Home Users need to edit the Registry.
To remove the OneDrive folder from File Explorer by editing the Registry, Home Users can navigate to the "System.IsPinnedToNameSpaceTree" option, set it to 0, and click "OK". This will instantly remove the OneDrive folder from the File Explorer's sidebar.
For more insights, see: Remove Onedrive from Windows 11 Explorer
If you're not comfortable editing the Registry, you can use a downloadable registry hack, which we've created for both 32-bit and 64-bit versions of Windows 10. These hacks change the same settings as editing the Registry manually.
Before making any changes, it's essential to back up the Registry and your computer, as misusing the Registry Editor can render your system unstable. If you've never worked with the Registry Editor before, consider reading about how to use it before proceeding.
Here are the steps to remove the OneDrive folder from File Explorer using the Registry Editor:
- Open the Registry Editor by typing "regedit" in the Start menu and pressing Enter.
- Navigate to the "System.IsPinnedToNameSpaceTree" option and double-click it.
- Set the value to 0 and click "OK".
- The OneDrive folder will disappear from the File Explorer's sidebar immediately. If it doesn't, try rebooting your computer.
If you've synced local copies of your OneDrive files to your PC, you may want to delete them to free up space. These files can be found in the C:\Users\NAME\OneDrive folder.
A unique perspective: How to Stop Windows 11 Saving to Onedrive
Frequently Asked Questions
How do I permanently disable OneDrive?
To permanently disable OneDrive, go to OneDrive's cloud icon in the taskbar, navigate to Account Settings, and disable OneDrive. Alternatively, access your computer's programs, search for OneDrive, and uninstall it.
How do I stop Windows 10 from saving to OneDrive?
To stop Windows 10 from saving to OneDrive, right-click on the 'Start' button and navigate to 'System' > 'Storage' > 'Change where new content is saved'. From there, you can adjust settings to redirect new file saves to your local C: drive.
Should I disable OneDrive in Windows 10?
If you're concerned about data security and ownership, disabling OneDrive might be a wise choice. However, consider the benefits of cloud storage before making a decision.
Sources
- https://www.isunshare.com/windows-10/how-to-disable-or-remove-onedrive-in-windows-10.html
- https://www.isumsoft.com/computer-tweaks/2-ways-to-disable-onedrive-run-at-startup.html
- https://www.howtogeek.com/225973/how-to-disable-onedrive-and-remove-it-from-file-explorer-on-windows-10/
- https://www.lifewire.com/remove-onedrive-windows-10-4174465
- https://www.makeuseof.com/windows-stop-onedrive-startup/
Featured Images: pexels.com