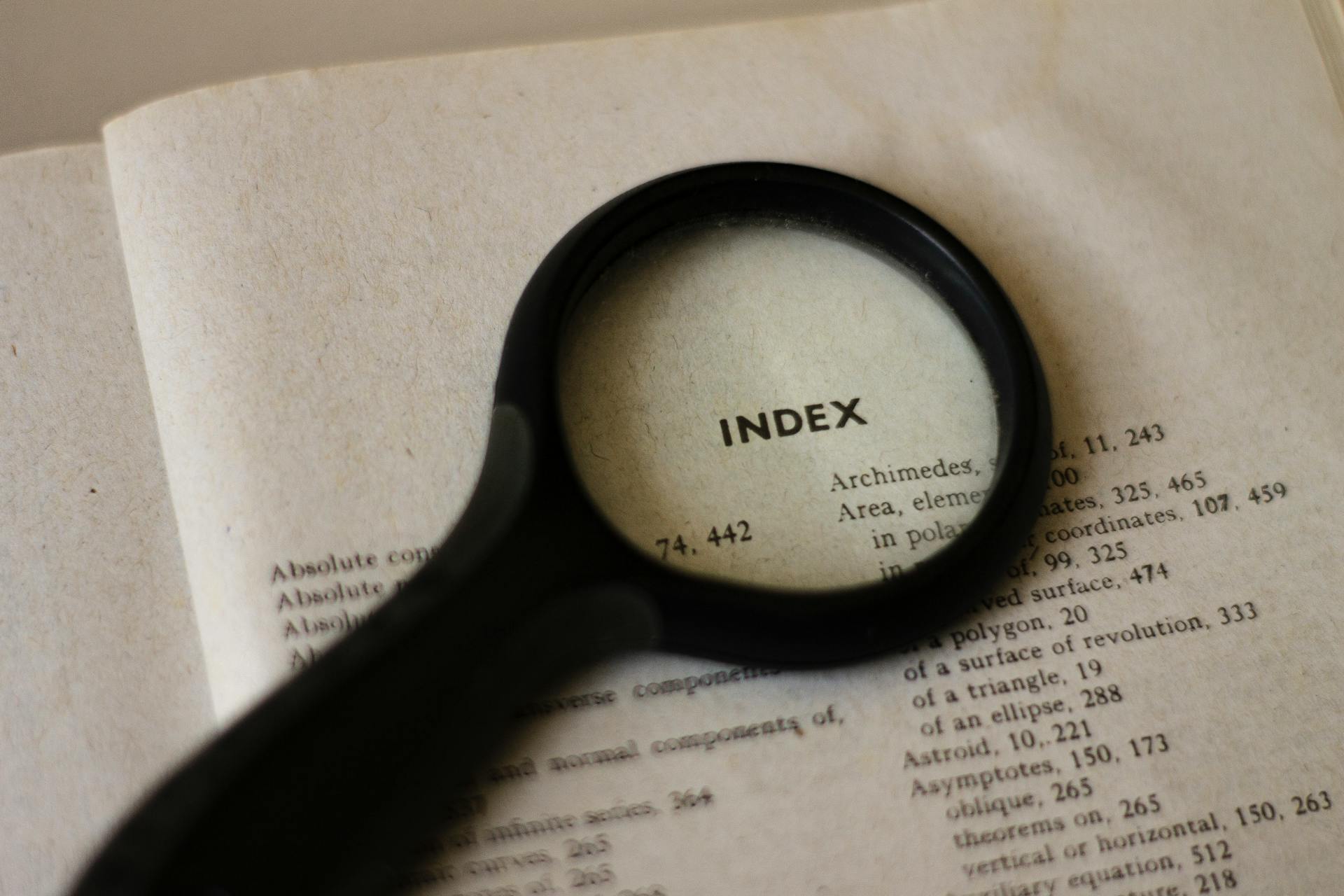Installing OneDrive on Windows 10 can be a frustrating experience, especially if you're not tech-savvy.
Some common issues include OneDrive not syncing properly, error messages popping up, and the program not installing at all.
To troubleshoot these issues, let's start with the basics: ensuring your Windows 10 is up-to-date. This is crucial because OneDrive requires a minimum version of Windows 10 to function smoothly.
You can check for updates by going to Settings > Update & Security > Windows Update. This simple step can resolve many common issues.
For your interest: Onedrive Issues Today
Troubleshooting OneDrive
Troubleshooting OneDrive can be a bit of a challenge, but there are some simple steps you can take to get it up and running.
First, check if the OneDrive icon is missing from the System Tray. If it is, right-click on the Taskbar and choose Taskbar settings to see if you can enable it.
If the icon still doesn't show up, you can try manually loading the program by going to the C:\Users\[your username]\AppData\Local\Microsoft\OneDrive folder and double-clicking the OneDrive.exe file.
Curious to learn more? Check out: I Can't Find My Onedrive Icon on Windows 10
To fix issues with OneDrive not installing or opening, you may need to make a change in the OneDrive registry location. Open the Registry Editor and navigate to the following address, then double-click the DisableFileSyncNGSC entry and change the Value Data from 1 to 0.
Here are some possible reasons why you can't sign into OneDrive:
- An outdated OneDrive version.
- An unstable or no internet connection.
- You're running an older Windows version.
- There are corrupted cache files within OneDrive.
If you're still having trouble, you can try uninstalling and reinstalling OneDrive. This will give you a fresh start and may resolve any issues that were causing problems.
OneDrive Installation Issues
OneDrive Installation Issues can be frustrating, but there are solutions to get you back on track. If OneDrive won't install or open on your Windows 10 PC, you can fix it by making a change in OneDrive's registry location.
Before making any changes, create a system restore point to ensure you can revert back if needed. To do this, open the start menu and type "Restore", then select "Create a Restore Point." Follow the instructions to create a restore point, and then proceed with the next steps.
Check this out: Why Is Onedrive Not Letting Me Open Files
To fix the issue, open the Registry Editor by pressing the Windows Key + R and typing "regedit" into the text box. Navigate to the registry location HKEY_LOCAL_MACHINE\SOFTWARE\Policies\Microsoft\Windows\OneDrive, and double-click the "DisableFileSyncNGSC" entry. Change the Value Data from 1 to 0, then click "Ok."
After making the change, close the Registry Editor and try to install or open OneDrive. If it still doesn't work, uninstall OneDrive and restart your computer before trying again.
Here's an interesting read: Open Onedrive in Explorer
OneDrive Sign-in Issues
OneDrive sign-in issues can be frustrating, but there are some common culprits to look out for. One possible reason is an outdated OneDrive version, which can be easily fixed by updating the application.
If you're experiencing issues signing in, check if you have a stable internet connection. OneDrive relies on a strong internet connection to function properly.
Another reason for sign-in issues is corrupted cache files within OneDrive. This can be resolved by reinstalling the application.
Related reading: Sign Out of Onedrive Windows 11
Here are some possible reasons why you can't log in to OneDrive:
- An outdated OneDrive version.
- An unstable or no internet connection.
- You're running an older Windows version.
- There are corrupted cache files within OneDrive.
If you've tried all of the above and still can't sign in, you may need to try uninstalling and reinstalling OneDrive. This will re-create the local files and resolve any sign-in issues.
Additional reading: How to Sign into Onedrive Windows 11
Reinstallation and Reset
If OneDrive won't install or open on your Windows 10 PC, try reinstalling it.
You can uninstall OneDrive and then download and run the OneDrive installer app from Microsoft's official website. If you don't see the OneDrive sign-in dialog after reinstalling, look in the System Tray at the far right of the desktop Taskbar for the OneDrive icon.
To reinstall OneDrive, you'll need to uninstall it first. To do this, search in the Start Menu for Command Prompt and then right-click it and select Run as Administrator. Type taskkill /f /im OneDrive.exe to stop any running OneDrive processes.
After uninstalling, download OneDrive from Microsoft’s official website. Once the application is installed, try signing in to OneDrive and seeing if it solves the issue.
For more insights, see: Onedrive for Personal Download
If you're still having trouble, you can try resetting OneDrive. To do this, press the Windows key + R to open the Run dialog and type the command %localappdata%\Microsoft\OneDrive\onedrive.exe /reset. Click the OK button to run the command.
If the OneDrive icon doesn't reappear in the System Tray on the far right side of the Taskbar within a few minutes, in the Run dialog, type the command %localappdata%\Microsoft\OneDrive\onedrive.exe to start OneDrive manually.
In some cases, you may need to manually load the OneDrive program. To do this, open File Explorer and go to the following location: C:\Users\[your username]\AppData\Local\Microsoft\OneDrive. Double-click the OneDrive.exe file to start it. Your OneDrive folder should appear and the System Tray icon should now show up.
Check this out: Onedrive vs File Sharing Windows 10 File Explorer
System Checks
Before you start troubleshooting, take a moment to perform some simple system checks. A quick restart can solve an enormous range of issues, and it is worth trying if OneDrive is misbehaving.
Try restarting your entire PC, as this can resolve problems with OneDrive without needing to reset it.
Key Information
You can also try restarting your PC to see if that resolves the problem.
If restarting OneDrive and your PC doesn't work, you can enter the full file path to the OneDrive executable in a Run window followed by "/reset" to completely reset OneDrive.
This reset process can potentially fix issues preventing the sync from working correctly.
For more insights, see: How to View Browser Console on Pc Windows 10
Sources
- https://www.pcmag.com/how-to/common-problems-with-microsoft-onedrive-how-to-fix-them
- https://www.downloadsource.net/how-to-fix-microsoft-onedrive-wont-install-start-open-or-on-windows-10/n/13022/
- https://windows.do/reinstall-onedrive-in-windows-10/
- https://www.makeuseof.com/cant-sign-in-to-onedrive-windows/
- https://www.howtogeek.com/752497/how-to-reset-microsoft-onedrive-on-windows-10-to-fix-sync-problems/
Featured Images: pexels.com