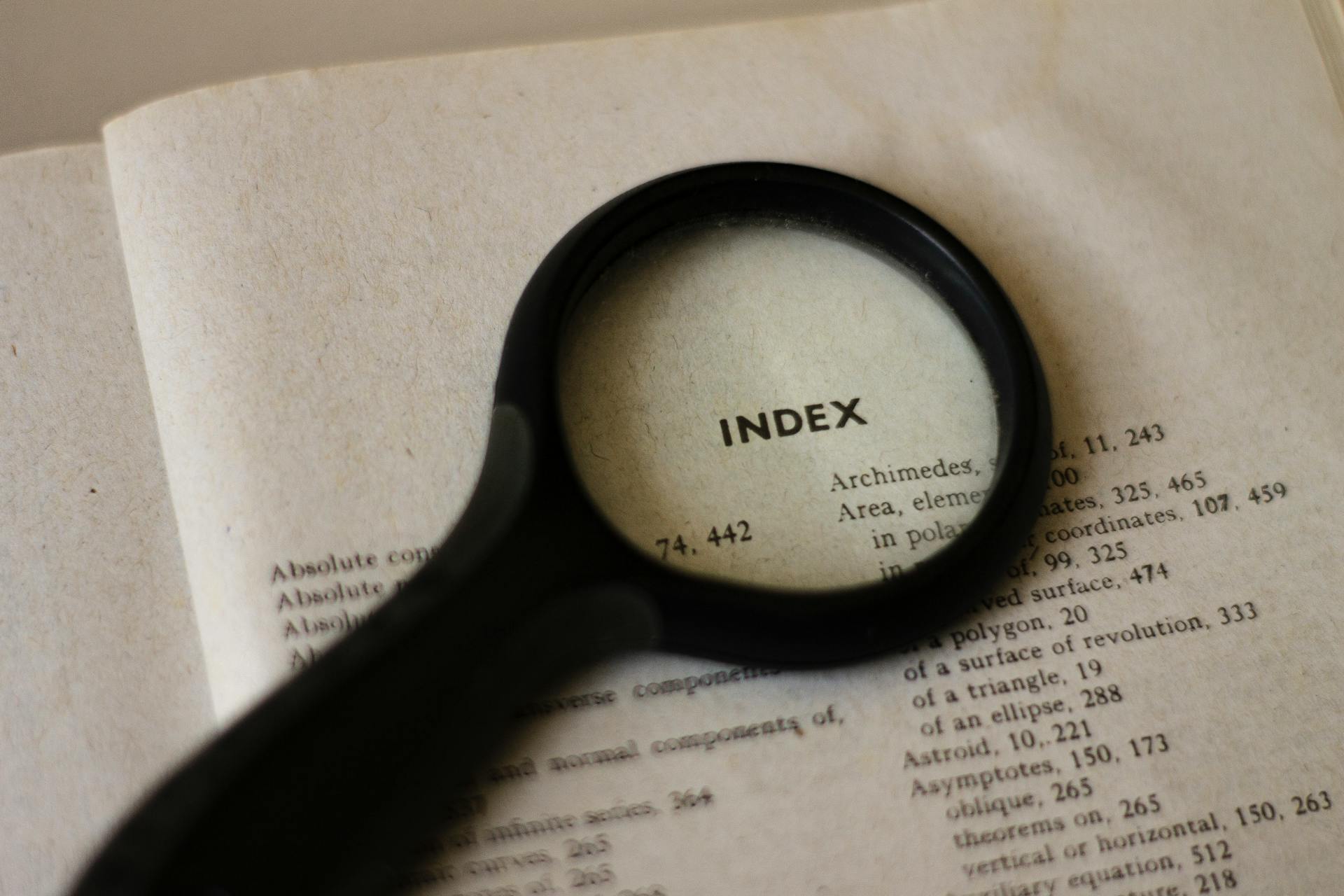If you're trying to open documents in Windows 10 using OneDrive, but it's not working, don't worry, you're not alone.
One common issue is that the OneDrive app might be set to "Files On Demand" which can cause problems with opening documents. This setting allows you to access files without downloading them, but it can lead to issues with opening files directly.
To check if this is the problem, go to the OneDrive settings and look for the "Save space and download files as you use them" option. If it's turned on, try turning it off to see if that resolves the issue.
The issue might also be caused by a corrupted OneDrive cache, which can be easily fixed by deleting the cache files.
For your interest: How to Disable Onedrive on Startup
Troubleshooting Steps
If OneDrive is not letting you open documents in Windows 10, the first step is to check if the issue is specific to a particular file or all files.
Try opening a different document to see if the problem persists, and if so, it could be a problem with the file itself.
Ensure that you have the necessary permissions to access the file, as OneDrive may be blocking access due to security settings.
If you're still having trouble, try checking the file's properties to see if it's been marked as read-only or if there are any other restrictions in place.
Sometimes, restarting the OneDrive sync process can resolve the issue, so try stopping and restarting the OneDrive service.
If restarting the service doesn't work, you can try reinstalling the OneDrive app to see if that resolves the problem.
If none of these steps work, it's possible that there's an issue with the file's format or compatibility, so try converting the file to a different format or saving it in a different location.
For your interest: Why Is Onedrive so Slow
Software and App Issues
If you're having trouble opening documents in OneDrive on Windows 10, it might be due to a software or app issue.
Reinstalling OneDrive can resolve the problem if you're using an outdated version with a software bug.
One way to fix this is by uninstalling OneDrive, then downloading and reinstalling the latest version from the Microsoft website.
Using an outdated version of OneDrive can cause issues, so it's essential to keep it up to date.
Expand your knowledge: Stop Using Onedrive for Documents
System Updates and Reinstalls
Updating your Windows operating system can resolve OneDrive sync issues. This has been observed by many users who have successfully resolved the problem after updating their Windows.
To update your Windows, visit the Control Panel and navigate to System & Security > Windows Update. Check for an available update and follow the on-screen instructions to complete the update process.
Reinstalling OneDrive can also resolve issues. If you're running an outdated version, try uninstalling and reinstalling the latest version from the Microsoft website.
Here are the steps to uninstall and reinstall OneDrive:
- Search for OneDrive and click on "Uninstall".
- Once OneDrive is uninstalled, download and reinstall the latest version from the Microsoft website.
Alternatively, you can reset OneDrive to resolve issues. To do this, press Windows + R to invoke the Run and input %localappdata%\Microsoft\OneDrive\onedrive.exe /reset in the empty box and press Enter.
Reinstall and Update Your App
Reinstalling and updating your app can often resolve issues that are caused by outdated software. This is especially true for OneDrive, where using an outdated version with a software bug can lead to problems like "OneDrive not showing in File Explorer".
To uninstall OneDrive, search for it and click on "Uninstall". This will remove the app from your computer. Once uninstalled, you can download and reinstall the latest version from the Microsoft website.
Before reinstalling OneDrive, it's a good idea to back up your important data. This is a precautionary measure to ensure that your files are safe in case something goes wrong during the process.
If you're having trouble with OneDrive, you might want to try resetting or reinstalling the software. To reset OneDrive, press Windows + R to invoke the Run, then input %localappdata%\Microsoft\OneDrive\onedrive.exe /reset and press Enter. This will cause the OneDrive icon to disappear and then reappear.
You might like: Onedrive Application
If resetting doesn't work, you can try reinstalling OneDrive. To do this, press Windows + I to open Settings, then go to Apps > Apps & features. From there, choose Microsoft OneDrive, click Uninstall, and confirm the operation. After restarting your computer, you can download the latest version of OneDrive from the official website and install it.
Here are the steps to reinstall OneDrive in a concise format:
Update Windows
Updating your Windows can resolve OneDrive sync issues, especially if you're running an older version. This has been observed by many users who've successfully resolved their problems after updating.
You can check for an update by visiting Control Panel > System & Security > Windows Update. It's a simple process that requires following on-screen instructions.
If you're using an older version of Windows, updating can make a big difference. I've seen it work for friends who were struggling with OneDrive sync issues.
Discover more: How to Sync Onedrive Windows 11
Once you've checked for an update, click on the "Update now" button to start the process. This will ensure your operating system is up-to-date.
Here are the basic steps to follow:
- Connect your device to the system and wait for the application to detect it automatically.
- Click on the Backup button and wait for a while as the interface will detect all your files on your phone.
- Once you're done, click on the “Start” button to initiate the backup process.
- Wait for a while and don't disconnect your phone as your data will be restored.
OneDrive and File Explorer
OneDrive and File Explorer can be a bit finicky, but there are some common issues that might be causing OneDrive not to show up in File Explorer. One of the main reasons is that OneDrive is not set up properly.
To troubleshoot this issue, you can check if OneDrive is enabled and synced. If it's not, you'll need to set it up or update it. Microsoft has been streamlining its tools, and OneDrive is now a cloud folder in File Explorer, but sometimes it gets lost in the process.
There are a few other reasons why OneDrive might be missing from File Explorer. These include if OneDrive is not updated, blocked by a policy, or if you've reset it and forgotten to enable it again. This has happened to me before, and it's frustrating when you can't find your files.
Suggestion: Windows 10 Not Showing Azure Accounts
Here are some potential causes of OneDrive not showing up in File Explorer:
- OneDrive is not set up.
- OneDrive is not synced.
- OneDrive is not enabled.
- OneDrive is not updated.
- OneDrive is blocked by a policy.
If you're experiencing issues with OneDrive not showing up in File Explorer, updating Windows might resolve the problem. This is a good next step to try before digging deeper.
Sources
- https://www.pcmag.com/how-to/common-problems-with-microsoft-onedrive-how-to-fix-them
- https://mobiletrans.wondershare.com/android-tips/how-to-fix-onedrive-not-syncing.html
- https://www.multcloud.com/tutorials/onedrive-not-showing-in-file-explorer.html
- https://www.partitionwizard.com/partitionmagic/make-sure-onedrive-is-running-on-your-pc.html
- https://www.howtogeek.com/752497/how-to-reset-microsoft-onedrive-on-windows-10-to-fix-sync-problems/
Featured Images: pexels.com