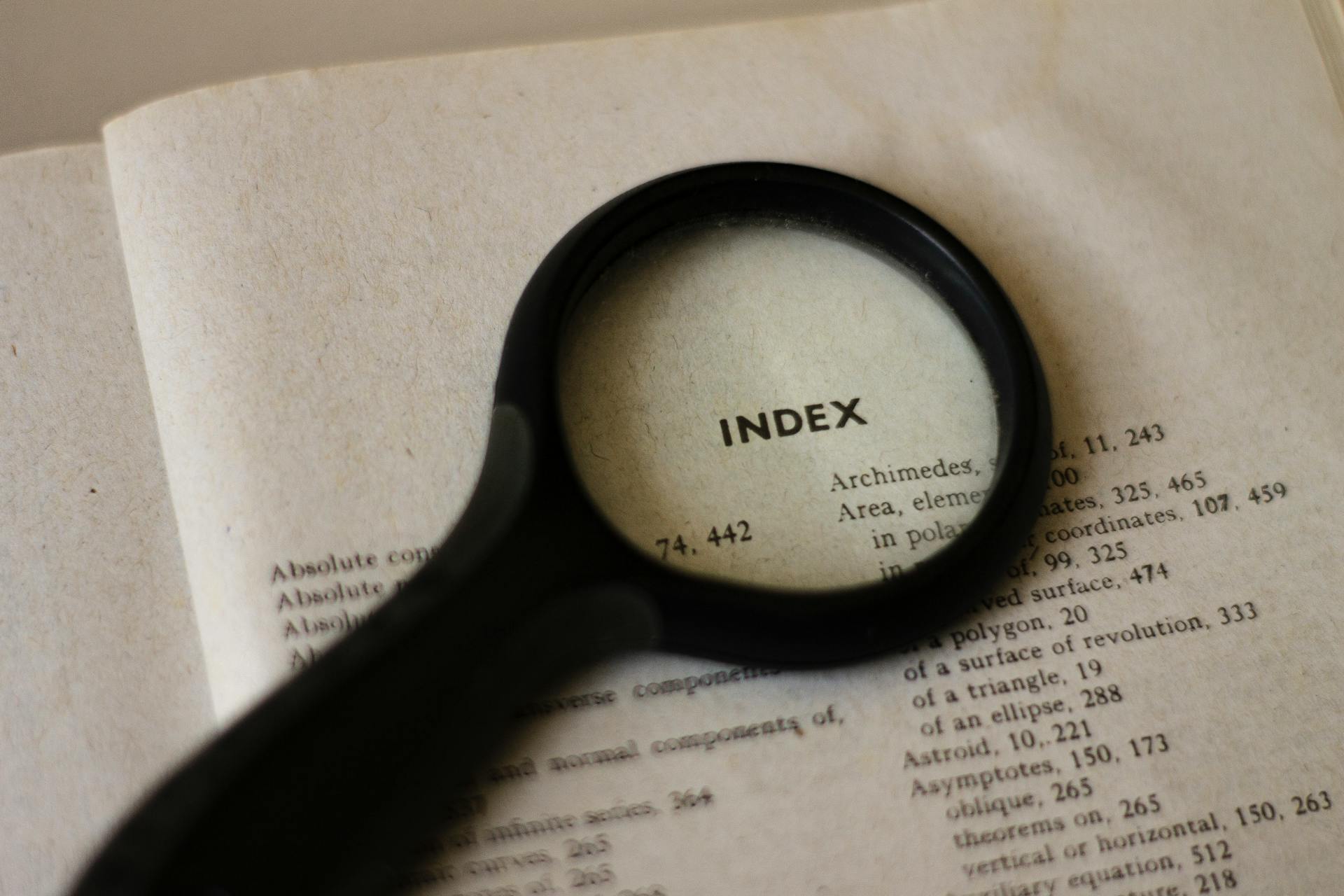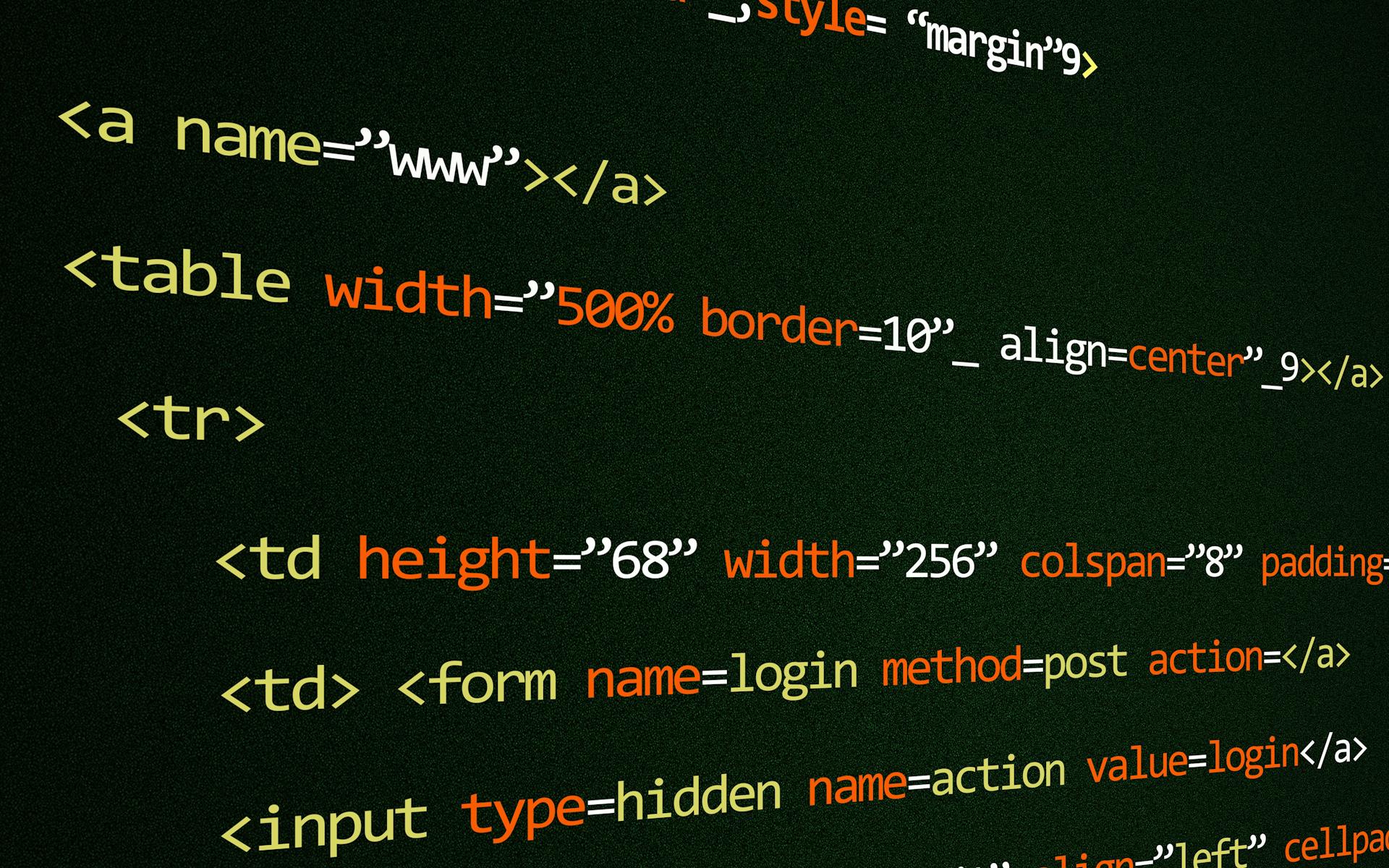
To view the browser console on a Windows 10 PC, you'll need to access it through the developer tools. This can be done by pressing F12 or right-clicking on the page and selecting "Inspect" or "Inspect Element".
The browser console is a powerful debugging tool that allows you to monitor and interact with the web page's JavaScript code. It's especially useful for web developers, but can also be helpful for troubleshooting issues on your own website.
To access the console, you'll need to open the developer tools, which can be done by pressing the F12 key or by right-clicking on the page and selecting "Inspect" or "Inspect Element".
Additional reading: Browser Developer Tools
Browser Selection
To view the browser console on PC Windows 10, you'll first need to select the right browser. The most popular browsers include Google Chrome, Mozilla Firefox, and Microsoft Edge.
You can open the console in these browsers with just a few clicks.
Google Chrome is a great option, and you can open the console by pressing F12 or right-clicking on the page and selecting "Inspect" or "Inspect element".
Mozilla Firefox is another popular choice, and you can access the console by pressing Ctrl + Shift + I or by right-clicking on the page and selecting "Inspect element".
Microsoft Edge is the default browser on Windows 10, and you can open the console by pressing F12 or by right-clicking on the page and selecting "Inspect" or "Inspect element".
It only takes a few clicks to open the console in whatever browser you are employing.
If this caught your attention, see: Why Is Onedrive Not Letting Me Open Files
Viewing Console
To view the console, you can open the DevTools in Edge. The console tools are present in the DevTools, allowing you to view logs produced by the JS of the web page.
You can open the console in two ways: by using the shortcut key "Ctrl+Shift+J" to open DevTools with the console tab, or by pressing the Esc key on your keyboard while in DevTools to open the drawer pane, where the console tab is by default.
To quickly access the console, you can use the shortcut key "Ctrl+Shift+J" or press the Esc key while in DevTools.
Recommended read: Why Is Point of View Important
Locating the Tool
You can access the Console Tool in Microsoft Edge by using the Developers tools.
The Console Tool is by default present in the Developers tools. You can open it in the main toolbar using the shortcut key "Ctrl+Shift+J".
To open the drawer toolbar, press the Esc key on your keyboard while in DevTools. By default, the drawer toolbar will have the console tab.
Here are the ways to open the Console Tool:
- Using the shortcut key "Ctrl+Shift+J" to open in the main toolbar.
- Pressing the Esc key on your keyboard to open in the drawer toolbar.
Summarizing for Inspection
The Browser Console is a powerful tool for inspection, and it's surprisingly easy to open. In both Mozilla Firefox and Google Chrome, you can access the console by following a few simple steps.
The console is where you'll find logs produced by the JavaScript (JS) of a web page, including errors, warnings, and user messages. These logs can be a lifesaver when debugging a site.
You can open the Browser Console using shortcut keys, making it a convenient tool to have at your disposal. In the DevTools of Edge, the console tools are present and ready to use.
The console also provides JS support, allowing you to monitor or manipulate a site, or even run arbitrary JavaScript code. This level of control is invaluable for developers working with CSS or HTML.
Curious to learn more? Check out: Javascript in Browser Console
Google Chrome
To open the Browser Console in Google Chrome, you can use the F12 key on your keyboard. This is a quick and easy way to access the console and start examining your code performance.
You can also access the Browser Console by clicking More Tools > Developer Tools > Browser Console in the main menu options. This method is a bit more involved, but still straightforward.
There are several keyboard shortcuts you can use to open the Browser Console, including Ctrl+Shift+J on a PC and Cmd+Option+J on a Mac. These shortcuts can be a big time-saver if you use the console frequently.
The Browser Console gives you visibility into several categories of data, including HTTP/web server requests, warnings and errors, and the result of executing commands sent to the browser via the command line.
Here are the primary ways to access the Browser Console:
- Press the F12 key on your keyboard.
- Click More Tools > Developer Tools > Browser Console in the main menu options.
- Use the keyboard shortcut Ctrl+Shift+J on a PC or Cmd+Option+J on a Mac.
- Use the Inspect tool for elements on the page by right-clicking on the element you want to inspect.
- Launch Google Chrome via the command line and use the -jsconsole argument.
By using one of these methods, you can quickly and easily access the Browser Console and start examining your code performance.
Mozilla Firefox
Mozilla Firefox provides several ways to open the Browser Console, including using the F12 key on your keyboard, or by clicking More Tools > Web Developer Tools > Browser Console in the main menu options. You can also use the keyboard shortcut Ctrl+Shift+J on a PC or Cmd+Option+J on a Mac.
The Browser Console logs network requests, JavaScript and CSS loading statuses, security errors and warnings, and application messages for all content tabs, addons, and the browser's code. This information can be reviewed in a page-by-page fashion for the site.
To view the data logged by the Browser Console, you can access the following categories: HTTP/web server requests, warnings and errors, files associated with the page loading, and results of executing commands sent to the browser via the command line. Here are the categories in a list:
- HTTP/web server requests
- Warnings and errors
- Files associated with the page loading
- Results of executing commands sent to the browser via the command line
Mozilla Firefox
Mozilla Firefox is a powerful web browser that offers a range of features to help you troubleshoot issues and understand how your website is performing.
You can open the Browser Console in Mozilla Firefox using one of five primary methods, including pressing the F12 key, clicking More Tools > Web Developer Tools > Browser Console, or using the keyboard shortcut Ctrl+ Shift+ J on a PC or Cmd + Option + J on a Mac.
The Browser Console provides visibility into HTTP/web server requests, warnings and errors, files associated with page loading, and results of executing commands sent to the browser via the command line.
You can review the status of resources like image files and content files in the Network section of the Browser Console, looking for 200 status codes that indicate successful loading.
The Browser Console logs network requests, JavaScript and CSS loading statuses, security errors and warnings, and application messages for all content tabs, addons, and the browser's code.
Here are the five primary methods to open the Browser Console in Mozilla Firefox:
- Using the function key, by pressing the F12 key on the computer keyboard.
- Using the browser's main menu options, by clicking More Tools > Web Developer Tools > Browser Console menu entry.
- Using the keyboard shortcut, by pressing Ctrl+ Shift+ J on a PC and Cmd + Option + J on a Mac on the computer keyboard.
- Using the web browser's built-in Inspect tool for elements on the page by right-clicking by the page element you want to inspect in the Browser Console.
- Using the command line with the -jsconsole argument to launch Mozilla Firefox.
Internet Explorer
Internet Explorer is a web browser that allows you to access the internet and browse various websites.
A fresh viewpoint: Internet Browser Tracking
You can open the IE development console by clicking on F12 Developer Tools in the dropdown menu or just pressing the F12 key. This will give you access to the Internet Explorer console.
By doing this, you’ll successfully access the Internet Explorer console and will be able to start examining it.
Expand your knowledge: Onedrive vs File Sharing Windows 10 File Explorer
Overview of Tool
The console tools in Edge's DevTools allow you to view logs produced by the web page's JavaScript. These logs can include errors, warnings, user messages, and more.
You can use console tools to monitor or manipulate the site, or even run any JavaScript code that's not related to the site. Every console.log() used by developers is displayed in the console.
The console tab can be opened in both the main toolbar and the drawer toolbar.
Take a look at this: Safari Browser Developer Tools
Sources
- https://elfsight.com/blog/how-to-work-with-developer-console/
- https://documentation.concretecms.org/tutorials/how-open-browser-console-view-errors
- https://www.nexcess.net/help/how-to-open-browser-console-for-inspection/
- https://stackoverflow.com/questions/77417552/how-do-i-add-the-console-in-the-quick-view-panel-in-microsoft-edge
- https://www.geeksforgeeks.org/console-tool-in-microsoft-edge-browser/
Featured Images: pexels.com