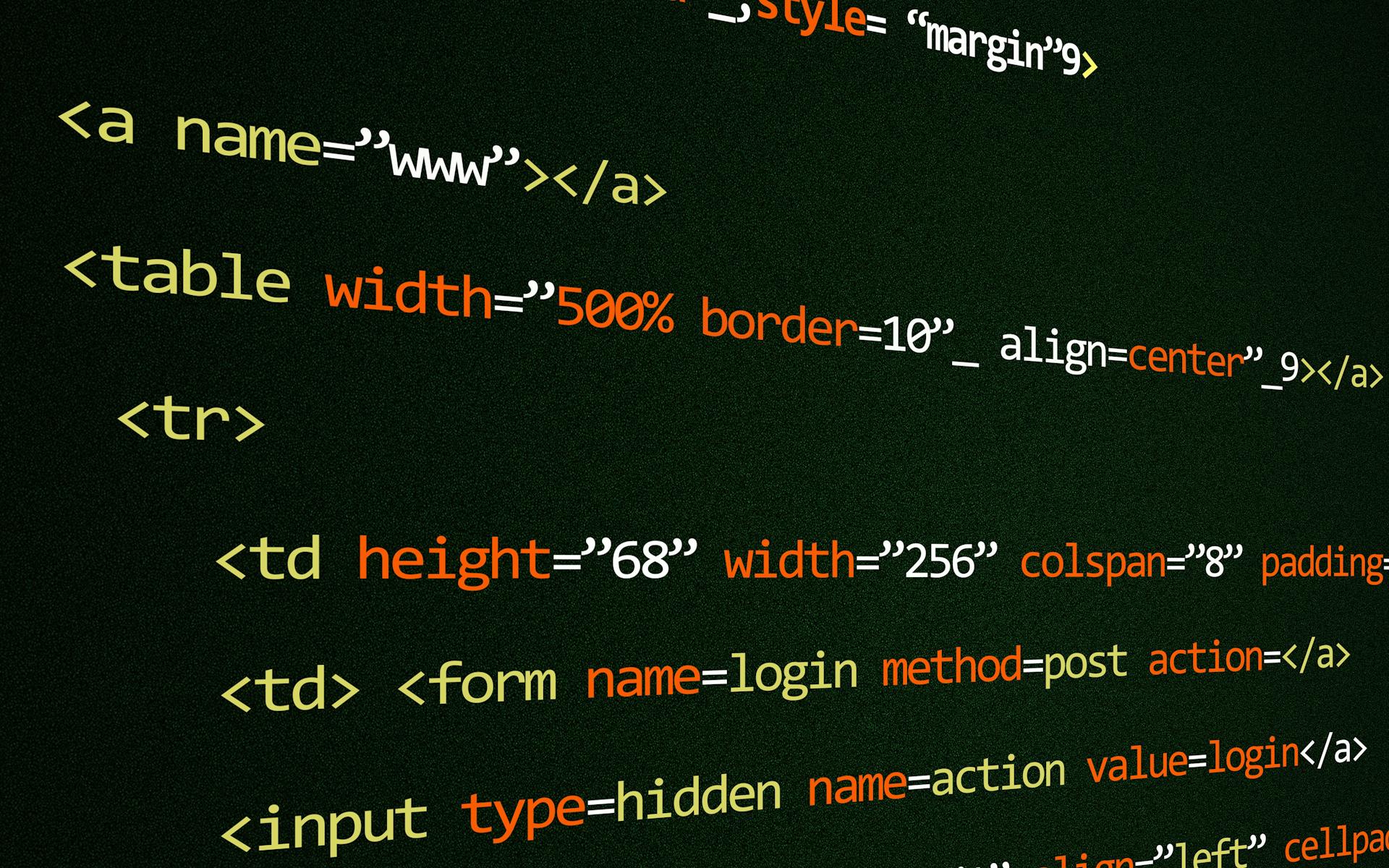Safari Browser Developer Tools are a powerful set of tools that allow web developers to inspect, debug, and optimize their websites and web applications.
With Safari, you can access the Web Inspector, a comprehensive toolset that includes the Elements, Sources, Network, and Console panels. The Elements panel, for example, allows you to inspect and edit HTML and CSS elements directly in the browser.
The Web Inspector also includes a debugger that allows you to set breakpoints and step through your code line by line. This is particularly useful for identifying and fixing issues with JavaScript code.
Safari's developer tools also include a range of other features, such as a network monitor and a performance analysis tool.
If this caught your attention, see: No Code Html Editor
Debugging Websites
Debugging websites can be a challenging task, but with the right tools and techniques, you can ensure your website functions correctly across different devices and screen sizes. Safari Developer Tools offers various methods to debug websites, including Responsive Design Mode and BrowserStack Live.
To start debugging, you can use Responsive Design Mode on Safari, which allows you to view and debug your website as it would appear on different devices. This feature ensures compatibility and responsiveness, making it easier to identify and fix issues.
Effective debugging requires a strategic approach and the use of various tools and techniques. BrowserStack offers a real device cloud with access to over 3000+ real browsers and devices, providing an ideal platform for testing and debugging websites on Safari without the need for physical devices.
To optimize your debugging process, use the following best practices:
- Use Breakpoints: Set breakpoints in the Debugger to pause code execution and inspect variables.
- Monitor Network Requests: Use the Network tab to identify and optimize slow network requests.
- Analyze Performance: Record and analyze the Timeline to identify and fix performance issues.
- Inspect Elements: Use the Inspector to modify HTML and CSS and see changes in real time.
Some common debugging scenarios include JavaScript errors, layout issues, and slow load times. To address these issues, use the Console to log errors and execute commands, inspect and modify CSS to fix layout problems, and monitor network requests and optimize resource loading.
Debugging Tools
Safari Developer Tools comes with a built-in debugger that works similarly to the debugger included with Google Chrome. By including the statement debugger in your JavaScript code, you can trigger Safari to automatically open its debugger when that line of code is executed.
Suggestion: How to Run Code in Browser Console
The Sources tab of the Developer Tools window is where you can set breakpoints in JavaScript code, pause code execution, and inspect variables. You can also use the debugger statement in any JavaScript files sourced by your app.
Here are some essential debugging tools in Safari Developer Tools:
- Breakpoints: Set breakpoints in the Debugger to pause code execution and inspect variables.
- Network tab: Use the Network tab to identify and optimize slow network requests.
- Timeline: Record and analyze the Timeline to identify and fix performance issues.
- Inspector: Use the Inspector to modify HTML and CSS and see changes in real time.
Does Come Pre-Installed?
Safari Developer Tools come pre-installed with Safari and MacOS.
You'll need to update your Safari settings to enable the Develop menu and access tools like the Web Inspector.
Enabling
To enable Safari Developer Tools, you need to update your Safari settings first. Safari Developer Tools comes pre-installed with Safari and MacOS, but it's not enabled by default.
You'll need to open Safari and select Safari > Preferences from the menu toolbar. Then, go to the Advanced section and enable the checkbox labelled ‘Show Develop menu in menu bar’.
This will add a new option called ‘Develop’ to the menu toolbar, which contains all of the utilities included in Safari Developer Tools.
Expand your knowledge: Clock Develop
Debugging Tips
To debug websites effectively, use breakpoints in the Debugger to pause code execution and inspect variables. This can be done by setting breakpoints in JavaScript code on the Sources tab of the Developer Tools window.
Breakpoints are a powerful tool for identifying issues in your code. They allow you to step through your code, view global variables, uncaught exceptions, and a list of files currently loaded on your site.
Use the Network tab to identify and optimize slow network requests. This can help improve the overall performance of your website.
Monitoring network requests is a crucial step in debugging websites. It can help you identify which resources are causing slow load times and optimize data transfer.
To further optimize performance, analyze the Timeline to identify and fix performance issues. This can be done by recording and analyzing the Timeline in the Developer Tools.
Inspecting elements is also an essential part of debugging websites. Use the Inspector to modify HTML and CSS and see changes in real time.
Recommended read: What Is Most Important When Developing Easy to Use Products
Here are some best practices for debugging:
- Use breakpoints to pause code execution and inspect variables.
- Monitor network requests to identify and optimize slow network requests.
- Analyze performance by recording and analyzing the Timeline.
- Inspect elements to modify HTML and CSS and see changes in real time.
By following these debugging tips, you can ensure that your website functions correctly across different devices and screen sizes.
Responsive Design
Responsive Design in Safari is a game-changer for web developers. It allows you to preview your web page across various screen sizes, orientations, and resolutions.
To access Responsive Design Mode, simply launch Safari, go to Preferences > Advanced, and check the "Show Develop menu in the menu bar". Then, navigate to the desired website, go to Develop > Enter Responsive Design Mode.
You can drag the edges of any window to resize it and click on a device to toggle its orientation. This feature is especially useful for testing mobile-friendly websites.
By using Responsive Design Mode, developers can view and debug their websites as they would appear on different devices, ensuring compatibility and responsiveness.
Here are the steps to use Responsive Design Mode:
- Enable Developer Menu: Launch Safari, go to Preferences > Advanced, and check the "Show Develop menu in the menu bar".
- Access Responsive Design Mode: Navigate to the desired website, go to Develop > Enter Responsive Design Mode.
- Select Device Model: Choose the device model from the screen to view the mobile version of the website.
- Enable Web Inspector: Go to Develop > Show Web Inspector, then customize the toolbar to add the Web Inspector icon.
- Inspect and Debug: Click the Web Inspector icon to open it and inspect, preview, or debug the webpage elements.
The Media Query Inspector is another powerful tool within Responsive Design Mode. It shows which CSS media queries are currently applied, allowing you to identify styles affecting elements across breakpoints faster.
Performance Optimization
Performance optimization is crucial for delivering a fast and responsive user experience. Optimizing web performance is a top priority for developers.
Safari provides auditing and analysis to measure real-world performance. This includes profiling JavaScript, which helps identify areas for improvement.
Here are some key features of Safari's performance optimization tools:
- Frame rate analysis spots jank and dropped frames, ensuring a smoother UX.
- Memory debugging tracks leaks and detached DOM trees, preventing crashes.
- Code coverage improves test quality by identifying untested areas.
- Load performance checks for regressions, ensuring page loads within 3 seconds.
- Sharing results with the team helps track improvements and implement a metrics-focused process.
Performance Optimization
Performance optimization is crucial for delivering a fast and responsive user experience. Optimizing web performance can make a huge difference in how users interact with your website.
Frame rate analysis is a powerful tool that spots jank and dropped frames, resulting in a smoother user experience. By identifying and addressing these issues, you can create a more engaging and responsive website.
Memory debugging is another essential tool that tracks leaks and detached DOM trees, helping to prevent crashes and errors. This can be especially important for complex websites with many interactive elements.
Code coverage is a metric that improves test quality by identifying untested areas of your code. By focusing on code coverage, you can ensure that your website is thoroughly tested and reliable.
If this caught your attention, see: Adwords Keyword Research
Load performance checks for regressions, ensuring that your website loads within a reasonable time frame, typically 3 seconds or less. This is crucial for keeping users engaged and reducing bounce rates.
Here's a summary of the performance optimization tools available in Safari:
- Frame rate analysis: spots jank and dropped frames
- Memory debugging: tracks leaks and detached DOM trees
- Code coverage: improves test quality
- Load performance: checks for regressions and page load times
- Share results with team: track improvements and metrics-focused process
Throttling
Throttling is a powerful tool for simulating real-world performance scenarios. Network throttling specifically can mimic the slow connections you might encounter on a 2G network.
Network throttling allows you to test your site's performance on slow connections, which is essential for ensuring a smooth user experience. This feature is particularly helpful for testing sites on simulated 2G networks.
You can also configure custom throttling profiles for repeatable testing, which is a huge time-saver. This way, you can test your site under the same conditions every time, making it easier to identify performance issues.
CPU throttling, on the other hand, simulates mobile performance, giving you a more accurate picture of how your site will perform on mobile devices. This feature is a must-have for any developer or tester looking to optimize their site's performance.
You might enjoy: How to Transfer Webflow Site to Another Account
Frequently Asked Questions
What is the dev tool key for Safari?
To open dev tools in Safari, press Option+Command+C. This shortcut provides quick access to the developer tools for debugging and testing your website.
Sources
- https://developer.apple.com/safari/tools/
- https://reflect.run/articles/guide-to-safari-developer-tools/
- https://www.devzery.com/post/your-ultimate-guide-to-safari-developer-tools-comprehensive-insights
- https://www.geeksforgeeks.org/devtools-in-apple-safari-browser/
- https://devhunt.org/blog/safari-developer-tools-the-comprehensive-guide-for-web-developers
Featured Images: pexels.com