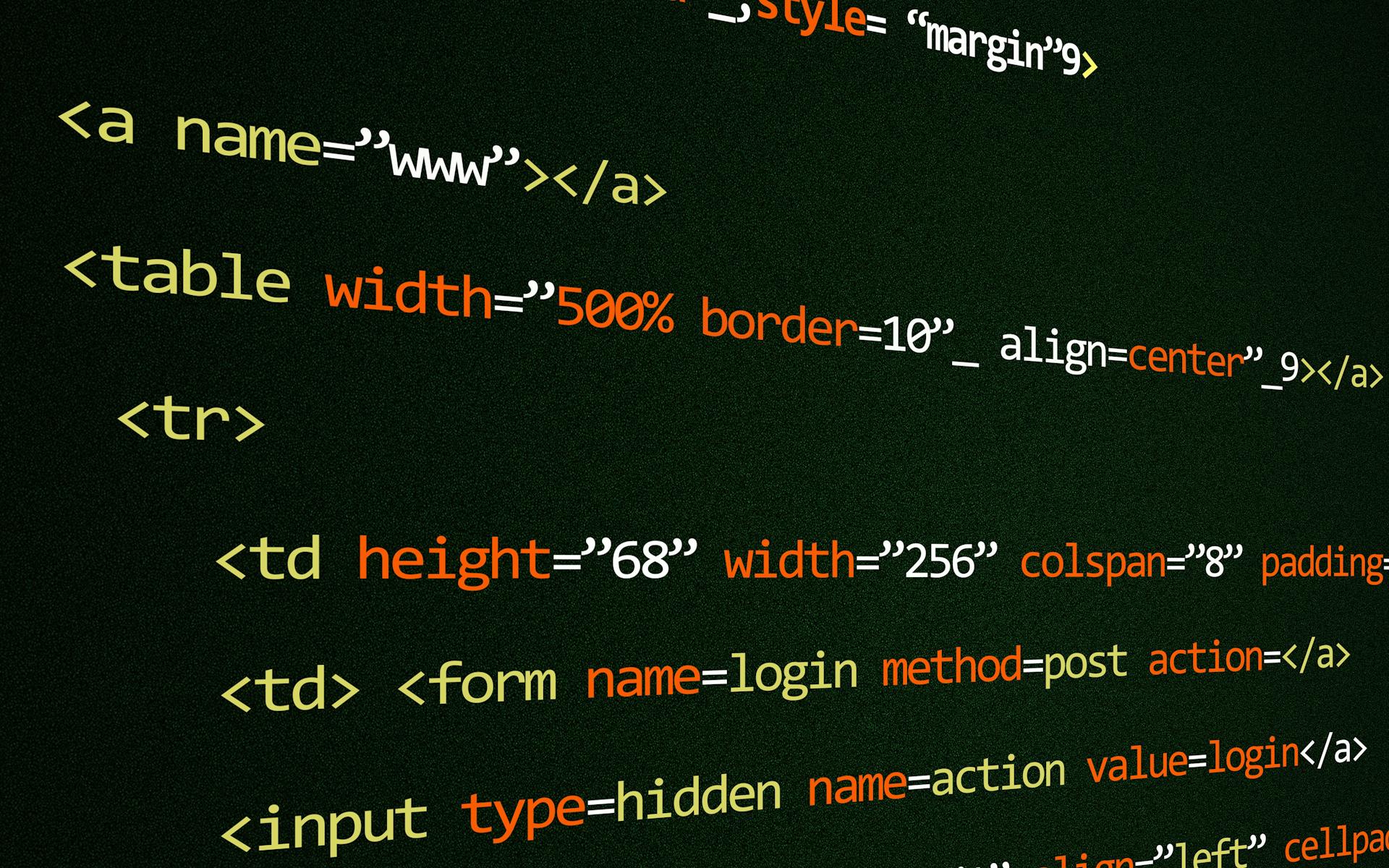The browser console is a powerful tool that every web developer should know how to use. It's a window into your website's inner workings, allowing you to debug issues, inspect elements, and even execute code.
To open the browser console, press F12 or right-click on a page and select "Inspect" or "Inspect Element." This will open the console and allow you to start exploring.
The browser console is divided into several sections, including the console, elements, and sources tabs. The console tab is where you'll spend most of your time, as it's where you can execute code, inspect variables, and view errors.
One of the most useful features of the browser console is the ability to inspect elements. This allows you to see the HTML, CSS, and JavaScript code that makes up a particular element on your page.
Curious to learn more? Check out: How to Open Html Editor Ona Website
How to Open?
To open a browser console, you can use a variety of methods depending on your browser and operating system. You can open the Browser Console in Firefox by selecting "Browser Console" from the Browser Tools submenu in the Firefox Menu, or by pressing Ctrl + Shift + J (or Cmd + Shift + J on a Mac).
Here's an interesting read: How to Open Browser Console Chrome
For Google Chrome, you can open the Chrome Menu and select More Tools > Developer Tools, or use the shortcut Option + ⌘ + J (on macOS), or Shift + CTRL + J (on Windows/Linux).
If you're using Microsoft Edge, you can open the Edge Menu and select More Tools > Developer Tools, or press CTRL + Shift + i to open it.
You can also use the following shortcuts to open the console in different browsers:
- Firefox: Shift + ⌘ + J (on macOS) or Shift + CTRL + J (on Windows/Linux)
- Chrome: Option + ⌘ + J (on macOS), or Shift + CTRL + J (on Windows/Linux)
- Edge: CTRL + Shift + i
Remember, these shortcuts may vary depending on your operating system, so be sure to check your browser's documentation for specific instructions.
Console Messages
The Browser Console displays messages logged by all Firefox add-ons, giving you a clear view of what's going on behind the scenes.
You can also use the Error Console to identify issues with your website. This console shows you specific error messages, such as missing files or incorrect file paths.
For example, if you're using Adobe Flash, the Error Console might show that it can't find the file swfobject.js on the server. This could be due to a simple capitalization error or a file path issue.
Here are some common issues you might see in the Error Console:
- Error when a file is not uploaded to the server.
- Error when a file path uses a backslash instead of a forward slash.
- Error when there's a simple capitalization error.
Remember to refresh the page and select Console and All in the menu bar when using the Error Console.
Safari
Safari can be a bit tricky to navigate when it comes to error consoles. To access the error console in Safari, the Developer Mode must be activated first.
Activating Developer Mode is a simple process. You can do this by opening the Preferences menu and checking the box next to "Show Develop menu in menu bar."
With Developer Mode turned on, you'll see a new Develop menu appear in the top menu bar. From this menu, you can access the error console, which will display any console messages that have been generated by the page.
The error console is a valuable tool for debugging and troubleshooting issues with your website or web application. It provides a wealth of information about the errors that have occurred, including error messages, line numbers, and even code snippets.
Curious to learn more? Check out: Css Menu Maker Responsive
Firefox
Firefox has its own built-in web console that's easy to access. To open it, go to Tools > Web Developer > Web Console in Firefox.
You can also open the web console by clicking on the Firefox drop-down menu and choosing Web Developer > Web Console.
There's a powerful add-on for Firefox called Firebug that enhances the console and makes finding faults easier.
To close the web console in Firefox, click the Close button on the left or right hand side of the error consoles menu bar, depending on the version you're using.
Here are the steps to open and close the web console in Firefox:
- Open Firefox and choose Tools > Web Developer > Web Console.
- Refresh the web page.
- Close the console by clicking the Close button on the left hand side of the error consoles menu bar.
- Open Firefox then click on the Firefox drop-down menu.
- Choose Web Developer > Web Console.
- To close the Console click the Close button found on the right hand side of the Consoles menu bar.
Messages from Add-ons
The Browser Console displays messages logged by all Firefox add-ons.
If you're experiencing issues with add-ons, the Browser Console is a great place to start troubleshooting.
The Browser Console can show you messages from add-ons, which can help you identify the source of the problem.
For example, if an add-on is not working correctly, you might see an error message in the Browser Console indicating that it's unable to load a necessary file.
The Browser Console can also show you messages from add-ons that are causing conflicts with other extensions.
If you're seeing error messages from add-ons, it's a good idea to check the add-on's settings and configuration to see if there are any issues.
By checking the Browser Console, you can get a better understanding of what's going on with your add-ons and how to fix the problems.
The Grouping Logs
The Grouping Logs are a useful feature in the console, allowing you to group a set of logs together for easier reference.
There are three functions used for this purpose: console.group(), console.groupEnd(), and console.groupCollapsed(). These functions are used to group a set of logs together.
The console.group() function is used to output a message to the console and start a group. This is the first step in grouping your logs.
The console.groupEnd() function is used to output a message to the console and stop a group. This is the final step in grouping your logs.
The console.groupCollapsed() function is used to output a message to the console at any group level, but is collapsed by default. This means that the group will be hidden by default, but can be expanded to see the contents.
Here are the three functions side by side for easy comparison:
- console.group(): Start a group and output a message to the console
- console.groupEnd(): Stop a group and output a message to the console
- console.groupCollapsed(): Output a message to the console at any group level, collapsed by default
Frequently Asked Questions
What is the browser console?
The browser console is a tool that logs information about your entire browser, including network requests, JavaScript errors, and security warnings. It's a valuable resource for troubleshooting and debugging browser issues.
How do I press F12 to open browser console?
To open the browser console, press F12 or use the shortcut Ctrl+Shift+I and select Console. Alternatively, right-click the page and choose Inspect to access the Console tab.
Sources
- https://firefox-source-docs.mozilla.org/devtools-user/browser_console/index.html
- https://dev.to/codepapi/a-complete-guide-to-the-browser-console-6gd
- https://developer.wordpress.org/advanced-administration/debug/debug-javascript/
- https://ggnome.com/wiki/using-the-browser-error-console/
- https://javascript.plainenglish.io/how-to-bring-the-browser-devtools-and-console-to-vs-code-848edc257094
Featured Images: pexels.com