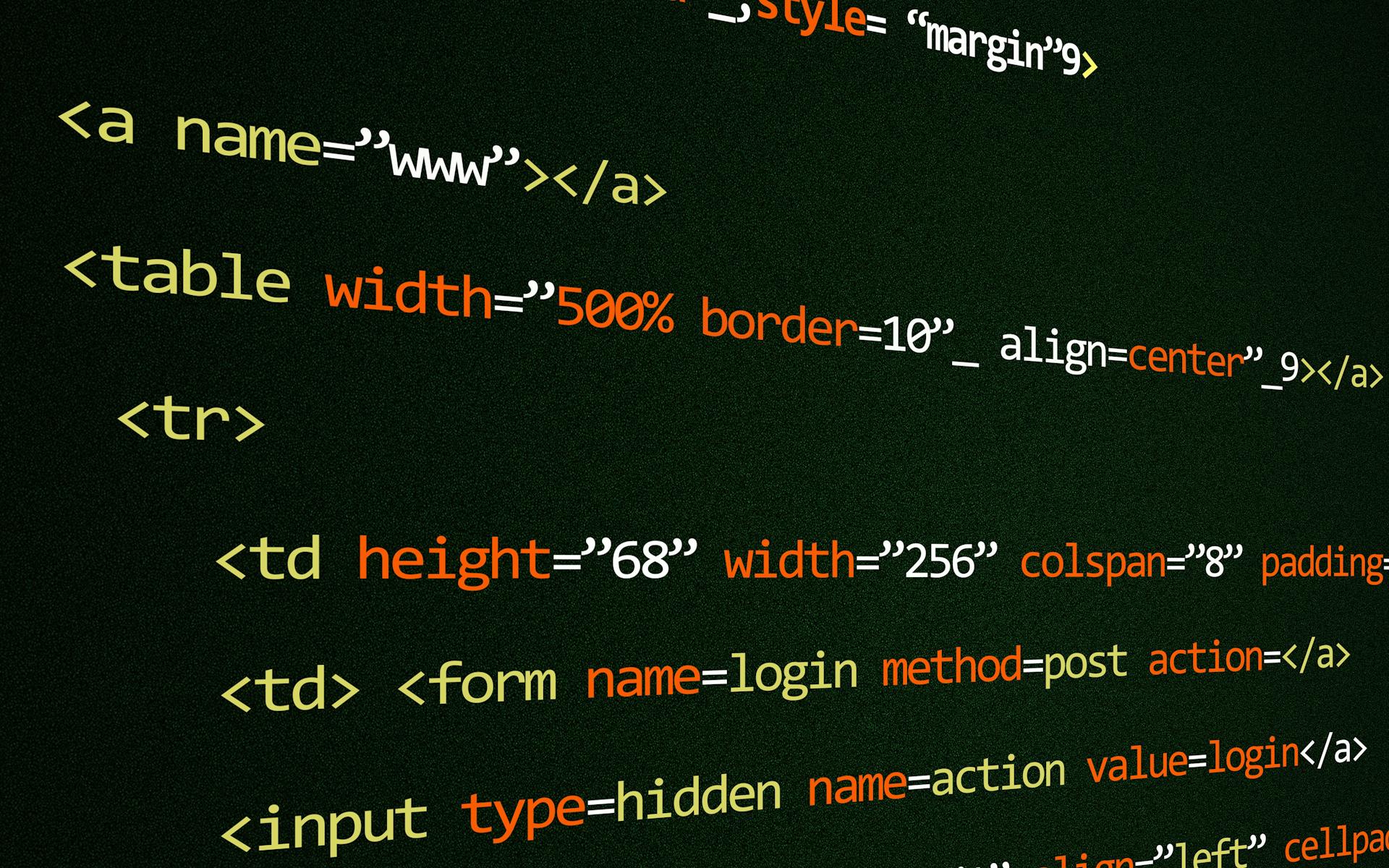The Firefox browser console is an essential tool for web developers and programmers, providing a wealth of information about a website's performance and functionality.
It allows you to view and manage errors, warnings, and logs, giving you a clear picture of what's happening behind the scenes.
To access the console, you can press F12 or right-click on a webpage and select "Inspect Element" to open the Developer Tools.
The console is divided into several sections, including the Console, Debugger, and Network tabs, each offering a unique perspective on your website's behavior.
Intriguing read: Unblock Website Browser Free
Browser Console Basics
The Browser Console is a powerful tool in Firefox that allows you to control the browser and debug issues. You can open it by selecting "Browser Console" from the Web Developer submenu in the Firefox Menu, or by pressing Ctrl+Shift+J (or Cmd+Shift+J on a Mac).
To access the Browser Console, you can also launch Firefox from the command line and pass the -jsconsole argument.
You might enjoy: How to Inspect Element Firefox
The Browser Console has a command line interpreter that enables you to evaluate JavaScript expressions. It also displays messages from the browser's own code, add-ons, and web content hosted by all browser tabs.
You can restart the browser with the command Ctrl + Alt + R (Windows, Linux) or Cmd + Alt + R (Mac), which will restore the same tabs open as before the restart.
The Browser Console logs various types of messages, including HTTP requests, warnings and errors, and input/output messages.
Here are the types of messages that the Browser Console logs:
- HTTP requests
- Warnings and errors (including JavaScript, CSS, security warnings and errors, and messages explicitly logged by JavaScript code using the console API)
- Input/output messages: commands send to the browser via the command line, and the result of executing them
You can also filter the messages that appear in the Browser Console by using the toolbar at the top of the window.
Debugging and Profiling
Firefox's debugging tools are designed for examining, exploring and debugging websites and web apps. They help developers identify and fix issues quickly.
The JavaScript Profiler is a powerful tool that samples the current JavaScript call stack and provides statistics about it. This helps developers find issues in their JavaScript code.
Here's an interesting read: Javascript in Browser Console
Performance is critical in web development, and Firefox provides web developers with tools to diagnose and fix performance problems. These tools can help identify bottlenecks and optimize code for better performance.
Firefox's debugging tools are designed to make it easy to examine and explore websites and web apps. They provide a range of features to help developers debug issues efficiently.
Intriguing read: Browser Developer Tools Firefox
Performance and Optimization
Performance is critical in web development, and Firefox provides web developers with a number of tools to diagnose and fix performance problems.
The Paint Flashing Tool is a game-changer, highlighting the parts of your webpage that the browser needs to repaint in response to an input.
Repaints can have a negative impact on performance, so it's essential to use this tool to eliminate unnecessary repaints and improve your website's performance.
By using the Paint Flashing Tool, web developers can figure out whether their website is making the browser repaint more than it needs to, allowing them to make data-driven decisions to optimize their site.
Storage and Logging
The Firefox browser console offers two powerful tools for developers: the Storage Inspector and the Browser Console logging. The Storage Inspector allows you to inspect the different types of storage a web page can use, including Cookies, Local Storage, Session Storage, and IndexedDB.
You can enable the Storage Inspector by going to the Web Developer Submenu and clicking on Storage Inspector, or by pressing Shift + F9 to use the keyboard shortcut.
The Browser Console logging displays HTTP requests, warnings and errors, and input/output messages from web content hosted by all browser tabs, the browser's own code, and add-ons. This information can be useful for debugging and troubleshooting issues.
Browser Logging
Browser logging is an essential feature for troubleshooting and debugging issues in your browser. It logs HTTP requests, warnings and errors, and input/output messages from various sources.
The browser console logs messages from web content hosted by all browser tabs, the browser's own code, and add-ons. This includes JavaScript, CSS, and security warnings and errors.
If you're not seeing any data in the saved file, you can copy and paste the console logs to a text editor like Notepad and save it as a text file. To do this, make sure to put a checkmark for Preserve Log and select filter for All before clicking the Clear log button.
Here are the types of messages the browser console logs:
- HTTP requests
- Warnings and errors (including JavaScript, CSS, security warnings and errors)
- Input/output messages (commands sent to the browser via the command line, and the result of executing them)
Storage Inspector
The Storage Inspector is a powerful tool for developers to inspect the different types of storage a web page can use. It's located in the Web Developer submenu, where you can click on Storage Inspector to open it.
You can also use the keyboard shortcut Shift + F9 to quickly access the Storage Inspector. This can save you a lot of time and effort when debugging your web applications.
The Storage Inspector currently provides a read-only view of storage, but Firefox is working on developing it to allow developers to edit their storage contents in the future. This will make it even easier to manage and debug your web applications.
HUD Service
The HUD Service is a module that allows access to the Browse Console and Web Console. You can access it at Mozilla DXR.
It's worth noting that the HUD Service has some useful features, such as the ability to clear the contents of the Browser Console. This can be done by accessing the content document of the Browser Console.
To clear the contents of the Browser Console, you can use the HUD Service to access the content document, and then create a script that clears the console when the "Clear" button is clicked.
For more insights, see: How to Access S3 Bucket from Browser
Console and Add-ons
The Browser Console is a powerful tool for Firefox developers, and it's also a great way to see what's going on with your add-ons. The Console displays messages logged by all Firefox add-ons.
If you're building an add-on, you'll want to know that the Browser Console will show you the messages from your add-on. This can be super helpful for debugging and troubleshooting issues.
When you build your add-on as an XPI file and install it, you'll see a widget labeled "Error!" in the Add-on bar.
Readers also liked: Firefox Mobile Inspect Element
Messages from Add-ons

The Browser Console displays messages logged by all Firefox add-ons. This means you can see what's going on behind the scenes, even if you're not the one writing the code.
If you're building an add-on, you'll want to make sure it's logging its messages correctly. The Browser Console is a great place to check for any errors or warnings.
The Browser Console will show you messages from all add-ons, not just the one you're currently working on. This can be helpful for debugging and troubleshooting.
You can even test your add-on by building it as an XPI file and installing it in Firefox. Just open the Browser Console, then open the XPI file and install it, and you'll see a widget labeled "Error!" in the Add-on bar.
If this caught your attention, see: How to Open Browser Console Chrome
Console.jsm
Console.jsm is a module that provides access to the console API from traditional or bootstrapped add-ons. You can get it from the Console module, which exports the "console" symbol.
The Console.jsm source code is available in the Mozilla DXR. You can find it there if you're curious about the code behind it.
To use the console API from Console.jsm, you can access the "console" symbol like this: `var console = Components.utils.import("resource://gre/modules/Console.jsm"); console.log("Hello, world!");`. This will add a message to the Browser Console.
The console API reference is also available for you to check out.
Here are some key differences between the Browser Console and the Web Console:
- The Browser Console executes code in the scope of the chrome window of the browser.
- The Web Console executes code in the scope of the content window it's attached to.
You can confirm this by evaluating `window` in the Browser Console.
Browser Control and Management
You can control the Firefox browser through the command line interpreter, which gets access to the tabbrowser object through the gBrowser global.
This means you can run custom code in the Browser Console to manipulate the browser's behavior. Try running some code to add a listener to the currently selected tab's load event that will eat the new page, then loads a new page.
For another approach, see: New Relic Browser Agent
To do this, simply type the code in the Browser Console's command line and press Shift + Enter to send multiple lines. You can find more examples of code to run in the Browser Console by searching online or experimenting with different commands.
You can also restart the browser with the command Ctrl + Alt + R (Windows, Linux) or Cmd + Alt + R (Mac), which will restart the browser with the same tabs open as before the restart. This is super handy if you want to test changes without losing your current tabs.
Worth a look: How to Run Code in Browser Console
Sources
- https://firefox-source-docs.mozilla.org/devtools-user/browser_console/index.html
- https://udn.realityripple.com/docs/Tools/Browser_Console
- https://developer.mozilla.org/en-US/docs/Web/API/console
- https://support.shortpoint.com/support/solutions/articles/1000222881-save-browser-console-file
- https://www.elegantthemes.com/blog/resources/everything-you-need-to-know-about-firefox-developer-tools
Featured Images: pexels.com