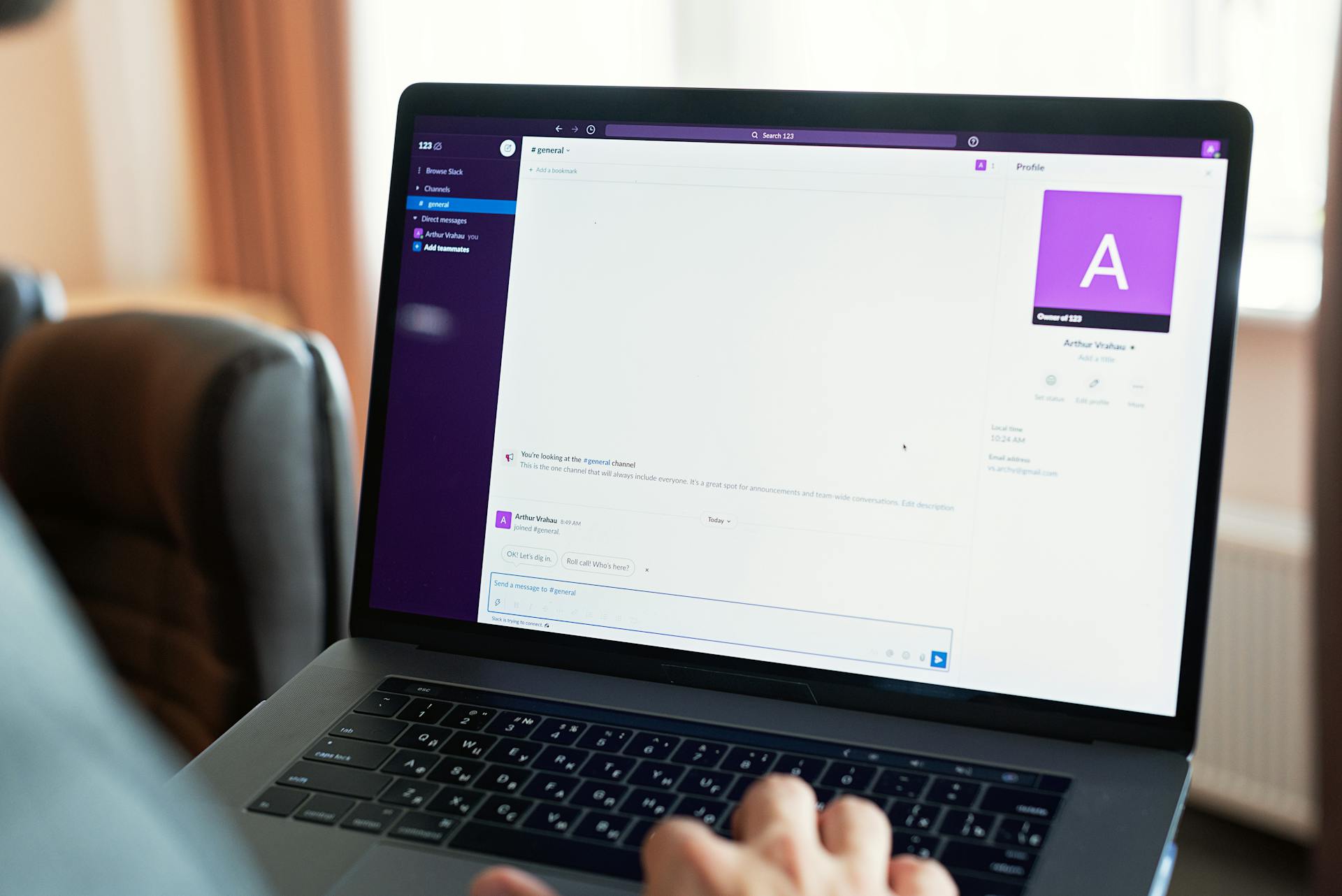
To access an S3 bucket from a browser, you'll need to use a direct link. This link is called a presigned URL, which can be generated using the AWS Management Console or the AWS CLI.
A presigned URL is a time-limited link that grants temporary access to a specific object in your S3 bucket. It's generated using a policy document that defines the permissions and the time period for which the URL is valid.
To create a presigned URL, you'll need to specify the bucket name, object key, and policy document. The policy document should include the bucket name, object key, and the desired permissions.
Suggestion: S3 Bucket Key
Accessing S3 Bucket
To access an S3 bucket from your browser, you'll need to enable public HTTPS web access to the bucket. This allows anyone to view files stored in the bucket by typing the publicly-accessible URL.
If you want to make your S3 bucket publicly accessible, follow these steps: From the S3 Console, click the Buckets tab in the side-bar, then click on the bucket you created. Next, click the Permissions tab, then the Edit button in the Block public access (bucket settings) section. Uncheck the Block all public access checkbox and all four checkboxes underneath it.
Readers also liked: Aws S3 Bucket Public Access Block
To confirm the changes, type "confirm" in the box that pops up and click the Confirm button. Then, scroll down to the Bucket policy section and click the Edit button. Copy and paste the provided text, replacing the bucket name if needed.
The publicly-accessible URL to an object in the bucket will look like this: https://s3.us-east-2.amazonaws.com/atensoftware.mystore.com/image1.jpeg, where "image1.jpeg" is the uploaded file.
Alternatively, you can use an S3 Browser application like S3 Browser in Windows to access your S3 bucket. To configure your account, enter your account name, select Amazon S3 storage, and enter your access key ID and secret access key.
Take a look at this: Copy S3 Bucket from One Account to Another
Set Up and Connect
To set up and connect to your S3 bucket from a browser, you'll need to follow these steps. First, download and install the S3 browser on the device you want to use. Upon starting up your S3 browser for the first time, you need to add a new Account.
To add a new account, you'll need to use the API keys generated earlier in this article in the object storage setup section. S3 will ask you for several pieces of information to add a new account to its interface. You'll need to enter the Account Name, which will help distinguish this specific account for later reference as needed.
Select the Account Type, which determines the type of account you are using with the browser. For Hostwinds, you will want to choose the S3 Compatible account type. You'll also need to enter the Access Key ID and Secret Access Key, which can be generated in the Hostwinds Cloud Portal earlier in this article.
The Access Key is the same Access Key we generated in the Hostwinds Cloud Portal earlier in this article. You can always reference this in our Cloud Portal by clicking on the green Object API button. The Secret Access Key is the same Secret Key generated in the Hostwinds Cloud Portal earlier in this article.
You can choose to set a password that you require to view your Access Keys, and you should always use secure transfer (SSL/TLS) to keep your data safe. Once you've entered all the required information, click the Add new account button to open the main window of S3 Browser and connect to Amazon S3 storage.
Here's a list of the required information to add a new account:
- Account Name
- Account Type (S3 Compatible for Hostwinds)
- Access Key ID
- Secret Access Key
- Encrypt Access Keys with a password (optional)
- Use secure transfer (SSL/TLS)
Understanding S3 Bucket
To access an S3 bucket from a browser, you need to understand what an S3 bucket is. An S3 bucket is a container that stores objects in the cloud.
You can configure your account to access Amazon S3 by entering the account name, account type, access key ID, and secret access key.
Here are the account configuration options:
- Account name: Enter a name for your account.
- Account type: Select Amazon S3 storage from the drop-down list.
- Access key ID: Enter your access key ID, which can be generated on the Users section page.
- Secret access key: Enter your secret access key generated with your access key ID.
- Encrypt access keys with a password: Select this checkbox to protect your keys with a master password.
- Use secure transfer (SSL/TSL): Select this checkbox for an encrypted connection with Amazon S3 cloud storage.
What Is an S3 Bucket
An S3 bucket is a container that holds objects, such as files and images.
It's essentially a virtual file system that stores and organizes data in a scalable and durable way.
S3 buckets can be thought of as a virtual directory where you can store and retrieve files.
You can store any type of file in an S3 bucket, from text documents to images, videos, and even executable files.
Each S3 bucket has a unique name, also known as a key, which is used to identify and access the bucket.
S3 buckets are highly available and durable, with multiple copies of your data stored across different Availability Zones.
Buckets
To access an S3 bucket from your browser, you'll need to install an S3 browser application, like S3 Browser in Windows.
You'll be asked to configure your account to access Amazon S3, which involves entering your account name, such as NAKIVO.
The account type should be selected from a drop-down list, where you'll choose Amazon S3 storage.
Your access key ID and secret access key will also need to be entered, which can be generated on the Users section of your account.
You can protect your access keys with a master password for added security.
Using a secure transfer (SSL/TSL) connection is also an option to ensure an encrypted connection with Amazon S3 cloud storage.
Here are the required fields to configure your account:
Installation and Configuration
To access your S3 bucket from a browser, you need to install S3 Browser first. You can download it for free from the official website and run the downloaded .EXE file.
The installation process is straightforward: read and accept the license agreement, select the destination location, and choose additional tasks such as creating a desktop icon.
S3 Browser supports a wide range of Windows versions, including Windows XP, Vista, 7, 8, 8.1, 10, and Windows Server 2003, 2008, 2012, 2016, 2019. If you need to run S3 Browser on an older system, you can download an older version, such as 5.8.9, which supports Windows 98 and 2000.
See what others are reading: Mounting S3 Bucket on Windows
Using S3 Bucket
You can access your S3 bucket from a browser, but first, you need to enable public HTTPS web access to the bucket.
To do this, go to the S3 Console and click on the Buckets tab in the side-bar. Then, click on the bucket you created, such as atensoftware.mystore.com.
Click on the Permissions tab and then click the Edit button in the Block public access (bucket settings) section. Uncheck the Block all public access checkbox and all four checkboxes underneath it.
Click the Save changes button and type "confirm" in the box that pops up, then click the Confirm button.
Next, scroll down to the Bucket policy section and click the Edit button. Copy and paste the text below, replacing the bucket name if needed:
{
"Version": "2012-10-17",
"Statement": [
{
"Sid": "PublicReadGetObject",
"Effect": "Allow",
"Principal": "*",
"Action": [
"s3:GetObject"
],
"Resource": [
"arn:aws:s3:::atensoftware.mystore.com/*"
]
}
]
}
Click the Save changes button.
Once you've enabled public access, you can access your S3 bucket by typing the publicly-accessible URL to an object in the bucket, such as https://s3.us-east-2.amazonaws.com/atensoftware.mystore.com/image1.jpeg.
To access your S3 bucket from a browser using S3 Browser, you'll need to configure your account. This involves entering your account name, account type, access key ID, and secret access key.
See what others are reading: S3 Bucket Name
Menu and Navigation
The menu bar in the S3 Browser window is located at the top and contains many options.
The menu bar contains the menu options that allow you to access and manage your S3 bucket.
The menu bar includes a menu option for reviewing each menu category and the most interesting options.
Let's take a closer look at the menu options in the menu bar.
The menu bar contains the following menu options: The menu bar contains the following menu options:
The menu bar contains the following menu options:
Overview and Basics
To access an S3 bucket from a browser, you'll need a tool like ToolJet, which allows you to perform various operations on S3 buckets.
The application we'll be using features two tabs: "Browser" and another one that we haven't been told about yet, but we can infer its purpose later.
The "Browser" tab allows users to browse through existing buckets and explore the data contained within them.
ToolJet's S3 integration will enable us to fetch a list of all available buckets, which is a crucial step in accessing the bucket from a browser.
We can use the "Browser" tab to retrieve data from selected buckets, making it easier to access the data we need.
By leveraging ToolJet's capabilities, we can upload data into the chosen buckets, which is a fundamental aspect of working with S3 buckets.
Sources
- https://blog.tooljet.com/build-an-aws-s3-broswer-with-tooljet/
- https://www.atensoftware.com/p90.php
- https://www.nakivo.com/blog/overview-of-amazon-s3-browser-windows/
- https://www.hostwinds.com/product-docs/object-storage/setting-up-an-s3-browser
- https://help.lyvecloud.seagate.com/en/using-s3-browser.html
Featured Images: pexels.com


