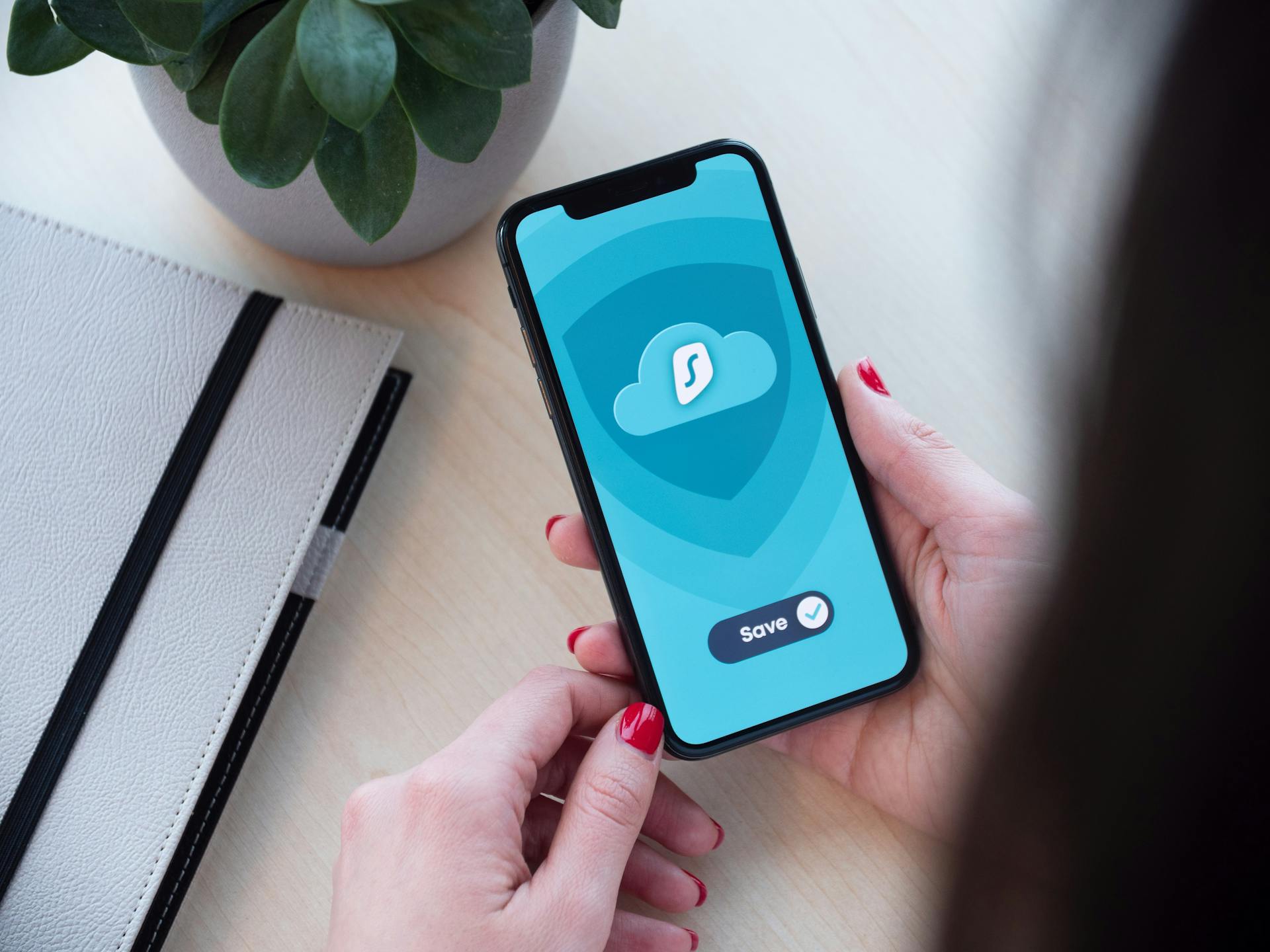
Enabling AWS S3 Bucket Public Access Block is a crucial step in securing your data. AWS S3 Bucket Public Access Block prevents public access to your S3 buckets by default.
To enable this feature, navigate to the S3 dashboard and click on the "Public access" tab in the sidebar. From there, you can toggle the "Block public access" switch to "Enabled".
This will restrict access to your buckets and prevent public access by default.
Intriguing read: S3 Bucket Policy for Public Read Access
Enable or Disable
Enabling or disabling Block All Public Access for your AWS S3 bucket is a straightforward process with WP Offload Media. You can change the bucket's Block All Public Access setting on the Bucket Security page.
WP Offload Media will warn you if you try to enable Block All Public Access with Amazon S3 as the Delivery Provider and Block All Public Access is disabled. This is because enabling it can cause issues with signed URLs.
Recommended read: S3 Public Bucket
If you're using Amazon CloudFront as the Delivery Provider but Block All Public Access is disabled, WP Offload Media will prompt you to confirm that everything is set up correctly before enabling it. You'll need to toggle the switch "on" and check the box to confirm setup.
Disabling Block All Public Access will prompt WP Offload Media to ask if you want to add ACLs to the offloaded objects. This is necessary to ensure site visitors can see the media if you're switching away from Amazon CloudFront.
If you disable Block All Public Access, WP Offload Media will run a background process to update all the objects in the bucket to give them the expected ACL status. This process is relatively fast and doesn't transfer files, just sets permissions on objects.
To determine if Block All Public Access is enabled, you can check the bucket being used with WP Offload Media.
You might enjoy: Making S3 Bucket Public
Configuration and Setup
To configure and set up AWS S3 Bucket Public Access Block, you'll want to consider the Block Public Access settings. This can be done through the AWS Console, where you can enable or disable Block All Public Access for a bucket by visiting the Permissions tab and editing the Block public access (bucket settings) panel.
Enabling Block All Public Access will block public access control lists (ACLs) and public bucket policies for the bucket. You can also use the AWS Console to disable public access to objects in all existing and new buckets by visiting the Block public access (account settings) page.
To configure Block Public Access in CloudFormation, you can use the AWS::S3::Bucket PublicAccessBlockConfiguration resource. This resource has several parameters, including BlockPublicAcls, BlockPublicPolicy, IgnorePublicAcls, and RestrictPublicBuckets. Each of these parameters can be set to TRUE or FALSE to enable or disable the corresponding Block Public Access setting.
Here are the parameters and their effects on Block Public Access:
WP Offload Media Setup
WP Offload Media Setup is a crucial step in getting your Amazon S3 bucket up and running.
You'll need to decide whether to enable Block All Public Access, which can be done through WP Offload Media or the AWS Console.
If you're setting up WP Offload Media with an existing bucket that has Block All Public Access enabled, you'll see a warning and be offered the option to disable it.
WP Offload Media will leave Block All Public Access turned off by default if it creates a new bucket for you.
To check if a bucket has Block All Public Access enabled or disabled, visit the Amazon S3 area of the AWS Console and click on the bucket's name.
You'll see a warning icon and the word "Off" in red if Block All Public Access is disabled, or a circled check mark icon with the word "On" in green if it's enabled.
It's generally easier to manage Block All Public Access through WP Offload Media, but if you're having issues, you can also visit the Block public access (account settings) page in the AWS Console.
For another approach, see: S3 Console Aws
Configuration

To configure your Amazon S3 bucket for public access, you can use the Bucket PublicAccessBlockConfiguration in CloudFormation. This resource allows you to block public access control lists (ACLs) and bucket policies for your bucket.
You can specify whether Amazon S3 should block public ACLs by setting the BlockPublicAcls parameter to TRUE. This will cause PUT Bucket acl and PUT Object acl calls to fail if the specified ACL is public.
Enabling BlockPublicAcls doesn't affect existing policies or ACLs, so you can configure this setting without worrying about disrupting your existing setup.
You can also block public bucket policies by setting the BlockPublicPolicy parameter to TRUE. This will cause Amazon S3 to reject calls to PUT Bucket policy if the specified bucket policy allows public access.
If you want to ignore public ACLs for your bucket, you can set the IgnorePublicAcls parameter to TRUE. This will cause Amazon S3 to ignore all public ACLs on your bucket and objects in your bucket.
Broaden your view: Aws Lambda S3 Put Event Example Typescript

Here's a summary of the parameters you can use to configure public access for your S3 bucket:
By configuring these parameters, you can control how your S3 bucket handles public access and ensure that your data is secure.
Security Best Practices
There are 3 settings in aws_s3_bucket_public_access_block that should be taken care of for security reasons.
You should enable S3 bucket-level Public Access Block if you don't need public buckets.
There are other AWS Amazon S3 resources that should be configured for security reasons, including resources beyond aws_s3_bucket_public_access_block.
Make sure your .tf files are protected in Shisho Cloud to prevent security breaches.
Curious to learn more? Check out: Aws S3 Security
Delivery and Distribution
AWS S3 bucket public access block is designed to prevent accidental public access to S3 buckets.
Public access block can be applied at the bucket or account level, and it's a good practice to use both to ensure maximum security.
The public access block feature can be used to restrict access to S3 buckets through the AWS Management Console, AWS SDKs, and AWS CLI.
Enabled as Delivery Provider

If you've enabled Amazon S3 as your Delivery Provider, WP Offload Media will warn you that having Block All Public Access enabled is not a good idea at all.
This is because Block All Public Access can interfere with how your offloaded media is delivered to the public.
If you're using a CDN other than Amazon CloudFront, WP Offload Media will also warn you that having Block All Public Access enabled is not a good idea at all.
This is because Block All Public Access can prevent your offloaded media from being delivered properly.
You can easily enable or disable Block All Public Access for your bucket with WP Offload Media.
This is done on the Bucket Security page, where you can change the setting to suit your needs.
If you disable Block All Public Access with Amazon S3 as your Delivery Provider, WP Offload Media will warn you that enabling it is not a very good idea.
This is because it can prevent your offloaded media from being delivered properly, unless all your media items are private and using signed URLs.
CloudFront Disabled
If Amazon CloudFront has already been set up as the Delivery Provider, but Block All Public Access is currently disabled, WP Offload Media will prompt you to confirm that everything is set up as expected and enable Block All Public Access.
To do this, toggle the switch “on” in the “Block All Public Access” panel’s header and check the box to confirm that you’ve set up the Origin Access Identity and have a correct bucket policy. You can also enforce Object Ownership in the bucket, which is discussed in the Amazon S3 Bucket Object Ownership doc.
Click the Update Bucket Security button to apply the changes and ensure that your media is delivered securely through CloudFront. This will help prevent unauthorized access to your media files.
If you later disable Block All Public Access and stop using Amazon CloudFront, WP Offload Media will ask whether you want to add ACLs to the offloaded objects. This is because disabling Block All Public Access will prevent CloudFront from delivering the media to your site visitors.
If this caught your attention, see: Aws S3 Object Lock
Clicking Yes will start the process of adding ACLs to all the objects in the bucket, which will ensure that your site visitors can see the media you expect to be public. This process is relatively fast and doesn't involve transferring files, just setting permissions on objects through background batch requests to the Amazon S3 API.
Related reading: Aws Cli List S3 Objects
Review and Validation
Review and Validation is a critical step in ensuring your AWS S3 bucket public access block is properly configured. You can check if the aws_s3_bucket_public_access_block setting in your .tf file is correct in just 3 minutes with Shisho Cloud.
To validate your configuration, take a look at the PublicAccessBlockConfiguration in your AWS S3 bucket settings. This configuration determines who can access your bucket and what actions they can perform.
Here are some key things to check:
- aws_s3_bucket_public_access_block: This setting controls public access to your S3 bucket.
- AWS::S3::Bucket PublicAccessBlockConfiguration: This is the configuration for public access block in your S3 bucket.
Validate PUT Requests
To validate PUT requests, it's essential to block calls with public policies for your S3 bucket, as it's better to prevent unauthorized access.
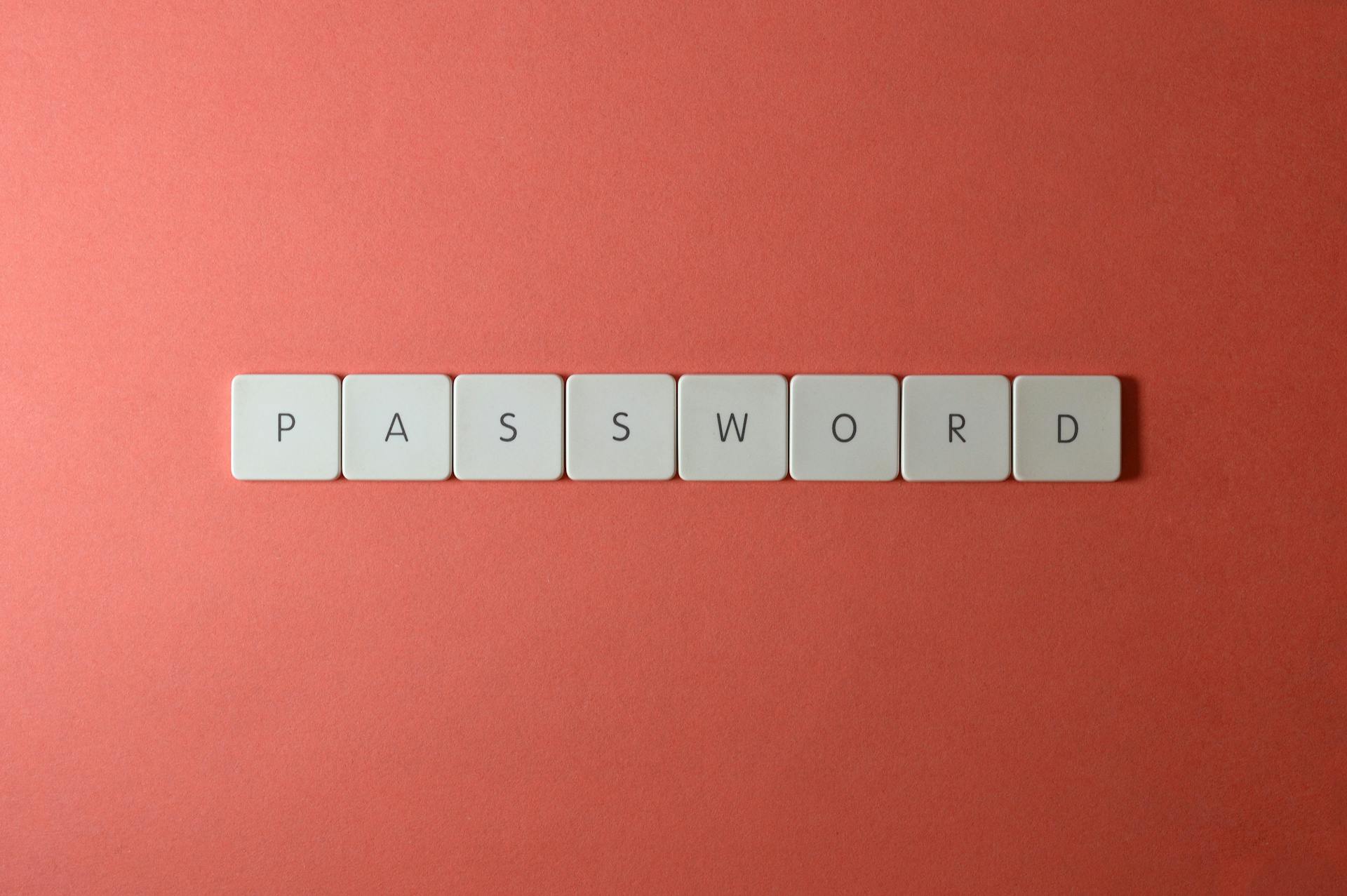
You can do this by enabling the S3 Bucket-level Public Access Block, which will prevent PUT calls with public ACLs for your S3 bucket from being processed.
This will help ensure that only authorized users can make changes to your S3 bucket, reducing the risk of data breaches and unauthorized modifications.
By taking this step, you'll be able to maintain control over who can access and modify your S3 bucket, keeping your data secure.
Enabling the S3 Bucket-level Public Access Block is a simple yet effective way to validate PUT requests and prevent potential security risks.
Recommended read: Apache Airflow Aws Data Pipeline S3 Athena
Review Your Settings
It's essential to review your AWS settings to ensure they align with your security policies. You can check if the aws_s3_bucket_public_access_block setting in your .tf file is correct in just 3 minutes with Shisho Cloud.
A public policy for your S3 bucket should be blocked by default, as it's better to err on the side of caution and prevent unauthorized access. This is why it's recommended to block PUT calls with a public policy for your S3 bucket.
To verify your settings, check the following:
- aws_s3_bucket_public_access_block
- AWS::S3::Bucket PublicAccessBlockConfiguration
- Frequently asked questions
By reviewing your settings, you can ensure that your AWS S3 bucket is properly configured and secure.
Frequently Asked Questions
How do I ensure S3 buckets are not publicly accessible?
To ensure S3 buckets are not publicly accessible, edit the bucket's permissions in the AWS Management Console by navigating to the bucket's settings and adjusting the public access settings. This will help prevent unauthorized access to your bucket's contents.
How can I access my S3 bucket without making it public?
To access your S3 bucket without making it public, use S3 Block Public Access settings to override bucket policies and permissions. This allows you to control who can access your resources while keeping them private.
Sources
- https://deliciousbrains.com/wp-offload-media/doc/block-all-public-access-to-bucket/
- https://shisho.dev/dojo/providers/aws/Amazon_S3/aws-s3-bucket-public-access-block/
- https://cloudsecurityalliance.org/blog/2024/06/10/aws-s3-bucket-security-the-top-cspm-practices
- https://s3browser.com/amazon-s3-public-access-block-configuration.aspx
- https://shisho.dev/dojo/providers/aws/Amazon_S3/aws-s3-account-public-access-block/
Featured Images: pexels.com


