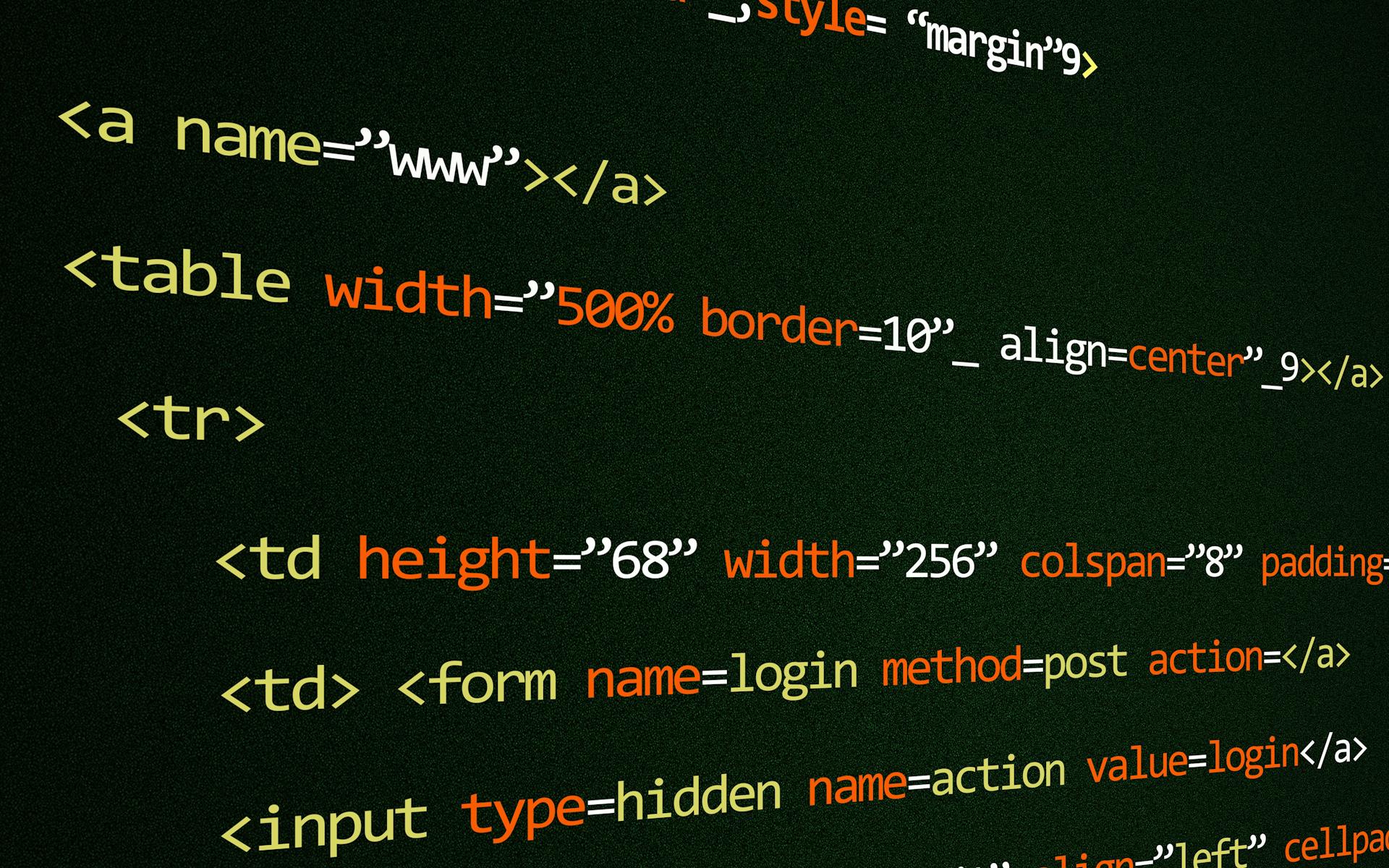Firefox's browser developer tools offer a robust set of performance and profiling tools that help you identify and fix performance issues in your web application.
The Performance panel in Firefox's developer tools allows you to record and analyze performance metrics, such as CPU and memory usage, to identify performance bottlenecks. This panel is particularly useful for identifying memory leaks and CPU-intensive scripts.
Firefox's Profiler tool provides detailed information about the performance of your web application, including the time spent executing each function and the number of function calls. You can use this information to optimize your code and improve performance.
By using these tools, you can significantly improve the performance and responsiveness of your web application, making it a better experience for your users.
Recommended read: Mozilla Inspect Element
Debugging Tools
You can set URL breakpoints in the Firefox Developer Tools JavaScript Debugger to pause execution when a page tries to access a specific URL. This is super handy for evaluating the state of your application when network requests happen.
Check this out: What Is Most Important When Developing Easy to Use Products
URL breakpoints will become active and pause the execution when the page tries to access an URL matching the rule you’ve set. You can use this feature to pinpoint the exact line of code that triggered a network request.
Disabling breakpoints is also a breeze in Firefox Developer Tools. You can disable and re-enable breakpoints, which will remain set but become inactive and won't pause execution of your code. This is really handy when debugging if/else clauses because you don't have to remember where you've put your debugging points the last time.
Explore further: How to Run Code in Browser Console
Set Conditional Breakpoints
Setting conditional breakpoints is a game-changer for debugging intermittent bugs. You can do this by right-clicking the line number in the Firefox Developer Tools JavaScript Debugger.
This feature is really handy for pausing execution on specific values and ranges. It allows you to focus on the code that's causing the issue, rather than having to sift through a sea of irrelevant lines.
To set a conditional breakpoint, simply right-click the line number and follow the prompts. The breakpoints will become active and pause the execution only if the condition is met.
Node Picker
The Node Picker is a powerful tool that lets you select a page element for inspection. It's located on the far left of your screen.
To use the Node Picker, simply activate the button and you'll be able to choose the element you want to inspect. You can then use this information to troubleshoot any issues you're experiencing.
Selecting the right element is crucial, which is why the Node Picker makes it so easy.
Worth a look: Firefox Mobile Inspect Element
Main Pane
The main pane in a debugging tool is a crucial component, and its content is entirely controlled by the hosted tool currently selected. This means that the information you see in the main pane will change depending on the tool you're using.
This is especially important because it allows you to tailor your debugging experience to the specific needs of each tool. For example, if you're using a tool that specializes in code analysis, the main pane will likely display detailed information about your code.
The main pane is a flexible and dynamic space that adapts to the tool you're using, making it easier to focus on the task at hand.
Storage Inspector
The Storage Inspector is a handy tool for debugging various types of storage in a web application.
It's a quick way to inspect storage, and I use it to debug cookies and IndexedDB.
I've also found it useful for messing with tracking data stored in these areas.
The Cookies tool is one of the most commonly used tools in the Storage Inspector.
The IndexedDB tool is another frequently used tool, especially when working with complex storage needs.
Cache Storage is gaining popularity, thanks to the rise of the ServiceWorker life cycle.
Broaden your view: Keyword Research Tool Free Google
CSS and Styling
The Firefox Developer Tools have some amazing features when it comes to CSS and styling. You can use the filter styles box to easily spot a particular style you're looking for, and it highlights the selectors and expands properties to make it easy to find what you need.
The CSS selector search box is also super handy. You can use it to find elements with a specific `z-index`, look for generic text elements that you know the selector of, or even find elements that are visually the same but have a specific class/selector.
Recommended read: Find Out If Website Is Production or Development
One of my favorite features is the ability to style the Firefox Developer Tools Web Console output using CSS. You can use the `%c` directive to indicate that whatever comes after it will be styled, and the `%s` is string substitution. This is really handy for highlighting important parts of a log or even multiple color-coded levels of logging.
CSS Styling
CSS Styling is a powerful tool that can enhance the way you interact with your code. You can use CSS to style your Firefox Developer Tools Web Console output.
The `%c` directive indicates that whatever comes after it will be styled, while the `%s` is string substitution. This is really handy for highlighting important parts of a log.
You can use CSS to create multiple color-coded levels of logging, beyond what console.info, console.warn, and console.log can offer. This is especially useful when you need to distinguish between different types of output.
Here are some examples of how you can use CSS styling in the Web Console output:
- %c will style whatever comes after it
- %s is string substitution
By using CSS styling in your Web Console output, you can make your code more readable and easier to understand. This is especially helpful when working with complex codebases or debugging issues.
Color Picker & Eyedropper Tool
The Color Picker & Eyedropper tool is a game-changer for anyone working with colors in CSS.
Clicking on the colored dot next to any color property opens a color picker with a handy eyedropper tool.
This tool has magnification when you hover the page, making it easier to pick the color from a specific pixel.
Really handy if you're a visual person and want to fiddle with the color in place or if you want to use colors from a different part of the page without changing between the rules to get the color.
The eyedropper tool is perfect for getting that exact shade from your design, and it's a huge time-saver.
SHIFT + Clicking on any colored dot next to a color property changes between the 3 or 4 color representations available for the color: name, hex, hsl, and rgb.
This is really handy when your style guide asks for HEX colors but you're more familiar with hsl or rgba.
On a similar theme: Web Page Design and Development
Performance and Profiling
As you delve into the world of browser developer tools, you'll likely find yourself spending a lot of time in the performance tool.
The performance tool is particularly useful for those actively working on web performance, like I am, and can provide valuable insights into your website's performance.
To get the most out of the performance tool, you can run visual performance analysis on the HTTP requests your website is making.
This can be done using the Network Monitor, which can be found in the lower left corner of the main panel, and features a stopwatch icon that allows you to run visual performance analysis.
Breakpoints
Breakpoints are a powerful tool for debugging and troubleshooting your code. They allow you to pause execution at specific points, making it easier to identify issues.
To set a breakpoint, you can click on the + in the XHR breakpoint section or tick the ‘Pause on any URL’ checkbox to enable it for all URLs. This will pause execution when the URL is hit.
Conditional breakpoints can be set by right-clicking the line number, allowing you to pause execution only if a specific condition is met. This is really handy for debugging intermittent bugs.
You can also set URL breakpoints, which will pause execution when the page tries to access an URL matching the rule you’ve set. This is great for evaluating the state of your application when network requests happen.
Breakpoints can be disabled and re-enabled in the Firefox Developer Tools JavaScript Debugger, making it easy to toggle them on and off as needed.
Performance Tool
The performance tool is where you'll likely spend most of your time, especially if you're actively working on web performance like I am.
The waterfall tab is a great place to start, and it's where you'll see a visual representation of your page's load time, with all the browser's activities like running JavaScript, updating layout, and garbage collection shown along the X axis.
Each category is coloured differently to make it easy to spot, but for a full reference of what each colour represents, you'll need to refer to the markers table in the docs.
You can run visual performance analysis on your website's HTTP requests using the Network Monitor, which is really useful for simulating the first time a user loads your site and any following visits.
You can also throttle the speed of your network requests to see how your website loads on different connections, with Firefox offering a range of presets for mobile devices.
Frequently Asked Questions
How do I open developer tools on Firefox?
To open developer tools on Firefox, press Ctrl+Shift+I (or Command+Option+I on Mac) and navigate to the three dot menu. Alternatively, right-click on a webpage and select Inspect.
How to use Firefox developer mode?
To access Firefox developer mode, press the Menu button (☰), select More tools, and then choose Web Developer Tools. Alternatively, use the keyboard shortcut Ctrl + Shift + I or F12.
Where do I find tools in Firefox browser?
To access tools in Firefox, right-click on a page element and select Inspect, or use the keyboard shortcut Ctrl + Shift + I (Windows/Linux) or Cmd + Opt + I (OS X).
Sources
- https://developer.mozilla.org/en-US/docs/Learn/Common_questions/Tools_and_setup/What_are_browser_developer_tools
- https://yashints.dev/blog/2019/08/08/firefox-dev-tools
- https://udn.realityripple.com/docs/Tools/Tools_Toolbox
- https://lakatos.medium.com/30-tips-tricks-with-the-firefox-developer-tools-2e3f2ca5bc61
- https://developer.mozilla.org/en-US/docs/Mozilla/Add-ons/WebExtensions/Extending_the_developer_tools
Featured Images: pexels.com