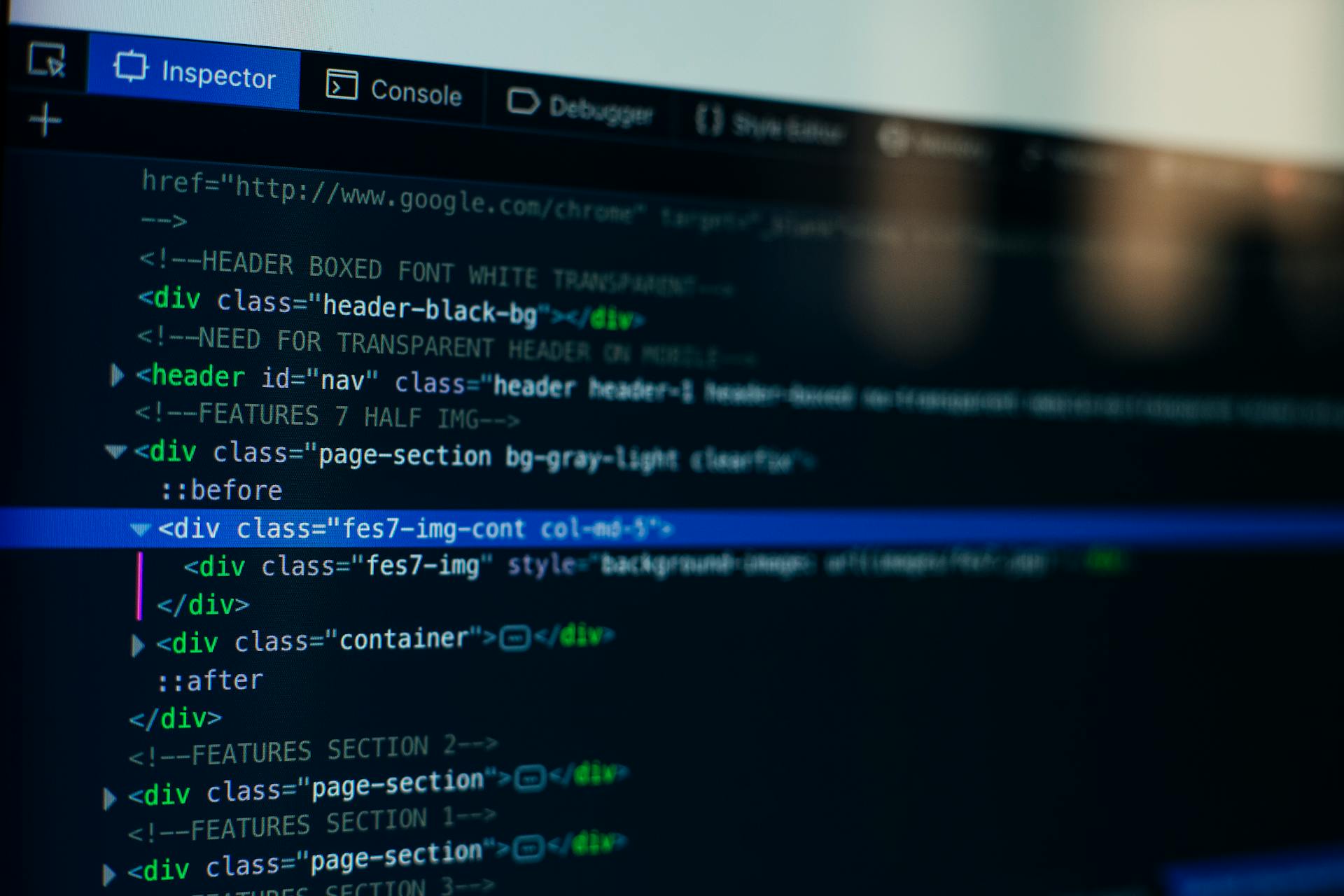
Firefox Inspect Element is a powerful tool that allows you to inspect and edit the HTML and CSS of any web page.
With Firefox Inspect Element, you can access a wide range of features, including the ability to edit CSS styles in real-time, inspect HTML elements, and even debug JavaScript code.
To get started, you'll need to open the Firefox browser and navigate to the web page you want to inspect. Then, simply press F12 or right-click on the page and select "Inspect Element" from the context menu.
This will open the Inspect Element panel, which provides a detailed view of the page's HTML and CSS structure.
Related reading: Inspect Element Firefox Mobile
Debugging Tools
Firefox's debugging tools are designed for examining, exploring, and debugging websites and web apps. They're a game-changer for developers who want to identify and fix issues quickly.
The Debugger tool allows you to examine and modify your JavaScript code, identify bugs, and debug code locally in Firefox or remotely on a Firefox OS device or Firefox for Android. To open the debugger, go to the Web Developer submenu in the main Firefox menu and click on 'Debugger', or press Ctrl Shift S.
You might like: Browser Developer Tools Firefox
Some other useful debugging tools include the 3D view, which gives you a 3D view of your nested blocks of HTML and content, the Eye Dropper, which lets you select a particular color from the page and copy it to the clipboard, and the ability to select iFrames, which allows you to point your developer tools at specific iFrames within a document.
Other Debugging Tools
Firefox's debugging tools offer a range of features that can help you troubleshoot and refine your web development projects.
The 3D view tool gives you a three-dimensional representation of your nested HTML and content blocks, making it easier to visualize and understand the structure of your code.
The Eyedropper tool allows you to select a specific color from the page and copy it to your clipboard, which can be useful for identifying and replicating color schemes.
You can also use the iFrames tool to point your developer tools at specific iFrames within a document, giving you more precise control over your debugging process.
Here are some key features of these tools:
- 3D view: Provides a 3D representation of nested HTML and content blocks.
- Eyedropper: Allows you to select a color from the page and copy it to your clipboard.
- iFrames: Enables you to point your developer tools at specific iFrames within a document.
Key Takeaways
Debugging Tools can be a game-changer for developers, and Firefox's DevTools is a powerful tool in this regard.
The Network Monitor tool in DevTools can be used to determine how long the browser takes to download different assets of a web page. This helps developers identify which assets are slowing down the page's load time.
DevTools' Performance tool allows developers to discover bottlenecks and performance issues by providing insights into a web page's UI responsiveness and JavaScript code performance. This is a huge help in pinpointing exactly where the issues are.
The use of color codes in DevTools' charts and sections helps developers quickly spot the type of operation causing issues. This makes it easier to diagnose problems and get to the root of the issue.
Developers can also select or narrow the time range over the profile's time in Firefox's DevTools. This enables them to focus on specific periods of activity for more detailed analysis.
You might like: Firefox Browser Console
Web Console
The Web Console in Firefox is a powerful tool that helps you debug and understand web pages. It logs all the information associated with a web page, such as network requests, JavaScript, CSS, security errors and warnings, error warnings, and informational messages.
You can open the Web Console by going to the Web Developer submenu in the Firefox Menu and clicking on 'Web Console', or by using the shortcut Ctrl Shift K. The toolbox will then appear at the bottom of the browser with 'Console' activated.
The Web Console displays four different types of messages: network requests, CSS error messages, JavaScript error messages, and web developer messages. You can toggle the visibility of these messages to focus on the information you need. Web developer messages are messages printed to the window.console object, which you can integrate into your JavaScript code to help with debugging.
You can filter the messages in the Web Console using the search box, and click on a request to see more details. If you're interested in learning more about using the console and its built-in functions, check out the Web Console page on Mozilla's Developer Network website.
Additional reading: Browser Console Javascript
Web Console
The Web Console is a powerful tool in Firefox Developer Tools that helps you debug and understand web pages. It logs all the information associated with a web page, including network requests, JavaScript, CSS, security errors and warnings, error warnings, and informational messages.
You can open the Web Console by going to the Web Developer submenu in the Firefox Menu and clicking on ‘Web Console’, or by using the shortcut Ctrl Shift K. The toolbox will then appear at the bottom of the browser with ‘Console’ activated.
The Web Console replaces the old Error Console, which has been deprecated and will be removed in a future version of Firefox. It's a much more useful tool than the old Error Console, as it only shows information associated with a specific web page.
The console displays four different types of messages, which you can toggle the visibility of: network requests, CSS error messages, JavaScript error messages, and web developer messages. Web developer messages are messages printed to the window.console object, and can be used to help with debugging.
On a similar theme: Inspect Element Javascript
You can refresh the page to see the generated network requests and other messages. The search box can be used to filter the messages, and clicking on a request will show more details.
The Web Console can work in tandem with the Page Inspector as of Firefox 10. The $0 variable represents the currently selected object in the inspector, and can be used to run commands in the console. For example, running $0.style.display="none" in the console will hide the currently selected object.
If you're interested in learning more about using the console and its built-in functions, check out the Web Console page on Mozilla's Developer Network website.
Request Details Panel
The Request Details Panel is a powerful tool in the Web Console that gives you a detailed overview of each request.
You can access this panel by clicking on a request in the requests list, which will reveal a right-docked details pane.
This pane has multiple tabs, including headers, params, response, timings, and security.
For our purposes, we'll focus on the timing information, which is crucial for optimizing performance.
The timing information in the Request Details Panel provides a snapshot of how long each request takes to complete.
Worth a look: Chrome Devtools Replay Request
Realtime Cookie Updates
One of the coolest features of the Web Console is Realtime Cookie Updates. This allows you to see cookies being updated in real-time while the Storage Inspector is open.
You can observe this by keeping the Storage Inspector open and refreshing a webpage or interacting with it in some way. The cookie rows that are being changed will flash orange.
This feature is incredibly useful for debugging and testing purposes, as it gives you a live view of what's happening with cookies on your webpage.
You might enjoy: Create Css Selector from Webpage
Performance Tools
Firefox provides web developers with a number of tools that can be used to diagnose and fix any performance problems with their websites and web apps. These tools are essential for ensuring a smooth user experience.
The Performance tool allows you to discover bottlenecks and performance issues of your web pages by giving you insights into your web page's UI responsiveness and your JavaScript code performance. It also helps you identify long-running pieces of code that block the single thread.
Additional reading: No Code Html Editor
You can use the Network Monitor to analyze the load-time performance of your web page. This tool integrates a performance analysis tool that shows a pie chart and a corresponding table for the received resources by types. The report also includes details such as the number of cached responses, total requests, size, transferred size, and loading time.
Here are some key benefits of using the Performance tool:
- Identify long-running functions or events that can be targeted for further optimization
- Focus on the time portions where FPS is low to pinpoint performance issues
- Use other sub-tools to get detailed information about where to take action
Performance Tools
Performance Tools are essential for web developers to diagnose and fix performance problems with their websites and web apps. Firefox provides a number of tools that can be used for this purpose.
One of the tools is the Paint Flashing Tool, which highlights the part of your webpage that the browser needs to repaint in response to an input. This helps web developers figure out whether their website is making the browser repaint more than it needs to.
To analyze the load-time performance of your web page, you can use the Network Monitor, which integrates a performance analysis tool. This tool provides a pie chart and a corresponding table for the received resources by types, as well as a summary with details such as number of cached responses, total requests, size, transferred size, and loading time.

The Performance tool allows you to discover bottlenecks and performance issues of your web pages by giving you insights into your web page's UI responsiveness and your JavaScript code performance. You can start a performance analysis of your currently opened web page over a period of time that you can control with start and stop recording buttons.
The steps to use the Performance tool are quite easy: open your web page, open the Performance panel, then start recording the performance; wait a few seconds and interact with your page during the profiling; then stop the recording and look for any long-running functions or events.
Here are the key features of the Performance tool:
- UI responsiveness: analyzes your web page's UI responsiveness in response to user interactions
- JavaScript code performance: analyzes your JavaScript code performance and identifies long-running pieces of code that block the single thread
- Start and stop recording buttons: allows you to control the recording period
- Summary, tabular, and graph views: provides a detailed view of the operations the browser was doing to render your page
The Call Tree view displays the JavaScript functions on which the browser spent most of its time, with important measures such as the activity's total time, self time, and their percentages relative to the total profiling time.
Selecting Time Range
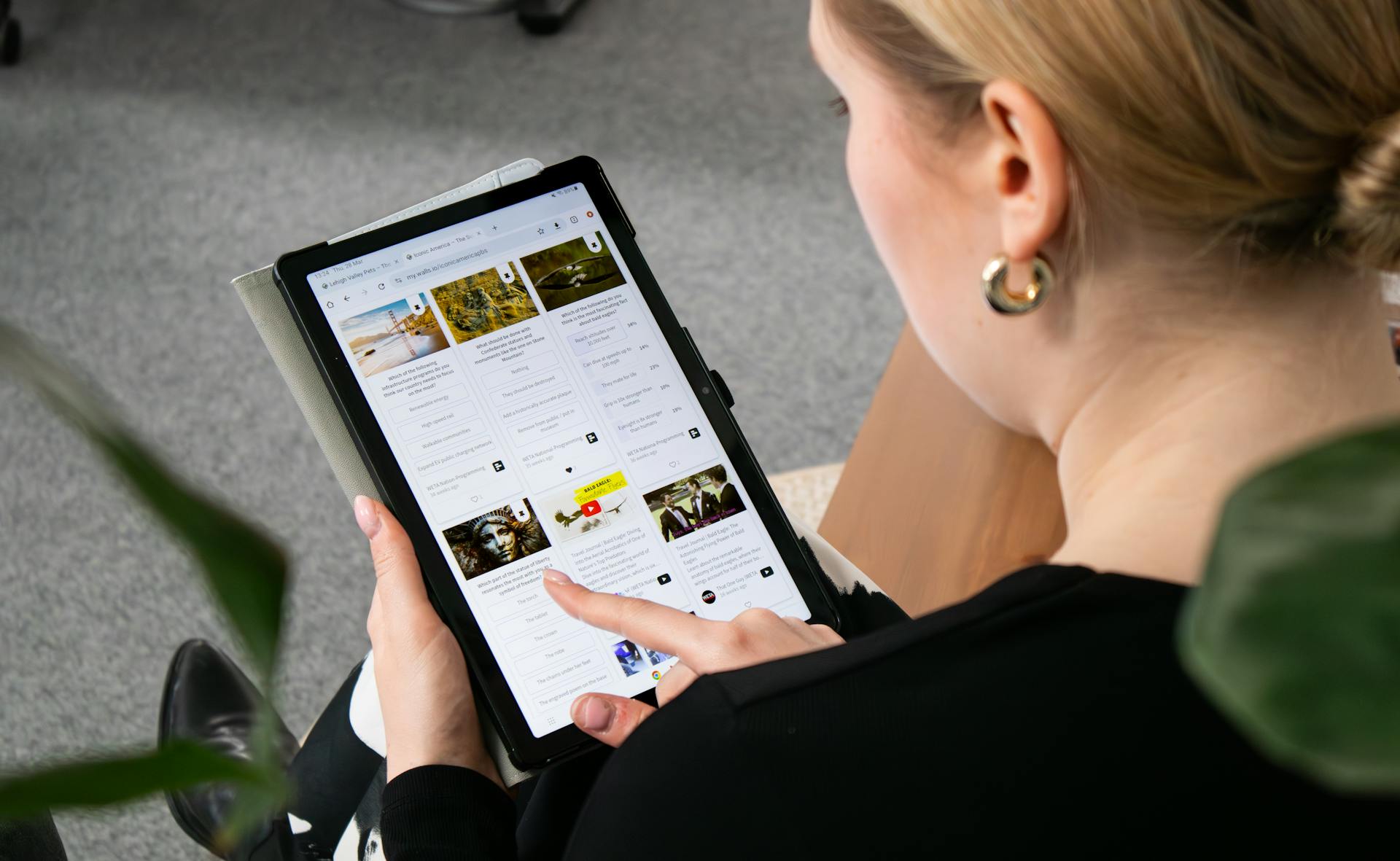
Selecting Time Range is a crucial step in analyzing performance issues with Firefox's DevTools. You can click on the timeline or the FPS chart section to start the process.
By dragging your mouse, you can select a span of time to focus on. This action updates the other views and charts to only display information about events that happened during that time span.
The selected time range can be narrowed down to a specific period, allowing you to pinpoint performance bottlenecks.
Timing Bézier Editor
The Timing Bézier Editor is a powerful tool that lets you fine-tune the timing of your animations and transitions. It's a feature that's really handy for testing out custom timing functions.
You can access the Timing Bézier Editor by clicking on the curved line dot next to any property with a timing function. This opens up a set of predefined transitions plus a Bézier curve editor.
The Bézier curve editor is especially useful for creating custom timing functions. It calculates the cubic Bézier curve for you, making it easy to get the timing just right.
A different take: Custom Css Stylesheet
Network and Storage
The Network Monitor is a powerful tool in Firefox that shows you all the network requests made by the browser, including how long each request takes and details of each request. To activate it, go to Web Developer Menu > Network and refresh the page to see the requests.
You can view a timeline of the requests and filter the content by type in the Network Monitor. The tool also has a performance analysis tool that lets you see how long the browser takes to download different parts of your website.
The Storage Inspector is another useful tool that allows you to inspect Cookies, Local Storage, Session Storage, and IndexedDB. To open it, go to the Web Developer Submenu and click on Storage Inspector, or press Shift + F9 to use the keyboard shortcut.
Network Monitor
The Network Monitor is a powerful tool in Firefox that shows you all the different network requests made by the browser, including how long each request takes and details of each request.
To access the Network Monitor, go to Web Developer Menu > Network and refresh the page to see the requests.
You can view a timeline of the requests and filter the content by type, making it easier to identify which requests are slowing down your website.
The performance analysis tool in the Network Monitor allows you to see how long the browser takes to download different parts of your website.
Clicking the stopwatch icon in the toolbar at the bottom of the Network Monitor runs this tool and provides valuable insights into your website's performance.
By using the Network Monitor, you can quickly identify which requests are slowing down your website and make data-driven decisions to optimize its performance.
The tool can also display request-related HTTP headers, HTTP responses, and cookies, which can be useful for debugging and troubleshooting issues.
You can even use the Network Monitor to edit and resend HTTP requests, which is especially handy when debugging POST requests that go to your server.
The Request Details Panel provides a wealth of information about each request, including timing information, which is particularly useful for performance optimization.
By analyzing the timing information in the Request Details Panel, you can identify which requests are taking the longest to complete and make adjustments accordingly.
IndexedDB Snapshot
You can't see IndexedDB entries being updated in real-time while the Storage Inspector is open, they are just a snapshot from when the Storage Inspector was opened.
To get a more current snapshot, you'll have to use the refresh button at the top left of the panel.
The Storage Inspector provides a read-only view of storage, which means you can't edit the contents of IndexedDB directly from it.
As a developer, I've found this limitation to be a bit of a challenge, but it's a good reminder to use the Storage Inspector as a debugging tool rather than a permanent solution.
A unique perspective: How to Inspect Element on Chromebook
CSS and Styling
CSS and Styling is a powerful feature in Firefox's Developer Tools. You can filter styles to easily spot a particular style you might be looking for, and it highlights the selectors and expands properties.
The CSS Selector Search is a handy tool that lets you use CSS Selectors in the Page Inspector search box. This is especially useful for finding elements that are visually the same but have a specific class or selector.
You can style your Firefox Developer Tools Web Console output using CSS, which is really handy for highlighting the important parts of a log or multiple color-coded levels of logging. The %c directive indicates that whatever comes after it will be styled, while the %s is string substitution.
Here are some ways to use the CSS Inspector:
- Click the Style button to see the CSS rules applied to the selected element.
- Use the CSS properties panel to search for specific properties.
- Edit the element's CSS on the fly from the Rules panel.
- Add your own rules to the element at the top of the pane.
CSS Inspector
The CSS Inspector is a powerful tool in Firefox Developer Edition that lets you inspect and edit the CSS styles applied to an element. It's a game-changer for web developers.
You can access the CSS Inspector by clicking the Style button on the Inspector. From there, you can switch between the Rules and Properties panels by clicking the corresponding buttons.
The Rules panel is where the magic happens. It shows you all the CSS rules applied to the selected element, and you can even edit them on the fly. Uncheck any of the check boxes to deactivate a rule, click the text to change a rule, or add your own rules to the element at the top of the pane.
Readers also liked: How to Create an Html File on Mac
One of the coolest features of the Rules panel is the search box. You can use CSS selectors to search for specific styles, which is super handy when you're trying to track down a particular element.
Here are some ways you can use the CSS Inspector:
- Find elements with a specific z-index using the CSS Selector Search feature
- Look for generic text elements by searching for their selectors
- Identify elements that are visually the same but have a specific class or selector
By using the CSS Inspector, you can quickly and easily identify and fix CSS issues, making your development process much more efficient.
Color Representation in Rules View
Color Representation in Rules View is a game-changer for designers and developers. You can SHIFT + Click on any colored dot next to a color property to change between the 3 or 4 available color representations: name, hex, hsl, and rgb.
This feature is especially useful when working with style guides that require specific color formats. For example, if your style guide asks for HEX colors, but you're more familiar with hsl or rgba, you can easily switch between these representations.
The available color representations vary depending on the color. Some colors have only 3 representations, while others have 4. This means you'll have to get creative with your color management.
If you're a visual person, you'll love the Color Picker & Eyedropper tool in the Rules view. Clicking on the colored dot next to any color property opens a color picker with a handy eyedropper tool that allows you to pick colors from a specific pixel.
The eyedropper tool also comes with magnification when you hover the page, making it easier to pick the perfect color. This feature is a huge time-saver, especially when you're working on a project that requires precise color matching.
Here's a quick rundown of the available color representations:
I've found this feature to be incredibly useful when working on projects that require precise color management. With the Color Representation in Rules View, you can easily switch between different color formats and pick the perfect color for your project.
Left Align Viewport
Left aligning the Viewport can be a game-changer for debugging.
The Responsive Design Mode is centered by default, but enabling the option in the Settings menu allows you to use more of the screen for the DevTools panel.
This is particularly useful when you need to focus on a specific part of your layout, and having more screen real estate can make all the difference.
Enabling this option is a simple step that can save you time and effort in the long run.
Frequently Asked Questions
How do I Inspect Element in Firefox without right-click?
To inspect an element in Firefox without right-clicking, use the keyboard shortcut Ctrl+Shift+C. This will open the Inspector panel, allowing you to view and edit the element's HTML and CSS.
What is the shortcut key for inspect in Firefox?
To inspect elements in Firefox, press F12 on your PC or use the shortcut Command+Option+i on your Mac. This will open the Inspector panel, allowing you to view and modify the HTML and CSS of the webpage.
How do I open inspector in Mozilla?
To open the Inspector in Mozilla, right-click on the web page and select Inspect, or use the shortcut Ctrl+Shift+I. The Inspector will be the first tab to open in the DevTools.
Sources
- https://www.elegantthemes.com/blog/resources/everything-you-need-to-know-about-firefox-developer-tools
- https://yashints.dev/blog/2019/08/08/firefox-dev-tools
- https://lakatos.medium.com/30-tips-tricks-with-the-firefox-developer-tools-2e3f2ca5bc61
- https://www.sitepoint.com/performance-auditing-a-firefox-developer-tools-deep-dive/
- https://www.howtogeek.com/105320/how-to-use-firefoxs-web-developer-tools/
Featured Images: pexels.com


