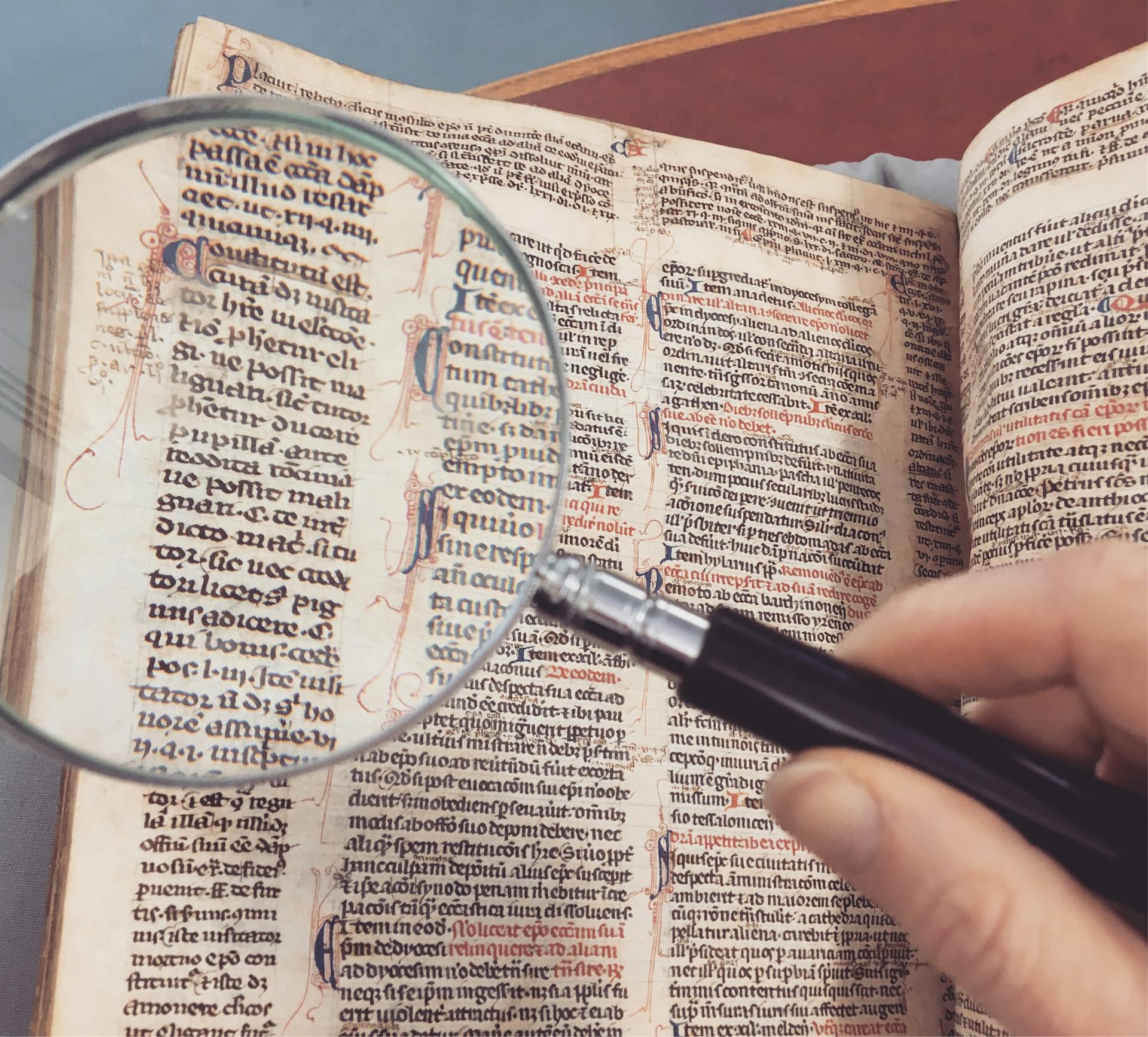
Inspecting Element Javascript is a crucial tool for web developers, allowing them to debug and optimize their code. This powerful feature is available in most modern web browsers, including Chrome and Firefox.
Inspecting Element Javascript enables developers to view and edit the HTML and CSS of a webpage, making it easier to identify and fix errors. It also provides access to the browser's developer tools, which can be used to debug and optimize JavaScript code.
One of the key benefits of Inspect Element Javascript is that it allows developers to see the actual code that is being executed by the browser. This can be especially useful when trying to debug complex issues or optimize code for better performance.
By using Inspect Element Javascript, developers can identify and fix errors in their code, resulting in a faster and more stable webpage.
Worth a look: No Code Html Editor
Browser Guides
To access the Inspect Element tool in Google Chrome, you can right-click anywhere on the webpage and click Inspect at the bottom of the menu. Alternatively, you can press command + option + I on a Mac, or Ctrl + Shift + I on a PC, or click the hamburger menu and select More Tools, then Developer Tools.
Discover more: Css Responsive Menu Maker
To move the Inspect Element pane, click the three vertical dots on the top-right side of the pane and select the desired orientation. You can also use the keyboard shortcut Ctrl + Shift + C on a PC to open the Inspect Element tool.
To inspect elements in Firefox, right-click anywhere on the page and click Inspect at the bottom of the menu, or use the keyboard shortcut Control + Shift + C on a PC. To move the pane in Firefox, hover over the edge until your cursor changes, then drag it to the left or right.
Here are the keyboard shortcuts to access the Inspect Element tool for each browser:
- Google Chrome: Ctrl + Shift + I (PC), command + option + I (Mac)
- Firefox: Control + Shift + C (PC), command + option + I (Mac)
- Safari: Control + Shift + C (PC)
To activate the developer capabilities in Safari, click the Safari dropdown in the top navigation bar, click Preferences, and check the box to Show Develop menu in the menu bar.
Google Chrome Guide
To access the Inspect Element tool in Google Chrome, you can use one of three methods: right-click anywhere on the webpage and select Inspect, click the hamburger menu and select More Tools, then Developer Tools, or use the keyboard shortcut Command + Option + I on a Mac or Ctrl + Shift + I on a PC.
For your interest: How to Use Inspect Element to Find Answers
The Inspect Element tool is also accessible through the Developer Tools pane, which can be opened by clicking the three vertical dots on the top-right side of the pane near the "X" to reveal options to move the pane or undock it.
To change the orientation of the Inspect Element pane, click on the three vertical dots on the top-right side of the pane. You can then choose to move the pane to the bottom, left, or right side of your browser window, or open it in a completely separate window.
To make the Developer Tools panel wider or narrower, hover over the left-side border until the ↔ cursor appears, then drag the pane left to widen it or right to narrow it. This is especially helpful when working on a tutorial like this one, where having more space to work is a must.
If you're having trouble finding the Inspect Element tool, try right-clicking anywhere on the webpage and selecting Inspect from the menu that pops up.
Explore further: F12 Developer Tools
How to on Safari
To launch Inspect Element with Safari, you'll need to activate the developer capabilities in the advanced settings first. Click the Safari dropdown in the top navigation bar above the Safari window, and then click Preferences.
Navigate to Advanced, and check the box at the bottom of the window by Show Develop menu in the menu bar. Close the window.
Now, you should be able to right-click anywhere on the page and click Inspect Element to open the Elements pane.
The pane should appear along the bottom of your window. To move it to a side alignment and give yourself a little more space to look at the code, click the Dock to right of window (or left of window) option on the top-left corner of the pane, next to the "X."
You can easily switch this to the other side or detach the pane into its own separate window if you prefer. To make the pane wider or narrower, just hover over the edge until the cursor changes to the dragger, then drag to move the edge.
Readers also liked: Free Website Builder Program
Here's a quick reference guide to help you navigate the Inspect Element pane:
- Right-click anywhere on the page to open the Elements pane.
- Click the Dock to right of window (or left of window) option to move the pane to the side.
- Hover over the edge of the pane to resize it.
- Detach the pane into its own separate window if needed.
Inspect Element Panel
The Inspect Element panel is a powerful tool that's often misunderstood. It's more than just a code viewer, it's a suite of tools that helps you understand and modify website code.
You can access the Inspect Element panel by right-clicking anywhere on the page and selecting "Inspect" or by pressing Ctrl + Shift + I on your keyboard. This will open the panel, which is divided into several sections, including the Inspector, Console, Network, Performance, Memory, and Application panels.
The Inspector panel is the main screen in the Inspect Element tool and shows you the page code, along with element-specific CSS. You can also find further details on a site's "grid system" and other aspects. Some browsers have more extensive metrics in these panels, making them a valuable resource for web developers.
Here are some of the key panels you'll find in the Inspect Element tool:
- Inspector: Shows page code and element-specific CSS
- Console: A frontend warning log for a site, where you can also enter code snippets
- Network: Shows requests made to and from a server
- Performance: Helps you gauge site metrics
- Memory: Shows how a site uses memory
- Application: Provides information on the site's cache, background services, and more
Touring the Panel
The Inspect Element tool is a powerful feature in web development, and it's essential to know how to navigate its various panels. You can access the Inspect Element tool by pressing Ctrl + Shift + I on your keyboard or by right-clicking on an empty area of the website and selecting "Inspect".
The tool has several panels, including the Inspector, Console, Network, Performance, Memory, and Application panels. Each panel provides unique insights into the website's functionality and performance.
The Inspector panel, also known as Elements in some browsers, is the main screen in the Inspect Element tool. It shows you the page code, along with element-specific CSS. You'll also find further details on a site's "grid system" and other aspects.
The Console panel is a frontend warning log for a site, and it's a place you can also enter code snippets to perform a quick test of an idea. The Network panel shows the requests made to and from a server, such as all POST and GET requests.
On a similar theme: How to Transfer Webflow Site to Another Account
The Performance panel lets you gauge essential site metrics, while the Memory panel shows how a site uses memory. The Application panel provides information on the site's cache, background services, and more.
Here's a brief overview of the Inspect Element tool's panels:
With this knowledge, you can start exploring the Inspect Element tool and its various panels to gain a deeper understanding of website functionality and performance.
Three Situations for Using the Tool
The Inspect Element tool is a powerful feature that can be used in various situations. We've already touched on some of its uses, but let's dive deeper into three specific scenarios where the tool shines.
Debugging CSS issues is a common use case for the Inspect Element tool. By using the tool, you can identify and fix CSS problems much faster.
You can also use the Inspect Element tool to troubleshoot JavaScript errors. This is especially helpful when you're not sure what's causing the issue.
Inspecting Element is also useful for understanding how a website's layout is structured.
For another approach, see: How to Inspect Element on Chromebook
Safari Browser
Go to the "Advanced" tab and check the box that says "Show Develop menu in the menu bar." This will give you access to the developer tools.
The Inspect Element panel can be opened by clicking on the "Develop" menu and selecting "Show Web Inspector." Alternatively, you can use the keyboard shortcut Command + Option + I.
The Safari browser doesn't have a shortcut method to inspect elements, but you can resize the pane by moving your cursor to the edge until it changes to a double arrow, then click and drag to resize.
Curious to learn more? Check out: Inspect Element in Chrome Shortcut
Keyboard Shortcuts and Navigation
To navigate the Inspect Element tool, you'll want to know some essential keyboard shortcuts. For Mac users, Command + Shift + C opens the Inspect Element tool, while PC users use Ctrl + Shift + C.
You can move between nodes using the Up and Down arrows, and expand or collapse nodes with the Right and Left arrows. If you're on a Mac, you can use Option + Click to recursively expand and collapse nodes, while PC users use Alt + Click.
Consider reading: How to Create an Html File on Mac
To move inside a node and work with attributes, press Enter or Return. You can step forward through a node's attributes with Tab, and step backward with Shift + Tab.
Here are some key navigation shortcuts:
With these shortcuts, you'll be able to quickly navigate the Inspect Element tool and make adjustments to your website's code.
Searching
Searching for specific elements on a webpage is a breeze with the Inspect Element tool. You can hover over any element on the page and see it highlighted in the Inspector/Elements window.
The Inspect Element tool has straightforward search functionality that can help you find any aspect of a webpage. This is especially useful when you need to alter an element but can't find it.
To search for elements, head to the "traffic light" menu on the right-hand side of the page and select the Search option. This will open the Console panel, along with a Search tab.
Curious to learn more? Check out: Create Css Selector from Webpage
Type your desired tag into the text box, and you'll see a list of associated elements on the page. This makes it a great way to find what you need quickly.
You can also carry out recursive expansion of the various nodes and elements by right-clicking within the Elements pane, and choosing Expand recursively. This can help you drill down to the specific element you're looking for.
The Styles panel also has a Filter text box that lets you filter by CSS properties. This can be a great companion to the global search functionality, making it even easier to find what you need.
A fresh viewpoint: Css Selector the Last 2 Child Elements
Emulating Devices Using
Emulating a device using Inspect Element is a game-changer for web developers. It allows you to see how your website looks on a specific device, making it invaluable for judging whether your mobile-first strategy or responsive design is accurate and working.
You can access device emulation from a small icon on the Inspect Element panel, which will display your site as it looks on the device you've selected. This feature is particularly useful for making your designs consistent across devices.
Most browsers have a mobile device icon along the top toolbar, which allows you to choose the device you'd like to emulate. This includes options for choosing the viewport's orientation and device emulation, which is essential for designing with mobile-first principles.
You can also choose an emulated network speed, which is a great feature for testing how your site performs under different network conditions. Firefox offers a decent selection of network choices, while Chromium-based browsers offer a small, general choice of network throttling.
To take your testing to the next level, you can also simulate haptic feedback and sensor recognition. This feature is the default in Chromium-based browsers, and in Firefox, you have to toggle it on. However, the functionality isn't perfect for any browser, but it's a reliable way to determine how your site might act on other devices.
Suggestion: Website Template Free Download
Debugging and Performance
Inspect Element is an incredibly powerful tool for debugging and performance optimization in JavaScript. It allows you to pause the processing of your application to dive deeper into its current state.
You can set breakpoints by using the debugger keyword or by clicking on the line number at the piece of code where you want to establish the breakpoint. Breakpoints enable you to check the values of variables and function calls to ensure the logic is applied correctly.
Inspect Element also comes with a built-in Performance panel that records the loading times of specific elements and scripts, giving you a timeline format view of the page's performance. This feature is particularly useful in Chromium-based browsers.
With the Performance panel, you can view a summary of the performance testing within a few other tabs, including a Call Tree, an overall summary, and an Event Log. This provides a comprehensive view of your website's performance, making it easier to identify areas for improvement.
Breakpoints and Debugging
Breakpoints are a powerful tool for debugging your application, allowing you to pause the processing and dive deeper into its current state.
You can add breakpoints by using the debugger keyword, which will pause the code at that point, or by clicking on the line number at the piece of code where you want to establish the breakpoint.
To pause the code, simply click on the line number or add the debugger keyword at the desired location.
Breakpoints can be disabled by removing the debugger keyword or by clicking on the breakpoint you'd like to remove.
You can also disable all breakpoints at once using the button in the top right corner.
Conditional breakpoints can be set by right-clicking on the breakpoint and selecting Edit breakpoint, allowing you to set a boolean condition that triggers the breakpoint when it evaluates to True.
To watch data, simply press the + button in the Watch section and type the name of a variable, allowing you to immediately see the results of a variable changing without writing a console.log() statement.
If this caught your attention, see: Add Css Class in Javascript
Webpage Performance
To judge the speed and performance of a website, the Inspect Element tool can be a huge help. It has a Performance panel that records the loading times of specific elements and scripts, giving you a timeline format to view the results.
You can use this feature to get a general idea of whether a page is performant, but for more detailed analysis, you'll want to use a tool like Google PageSpeed Insights or Lighthouse. Chromium-based browsers have a Lighthouse report generator built-in, making it easy to get started.
A Call Tree, overall summary, and Event Log are all available tabs within the Performance panel, providing a comprehensive view of your website's performance testing results.
Changing Properties, Values
You can double-click on a tag within the Elements panel to make temporary changes to a site. This allows you to type in a new change, like changing the hero text on a webpage.
To change the properties of an element, use the arrow icon to select it. You'll see an overlay highlighting the various components as you hover over them.
You can change values and add CSS in the right-hand Styles panel, just like you would with HTML elements. For example, you can change the background color or font size of an element.
To work with an element's various states, click the :hov link in the Style panel. This will bring up a list of element states, and you can select those you want to see the hover-state CSS for.
You can test out different hover colors by selecting the :hover state and changing the CSS values. The webpage will show you how the state looks without you having to act.
You might like: Change Css Class Javascript
Box Model and Website Development
The Box Model is a visual representation of how CSS properties act upon elements, combining margins, padding, border, and content to form the section you see on-screen.
You can find the Box Model panel within the Layout or Computed sections of the right-hand pane of the Inspect Element tool. It's a valuable resource for understanding how elements interact with each other.
To further enhance your understanding of the Box Model, take a look at the Layout panel, where you can access grid system settings under the Grid menu.
Box Model Primer
The Box Model Primer is a fundamental concept in website development that can be a bit tricky to grasp at first, but don't worry, it's easier than you think.
One of the best ways to learn about the Box Model is by using the Inspect Element tool, which provides a visual representation of how a specific box appears on the screen.
The Box Model panel is usually found within the Layout or Computed sections of the right-hand pane of the Inspect Element tool.
By examining the Box Model panel, you can see how margins, padding, border, and content combine to form the section you see on-screen.
You can also change the values and settings of a particular box, and there's a list of other properties to help you position the box, set a z-index, apply float and display settings, and much more.
To get a better understanding of the Box Model, take a look at the Layout panel and explore the Grid menu, where you can find options to display the grid system on the page.
By visualizing the grid system, you can make more accurate decisions using the Box Model to manipulate site elements.
Creating a Website
Inspecting elements of a website is a crucial step in website development. You can easily do this by using Inspect Elements shortcuts.
To access these shortcuts, you'll need to know the keyboard combinations for each browser. For example, on Chrome, you can use Ctrl + Shift + I, while on Firefox, it's Ctrl + Shift + I as well.
The Inspect Elements feature allows you to view and edit the HTML and CSS code of a website. This is especially useful for debugging and testing purposes.
You can also access the Inspect Elements feature by clicking the three vertical dots or hamburger menu located at the top right corner of the Chrome browser, followed by clicking More Tools and then selecting Developer Tools.
Consider reading: Azure Quantum Elements
Website Dev Tools
The Inspect Element tool is a game-changer for any web developer or designer. You can access it by right-clicking on the webpage and selecting Inspect or pressing F12.
This tool allows you to search for specific elements within the source code, which can save you a lot of time. You can use the search field to find CSS, JavaScript files, or specific elements, making it easier to identify and fix issues.
The Search tool is particularly useful for communicating with developers, as it shows exactly where mistakes are or what needs changing. You can also use it to tell developers the line number with the issue for quicker fixes.
With the Inspect Element tool, you can also change the webpage yourself using the Elements pane. This is a huge advantage, especially for web designers who need to customize websites according to their requirements.
Here are some key benefits of using the Inspect Element tool:
- The Search tool helps identify and fix issues quickly.
- You can change the webpage yourself using the Elements pane.
- The tool shows exactly where mistakes are or what needs changing.
Frequently Asked Questions
How do I inspect JavaScript code in Chrome?
To inspect JavaScript code in Chrome, right-click on the browser page and select Inspect, then navigate to Developer tools. Alternatively, use the keyboard shortcut Ctrl Shift J (Windows) or Ctrl Option J (iOS).
How to check if an element is in view JavaScript?
To check if an element is in view, use the getBoundingClientRect() method, which returns a DOMRect object containing the element's dimensions and position relative to the viewport. This allows you to determine if the element is currently visible on the screen.
Featured Images: pexels.com


