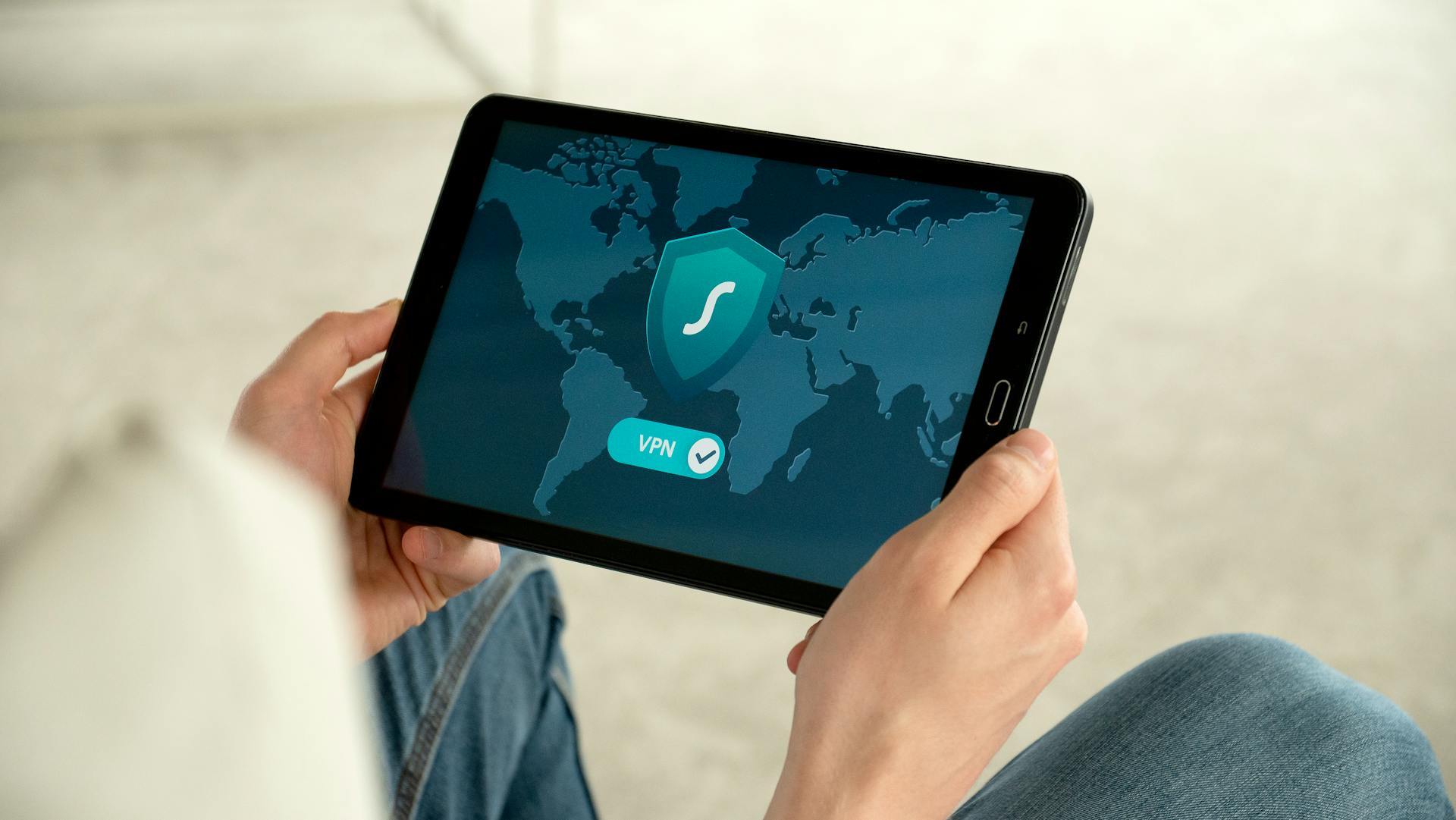To use Inspect Element on a Chromebook, you'll need to open the Chrome browser first. This is the primary tool you'll be using to access the Inspect Element feature.
The Chrome browser can be found on your Chromebook's desktop or in the app drawer. Click on the browser icon to open it.
Once the browser is open, you can access the Inspect Element feature by right-clicking on the page you want to inspect. This will bring up a menu with several options, including Inspect.
Discover more: Can You Use Google Drive While Offline on Chromebook
What is it?
The "Inspect" tool is a feature in Google Chrome that allows you to view and edit the HTML and CSS code of a webpage. It's a powerful tool that's been around for a while, and it's not just for Chromebooks - it's available in most internet browsers, including Mozilla Firefox, Opera, and Microsoft Edge.
Developers, web designers, and digital marketers love the "Inspect" tool because it lets them make temporary changes to a webpage without having to write code. This is especially useful for testing out design and layout changes.
You can use the "Inspect" tool to view the source code of a webpage, which can be helpful for understanding how a website is structured. You can also use it to change a website's text, which can be useful for testing out different content or for pulling off a harmless prank on a friend.
Here are some examples of who uses the "Inspect" tool and why:
The "Inspect" tool is a great feature that's worth getting familiar with, especially if you're interested in web development or design. With it, you can make quick changes to a webpage and see how they look, without having to write code.
Using Inspect Element
You can inspect elements in Chrome by clicking the element selection icon at the top of the panel, and then clicking on a page element to reveal the corresponding source code.
To edit page elements, right-click an HTML element in the inspect panel and choose an option from the Edit menu. You can also add or delete page elements by right-clicking a line of code and choosing an option from the Add or Delete menu.
Related reading: Azure Quantum Elements
Inspecting elements can be done by selecting its code in the inspector, then double-clicking to change the text, or right-clicking and choosing Edit as HTML. You can also add code by clicking the Plus Button next to the “Search HTML” bar.
The DOM panel of Chrome DevTools provides a special tool called "find " to locate web elements depending on specified criteria. You can search for nodes/elements using this 'find' tool by pressing "Ctrl + f " and opening a find bar in the DOM panel.
You can specify search criteria in the find tool by string, CSS selector, or XPath. For example, you can search for a node by specifying a string like "selenium" or a CSS selector like "#gsr > script".
To locate an element by XPath, specify a valid XPath expression in the find tool. You can also retrieve XPath for a particular element using the Copy option.
The biggest area of the panel will contain the source HTML of the current page. You can hover over the piece of code to highlight the corresponding element on the page.
Here are some ways to use the find tool in the DOM panel:
- By specifying a string
- By specifying a CSS selector like HTML tag
- And, by specifying XPath like an Id.
You can also copy the XPath, full XPath, JS Path, etc. using the Copy option.
Inspect Element Features
The Inspect Element Features are a game-changer for anyone who wants to customize and optimize their web pages. You can view and edit the HTML of any web page using the Inspect tool.
One of the most useful features is the ability to preview changes without having to finish the product first, which can significantly increase your work rate if you're a developer. You can also view the CSS code of any web page using the Inspect tool.
The Inspect tool allows you to inspect an element and view, edit, and even add to the CSS code of any web page and website. You can remove undesired content from a web page if you want to take a screenshot of it.
Here are some of the key features of the Inspect tool:
- View and edit HTML of any web page
- Preview changes without finishing the product
- View CSS code of any web page
- Inspect an element and edit or add CSS code
- Remove undesired content from a web page
- Analyze competitors by inspecting their websites and keywords
- Experiment with website designs, colors, and layouts
- Emulate a web page on a mobile phone using the "Emulation" feature
- Search for specific elements using the "Search" feature
- Identify broken links, errors, or other issues on a website
The Inspect tool is a powerful tool that can make your life as a web developer or user much easier.
Edit, Add, or Delete Page Elements
Editing page elements is a powerful feature of Chrome's inspect element tool. You can edit the text of an element by right-clicking it and choosing Edit Text, which opens an inline text input where you can make changes.
To edit the page's CSS code, click on the Styles tab in the Chrome inspect panel. Here, you can click on lines of code to rewrite them or activate/deactivate certain declarations by checking or unchecking the boxes next to them.
You can also add new elements to the page by right-clicking a line of code and choosing an option from the Add menu. This is useful for adding new HTML elements, such as a new heading or paragraph.
To delete a page element, simply select some code and delete it, or right-click and choose Toggle Visibility to hide an element without deleting it.
Here are some options for editing or deleting page elements:
- Double-click to change the text
- Right-click and choose Edit as HTML
- Click the Plus Button next to the "Search HTML" bar to add code
- Delete the code to see the resulting changes on the page
Remember, any changes you make are only visible to you and do not affect the original code.
Locating Elements
You can locate elements in the DOM panel of Chrome DevTools using the "find" tool.
To search for an element, press "Ctrl + f" and open a find bar in the DOM panel.
You can search for elements or nodes in the find tool by specifying a String, CSS selector, or XPath.
The find tool indicates the red square in the image. We can see that the criteria that we can specify in the find tool are string, CSS selector, or XPath.
Here are the ways to search for a node/element in the DOM Panel:
- by specifying a String
- by specifying CSS selector like HTML tag
- And, by specifying XPath like an Id.
You can copy the XPath, full XPath, JS Path, etc. using the Copy option.
You can also provide any string to search for an element, as shown below.
In the above image, we have specified "selenium" as a string. It highlights all the entries with the value "selenium".
Here are the ways to locate an element by a String:
- Search for an element by providing a string in the find box
- The find tool highlights all the entries with the specified string value
- The total number of entries and the current highlighted entry are displayed in the find tool
You can also specify XPath as a search string to the "find" tool.
In the above example, we have specified the XPath as: "//script[@id='gsr']".
The find tool highlights the result obtained (pointed by the red-colored arrow).
A different take: How to Use Inspect Element to Find Answers
Developer Tools
To access the Developer Tools on your Chromebook, you can click the three-dots icon in the upper-right-hand corner of the browser window and select More tools > Developer Tools.
The Developer Tools is a powerful set of tools that allows you to inspect and edit the HTML, CSS, and JavaScript code of any web page. You can also use it to debug your code, analyze page performance, and more. The DevTools Panel, in particular, is a game-changer for developers, allowing you to inspect elements and modify them from the front-end for debugging purposes.
To open the DevTools Panel, you can use the keyboard shortcut F12, or click the "Customise and control Google Chrome" button and select More tools > Developer Tools. Alternatively, you can use the keyboard shortcut Ctrl + Shift + i on Windows or Cmd + Opt + C on Mac OS.
For your interest: Keyboard Shortcut to Inspect Element
Here are the key features of the DevTools Panel:
- DOM panel: allows you to change the HTML page layout
- Console panel: shows log messages and allows you to debug your code
- CSS panel: allows you to change CSS properties such as fonts, sizes, and colors
With the DevTools Panel, you can also edit JavaScript and CSS, view files, create JavaScript snippets, and use them further. This makes it an essential tool for any developer working on a Chromebook.
For another approach, see: Inspect Element Javascript
Open Developer Tools
To open developer tools in Chrome, you can click the three-dots icon in the upper-right-hand corner of the browser window and select More tools, then Developer Tools from the drop-down list. Alternatively, you can use the Chrome dev tools hotkey: F12 (on Windows/Linux), and Option + ⌘ + J (on macOS).
You can also right-click to inspect the page, and the Chrome DevTools window will open. Then, click on each tab to access the tools.
There are multiple ways to access the Chrome DevTools Panel. You can click the "Customise and control Google Chrome" button (3 dots in a vertical line) on the upper right side of the browser screen and then select More tools->Developer Tools. Alternatively, you can use the keyboard shortcut, "Ctrl + Shift + i" or "Ctrl + Shift + c" on Windows Operating System.
For another approach, see: Inspect Element Discord
Sources Panel
The Sources panel in Chrome DevTools is a powerful tool for developers. It allows you to edit JavaScript and CSS, view files, create JavaScript snippets, and even debug JavaScript code.
You can use the Sources tab to edit JavaScript and CSS, as mentioned in Example 3. This feature is especially useful for making quick changes to your code without having to leave the DevTools window.
To edit JavaScript and CSS, click on the Sources tab and select the file you want to modify. You can then make changes to the code and see the effects in real-time. I've used this feature to make quick fixes to my code while debugging.
The Sources panel also allows you to create JavaScript snippets. This is a great way to test out small pieces of code without having to create a new file. You can create a snippet, run it, and then delete it when you're done.
Here are some key features of the Sources panel:
- Edit JavaScript and CSS
- View files
- Create JavaScript snippets
- Debug JavaScript code
Network Tab
The Network tab in DevTools is a powerful testing tool that inspects web page performance and identifies issues slowing down the website.
It can be used to record all network requests once you open DevTools, allowing you to analyze how your website interacts with the internet.
The Network tab in Chrome starts recording all network requests once you open DevTools, giving you a clear picture of how your website is communicating with the server.
You can sort these requests further by different properties, such as request method, response status, and more, to quickly identify performance bottlenecks.
This feature is incredibly useful for debugging and optimizing website performance, and it's something I've used many times in my own development projects.
Worth a look: Azure Devops Explained
Key Concepts
To use Inspect Element on a Chromebook, you need to understand the key concepts involved.
The Developer Tools option in Google Chrome is a game-changer for runtime debugging and inspecting elements.
There are three approaches to inspect an element: right-click on it and select Inspect, open the DOM panel and select the element, or use the find tool in the DOM panel.
The find tool in the DOM panel allows you to search for elements using a string, CSS selector, or XPath.
Here are the three approaches to inspect an element, summarized for easy reference:
- Right-click on an element and select Inspect.
- Open the DOM panel and select the element.
- Use the find tool in the DOM panel with a string, CSS selector, or XPath.
Sources
Featured Images: pexels.com