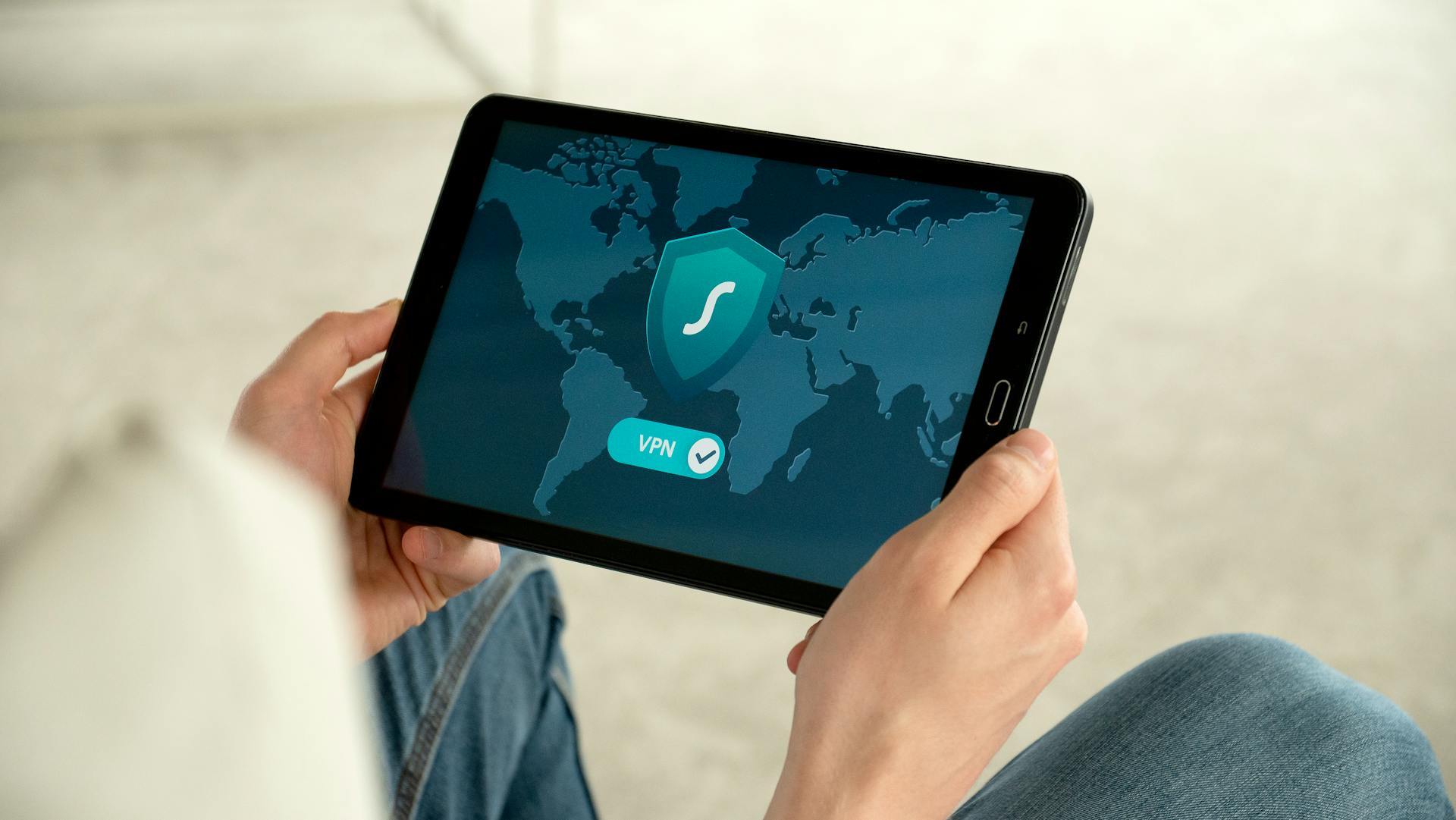To start with, you'll need to ensure your Chromebook is running the latest version of Chrome OS. This is a straightforward process, and you can check for updates by going to Settings > About Chrome OS.
Having a stable internet connection is crucial for installing Minecraft on your Chromebook. This is because the game will need to download and install, which can take up to 10 minutes depending on your internet speed.
To begin the installation process, open the Google Play Store on your Chromebook and search for Minecraft. You can also use the search bar on the top right corner of the screen to find it quickly.
A unique perspective: Words That Refer to Storage on the Internet
Recommended Setup
To set up Minecraft on your Chromebook with Google Drive, you'll need to have a Google account and a Google Drive account. Make sure you have enough storage space on your Google Drive account, as Minecraft files can take up a significant amount of space.
Recommended read: How to Check Google Drive Storage
First, create a new folder on your Google Drive account specifically for your Minecraft files. This will help keep your files organized and make it easier to access them.
To access Minecraft on your Chromebook, open the Google Drive website and navigate to the folder you created. From there, you can access your Minecraft files and start playing.
Recommended read: How Do I Access Amazon Cloud Drive
Recommended Devices for the App
If you're planning to use Minecraft: Education Edition, you'll want to make sure you have the right device. The app runs on all Chromebooks that support Android apps.
To get started, check if your Chromebook meets the requirements. For a full list of devices, see ChromeOS Systems Supporting Android Apps.
Chromebooks are a great option for Minecraft: Education Edition, and they're often more affordable than other devices.
Optimize Settings
To optimize your Minecraft experience, you'll want to tweak some settings. Press Esc while in-game and select Options from the menu.

Select Video Settings and adjust the following: Graphics should be set to Fast, and Smooth Lighting should be turned Off. This will help your game run smoothly on your Chromebook.
You can also adjust the Render Distance to 10 chunks, which is a good balance between performance and visual quality. Max Framerate should be set to 30 fps for a smooth experience.
Turn Clouds Off and Particles to Minimal to reduce visual clutter. And if you don't need shadows, turn Entity Shadows Off too.
Here's a quick rundown of the optimized settings:
Alternative Launchers
If you want a third-party solution, PojavLauncher is one of the simplest ways to play Minecraft on a Chromebook, or any Android device.
It actually runs the Java version of Minecraft, something that should only work on Windows, Mac, or Linux.
The great news is it should work on any Chromebook that can install Android apps.
Curious to learn more? Check out: How Does Cloud Drive Work
Official Experience
To play Minecraft Bedrock Edition on your Chromebook, you'll need to install it from the Google Play Store. Click here to access the Minecraft app listing and install it, and if your Chromebook meets the requirement, it will show one of these prices: $19.99, $6.99, or $13.
Make sure you have set up Linux on your Chromebook before you can play Minecraft. Once you've installed the game, you can power up and officially play Minecraft Bedrock Edition on your Chromebook.
To launch Minecraft, press the Search key, type “Minecraft”, and open “Minecraft Launcher”.
Cloud Gaming
Cloud gaming is a game-changer for Chromebook users, allowing you to play PC games like Minecraft on any device with a stable internet connection.
You can use cloud gaming services to access a gaming PC in the cloud, such as Shadow PC, which rents you a Windows machine for $30 a month.
Shadow PC is a great option for playing Minecraft, but it's pricey, and there are alternatives like NVIDIA GeForce Now and Xbox Cloud Gaming.
NVIDIA GeForce Now is a free cloud gaming platform, but the free plan has limitations, including one-hour sessions and a "basic rig".
Paid plans for NVIDIA GeForce Now start at $10, and Xbox Cloud Gaming requires an Xbox Game Pass Ultimate subscription, which costs $17 monthly.
Broaden your view: Connections - Oracle Fusion Cloud Applications
General Information
Minecraft is a popular sandbox video game that can be played on a Chromebook with the help of Google Drive.
The game's file size is approximately 1.5 GB, which is relatively small compared to other games.
You can download Minecraft from the Google Play Store or the Chrome Web Store.
Google Drive is a cloud storage service that allows you to store and access files from anywhere.
To play Minecraft on a Chromebook, you need to have a Google account and a stable internet connection.
Minecraft can be played in both online and offline modes, but the offline mode requires a one-time purchase of the game.
Google Drive provides 15 GB of free storage space, which is sufficient for storing Minecraft files.
Chromebooks are lightweight laptops that run on Chrome OS, making them an ideal choice for playing Minecraft.
Readers also liked: What Extensions Come with Google Drive
Install
To install Minecraft on your Chromebook, you'll need to enable Linux app support. This will only work on x86 systems, and your Chromebook must support Linux apps for this method to work.
First, head to the Minecraft downloads page and download the Debian / Ubuntu version by clicking on Minecraft.deb. You can find the file in your Downloads folder and copy it by pressing Ctrl + C, or right-clicking and selecting Copy.
Check this out: How to Add Music to Google Drive from Youtube
Next, open the Linux files folder from the left navigation pane, and paste it into the folder by pressing Ctrl + V, or right-clicking and hitting Paste. Then, double-click the Minecraft.deb file to run.
To install the Minecraft Linux app, follow these steps:
- Enable Linux app support on your Chromebook.
- Launch the Terminal app and download the Minecraft Debian / Ubuntu version.
- Paste the downloaded file into the Linux files folder.
- Double-click the Minecraft.deb file to run.
- Click on Install.
- Hit OK.
Alternatively, you can install Minecraft Education Edition, but keep in mind that students have 10 free logins, and you'll need to use your school account to log in.
If you're having trouble installing, you can try installing the Java Development Kit using a Linux command in the Terminal app.
Sources
- https://helpdeskgeek.com/help-desk/google-drive-not-working-on-chromebook-11-ways-to-fix/
- https://support.google.com/chrome/a/answer/10019965
- https://www.androidauthority.com/minecraft-on-chromebook-3122201/
- https://beebom.com/how-install-play-minecraft-chromebook/
- https://www.lifewire.com/play-minecraft-on-a-chromebook-5069437
Featured Images: pexels.com