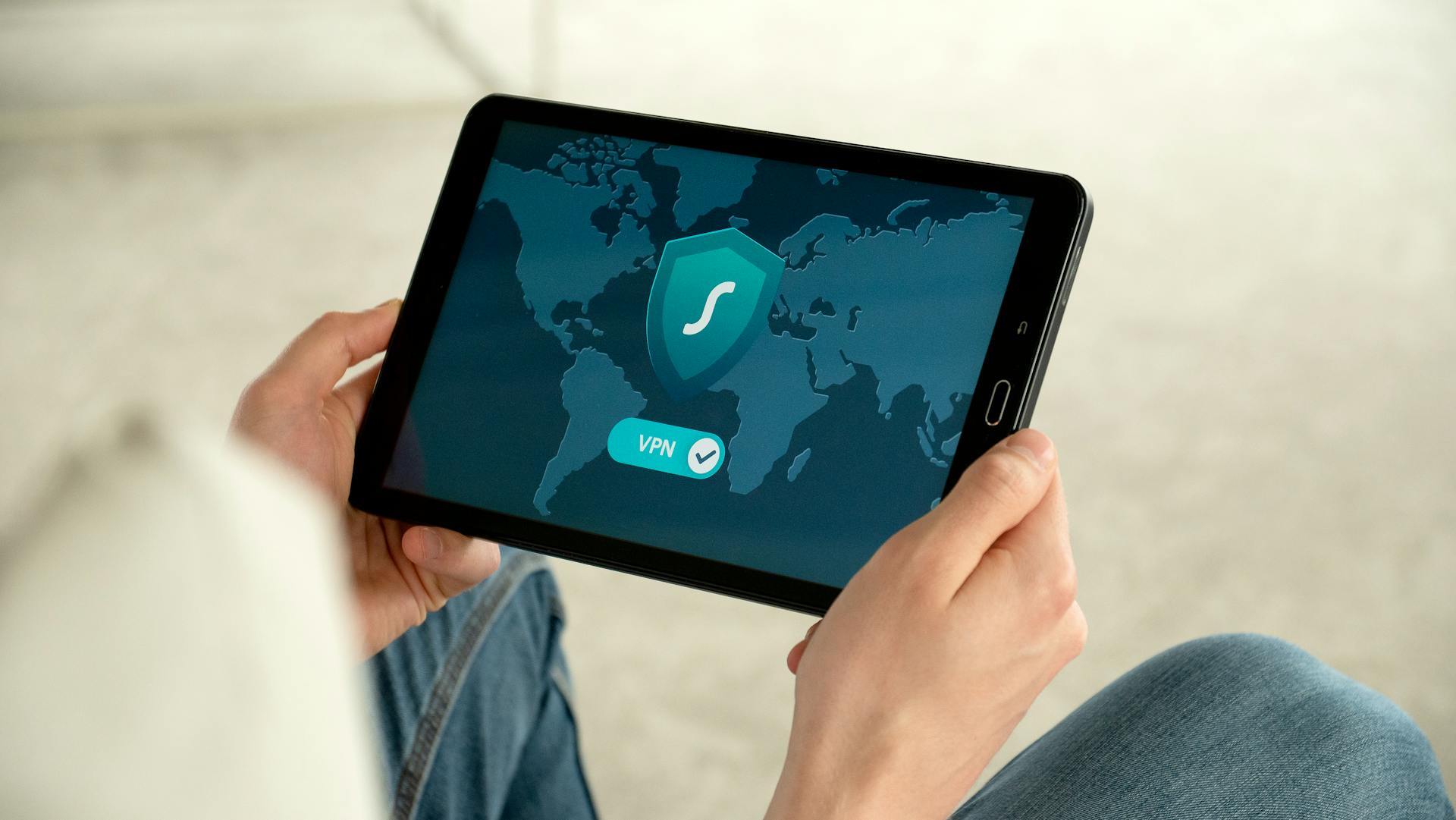Chromebooks and Google Drive are a match made in heaven. With Google Drive, you can access your files from anywhere, at any time, and even when you're offline.
Google Drive allows you to access your files offline, and sync them automatically when you're back online. This means you can work on documents, spreadsheets, and presentations even without an internet connection.
Having access to your files offline is incredibly useful, especially when you're on a plane, train, or any other place with limited internet connectivity.
Discover more: Save to Google Drive in Internet Explorer
Offline Access
Offline Access is a convenient feature that allows you to use files and folders even when you're not connected to the internet. To make specific files and folders available offline, you can follow these steps.
First, open the Files app and select Google Drive. Then, choose the file or folder you want to use offline and turn on the Available offline switch at the top. This will make the file or folder available for offline use.
You can also make specific files and folders unavailable offline if needed. To do this, open the Files app, select Google Drive, and turn off the Available offline switch for the file or folder you want to restrict.
Recommended read: Activar Vpn Google One
Make Specific Files & Folders Available Offline
Making specific files and folders available offline is a great way to stay productive even without an internet connection. To do this, you'll need to open the Files app.
Select Google Drive to access your files and folders. From there, choose the file or folder you want to use offline.
To make it available offline, turn on the "Available offline" switch at the top of the screen. That's it! Your file or folder is now ready to use even when you're not connected to the internet.
For another approach, see: Internet Data Center
Make Offline Files Unavailable
If you're running low on storage, you can make individual files unavailable offline by turning off the "Available offline" toggle in the Files app.
To do this, open the Files app, select Google Drive, and then choose the file you want to make unavailable offline. From there, simply toggle off "Available offline" at the top.
If you've got a lot of files set to be available offline, you might want to consider cleaning up storage used by offline files. This can be done by going to Settings on your Chromebook, selecting Advanced, then Files and Google Drive, and finally choosing Cleanup storage.
To ensure this process works, make sure you've reconnected Google Drive if it's been disconnected.
Additional reading: Can You Use Google Drive While Offline on Chromebook
Setup and Management
To set up Google Drive on your Chromebook, go to Settings and select Advanced > Google Drive. Turn on Access your Google Drive files when you’re offline, and your files will start syncing to your Chromebook.
If you have a Chromebook Plus, you can make all files in your “My Drive” available offline by turning on File sync. This will sync your files and display a check mark next to each one.
If your file doesn't have a check mark, it may be waiting to be synced or may not have synced successfully.
For more insights, see: Will I Loose My Onedrive Folder after Graduating College
Automating Downloads
You can automatically send Chromebook downloads to Google Drive by changing the default download location in Google Chrome settings.
To do this, click the three-dot menu in the top right corner of the Google Chrome window and choose Settings.
The Downloads option in the sidebar is where you'll find the setting to change the default download location.
If this caught your attention, see: How to Download Multiple Photos from Dropbox to Iphone
Click the Change option next to Downloads and select Google Drive in the window that pops up.
You'll then see your Google Drive files, and you can click My Drive to open the folder where your downloads will be saved.
Now, every time you download a file from Google Chrome, it will automatically save to your Google Drive.
You can also configure Chrome to ask you where you'd like to save each file before you download it by clicking the Change button under the Chrome downloads setting menu.
Here's a step-by-step guide to automating downloads:
- Click the three-dot menu in the top right corner of the Google Chrome window.
- Choose Settings.
- Click Downloads in the sidebar.
- Click the Change option next to Downloads.
- Select Google Drive in the window that pops up.
- Click My Drive.
- Click Open.
Storage and Space
If you're running low on storage on your Chromebook, it's time to clean up. You can start by going to Settings and selecting Advanced FilesGoogle Drive, then Cleanup storage.
Offline files can take up a lot of space, and if your available storage runs low, they're no longer available offline. If you've disconnected Drive, reconnect it to clear offline storage.
To free up Google storage, visit your Google Account dashboard from a browser and check your Google storage in the "Account storage" section. If you've exhausted your Google storage, you can claim the free Google One perk available to new Chromebook users.
Here are the steps to free up account space:
- Select Manage storage in your Google Account dashboard.
- Scroll to the “Get your space back” section and select Free up account storage.
- To free up account space in a section, select “Review and free up to…”. Select files/items you no longer need and tap the Bin icon in the top-right corner to delete them permanently.
The Google Storage manager is a tool that highlights files consuming your Google storage. It's a great way to identify what's taking up space and delete unnecessary files to free up space across all Google services.
Check this out: Google Storage Check
Disconnecting and Reconnecting
Disconnecting and reconnecting Google Drive on your Chromebook is a relatively straightforward process. To disconnect Google Drive, head to the Settings app and select the Advanced section.
You can access the Settings app by tapping or clicking on the concentric circle icon on the Chrome OS shelf, or by clicking or tapping on the dock and selecting the gear-shaped Settings icon. From there, use the left-hand sidebar to select the "Advanced" option.
A unique perspective: Connections - Oracle Fusion Cloud Applications
In the Advanced section, tap or click on "Files" and toggle on the "Disconnect Google Drive account" option. This will remove Google Drive from your Chromebook's file manager. Note that this doesn't disconnect or remove your Google account from your Chromebook.
To reconnect Google Drive, toggle off the "Disconnect Google Drive account" option, reopen the Files app, and check if you're able to sync files to Google Drive within the app. If you still face issues, you can contact Google Drive Support Service or your Chromebook's manufacturer for further assistance.
Here are the steps to disconnect and reconnect Google Drive in a concise format:
- Open the Settings app and select the Advanced section.
- Tap or click on "Files" and toggle on the "Disconnect Google Drive account" option.
- Toggle off the "Disconnect Google Drive account" option to reconnect Google Drive.
Remember that disconnecting Google Drive doesn't remove your Google account from your Chromebook.
Using the App
If you can't sync files to the cloud from the Files app, the standalone Google Drive app should work without issues.
You can install Google Drive from the Play Store, which is a temporary workaround to the problem.
Consider using the Google Drive app if you're having trouble syncing files from your Chromebook to the cloud.
Installing the Google Drive app might resolve your syncing issues, so give it a try.
Frequently Asked Questions
Does Chromebook come with free Google Drive storage?
Yes, your Chromebook comes with 100GB of free Google Drive storage for 12 months. This storage is part of Google One, a cloud storage service that keeps your files and photos safe and accessible.
How do I get 100GB free on Google Drive in Chromebook?
To get 100GB free on Google Drive in Chromebook, go to google.com/chromebook/perks and follow the prompts to accept the Google One storage perk. This will automatically upgrade your Google Drive storage to 100GB.
Sources
- https://support.google.com/chromebook/answer/2809731
- https://www.xda-developers.com/how-send-chromebook-downloads-google-drive/
- https://www.teqiq.com/2024/06/05/how-to-fix-gdrive-not-working-on-chromebook/
- https://helpdeskgeek.com/help-desk/google-drive-not-working-on-chromebook-11-ways-to-fix/
- https://www.androidheadlines.com/how-to-disconnect-remove-google-drive-chromebook-chrome-os.html
Featured Images: pexels.com