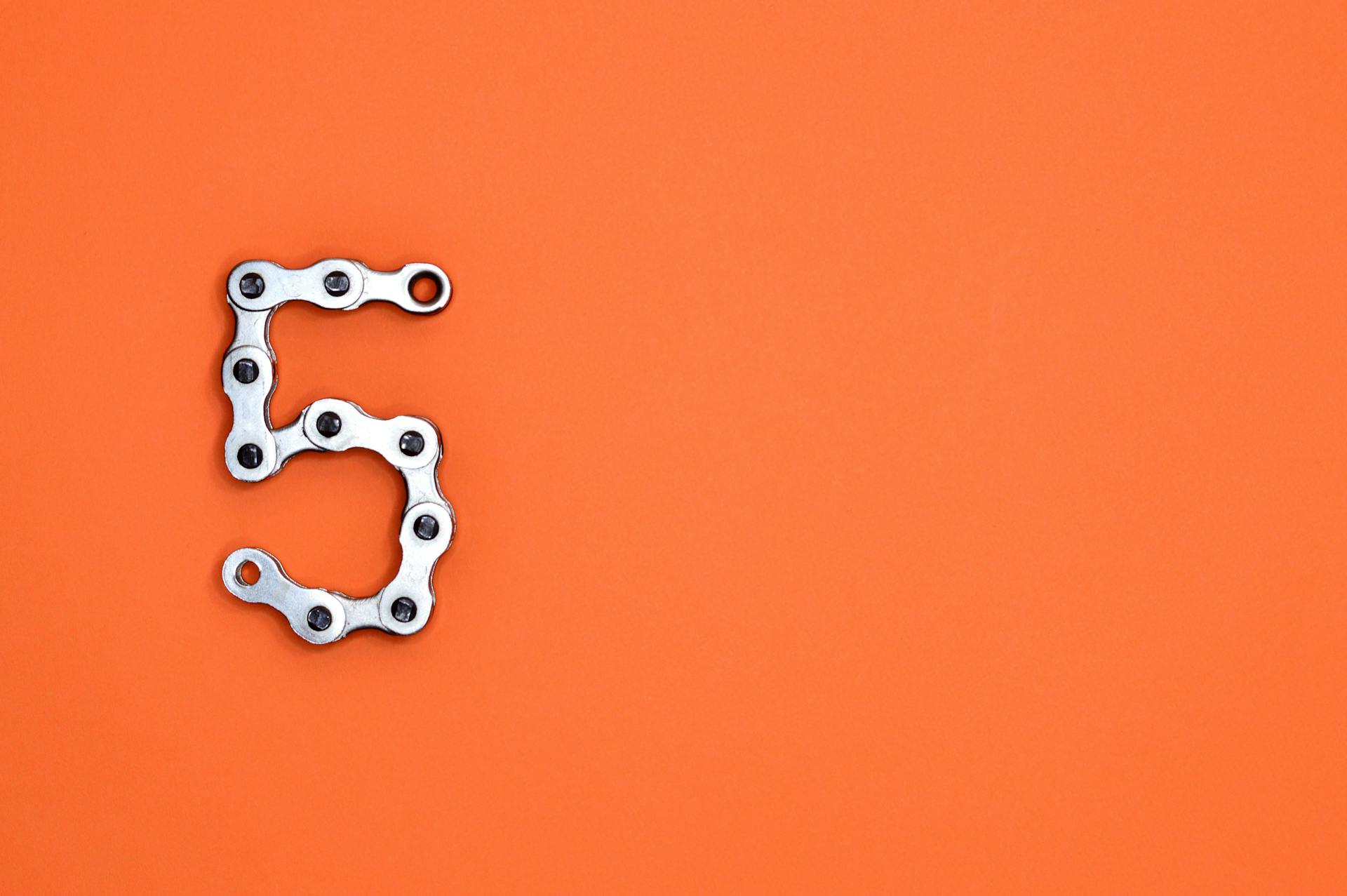
Inspecting element on Chrome Discord is a game-changer for customizing your Discord experience.
To get started, open Discord and click on the three dots on the top right corner of the screen. This will open a dropdown menu where you can select "Inspect" to open the Chrome DevTools.
With the DevTools open, you can navigate to the Elements tab to view the HTML and CSS code behind your Discord interface. This is where the magic happens, and you can start making changes to customize your Discord to your liking.
By selecting an element in the Elements tab, you can modify its properties and attributes directly in the code. For example, you can change the background color of a channel by selecting the element and modifying the background-color property in the Styles tab.
Consider reading: How to Open Devtools
Inspecting Elements in Chrome
Inspecting elements in Chrome is a crucial skill for any web developer or designer. You can open developer tools in Chrome by pressing F12 or right-clicking on the page and selecting "Inspect".
To inspect a specific element, move your cursor over the page to highlight different elements. Click on the element you want to inspect, and the corresponding HTML in the Elements tab will be highlighted. Blue text represents HTML tags, purple text indicates attribute names, green text shows attribute values, and black text is the content within elements.
You can also use the keyboard shortcut Ctrl + Shift + I (Windows/Linux) or Command + Option + I (Mac) to open the dev tools. Alternatively, right-click on any webpage element and select "Inspect" from the context menu. This will open the dev tools and highlight the selected element.
To edit the text of an element, select it in the Elements tab and make the changes. You can also hide or delete an element by clicking on the trash can icon next to it. If you want to change an image element, you can do so by clicking on the image and selecting a new image from the file system.
To change the state of an element, such as making a button clickable, you can do so by clicking on the element and selecting the desired state from the context menu. You can also edit the CSS of the page by clicking on the Styles tab and making the necessary changes.
Additional reading: How to Edit Images on Inspect Element
You can also inspect the mobile version of the page by clicking on the mobile icon in the top right corner of the dev tools. This will show you how the page will look on a mobile device.
Here are the ways to select a specific element to inspect:
- Move your cursor over the page to highlight different elements.
- Click on the element you want to inspect.
You can also use the keyboard shortcut Ctrl + Shift + I (Windows/Linux) or Command + Option + I (Mac) to open the dev tools and select an element.
Using Chrome Dev Tools
To use Chrome Dev Tools, you need to open it first. You can do this by pressing Ctrl+Shift+I on your keyboard, or by right-clicking on any webpage element and selecting "Inspect" from the context menu.
There are two methods to open the dev tools if you are on a desktop: pressing Ctrl+Shift+I or using the keyboard shortcut. You can also right-click on any webpage element and select "Inspect" from the context menu.
Broaden your view: Open Html File in Chrome
Once you have opened the dev tools, you can explore the HTML code of the webpage. To select a specific element to inspect, move your cursor over the page to highlight different elements and click on the element you want to inspect.
The corresponding HTML in the Elements tab will be highlighted, showing you blue text for HTML tags, purple text for attribute names, green text for attribute values, and black text for content within elements.
To change the text of an element, you can double-click on the highlighted text in the Elements window and edit it. This is useful for replacing text messages in Discord, where you can choose a text or message, right-click on it, and select inspect to edit the text.
Here are the steps to replace text messages using inspect element:
- Choose a text or message on the Discord app
- Highlight the Discord message, right-click on it, and select inspect
- Double-click on the texts highlighted in blue in the Elements window to expand the tag
- Edit the text and press Enter
- Click on X to close the inspect element screen
Customizing Discord
To customize Discord, you can change emojis in your chat. This is a useful feature that allows you to personalize your experience.
First, open Google Chrome or any other browser and visit the Discord website. You can access the chat section and identify a standalone emoji that you want to replace.
To do this, you need to open the Inspect Element window. This is done by pressing F12 or right-clicking on the page and selecting Inspect.
Next, press Ctrl+F and insert the emoji name (e.g., poodle) to find its ID under the "img src assets" tag. You can copy this ID for future use.
Now, search for the target emoji (e.g., thumbsup) by pressing Ctrl+F again. Replace its ID with the copied one from the previous step.
Finally, hit Enter to effect the change and see your new emoji in action.
Expand your knowledge: Replace Water Heater Element
Frequently Asked Questions
How do I open dev tools on Discord?
To open DevTools on Discord, enable the option and press Ctrl + Shift + I (Windows) or Cmd + Opt + I (Mac). This will give you access to the DevTools panel.
How do I enable inspect mode in Chrome?
To enable Inspect mode in Chrome, press Cmd + Option + C on a Mac or Ctrl + Shift + C on Windows, Linux, or ChromeOS. This shortcut opens the Elements panel in Inspect mode, allowing you to inspect and edit web page elements.
Featured Images: pexels.com


