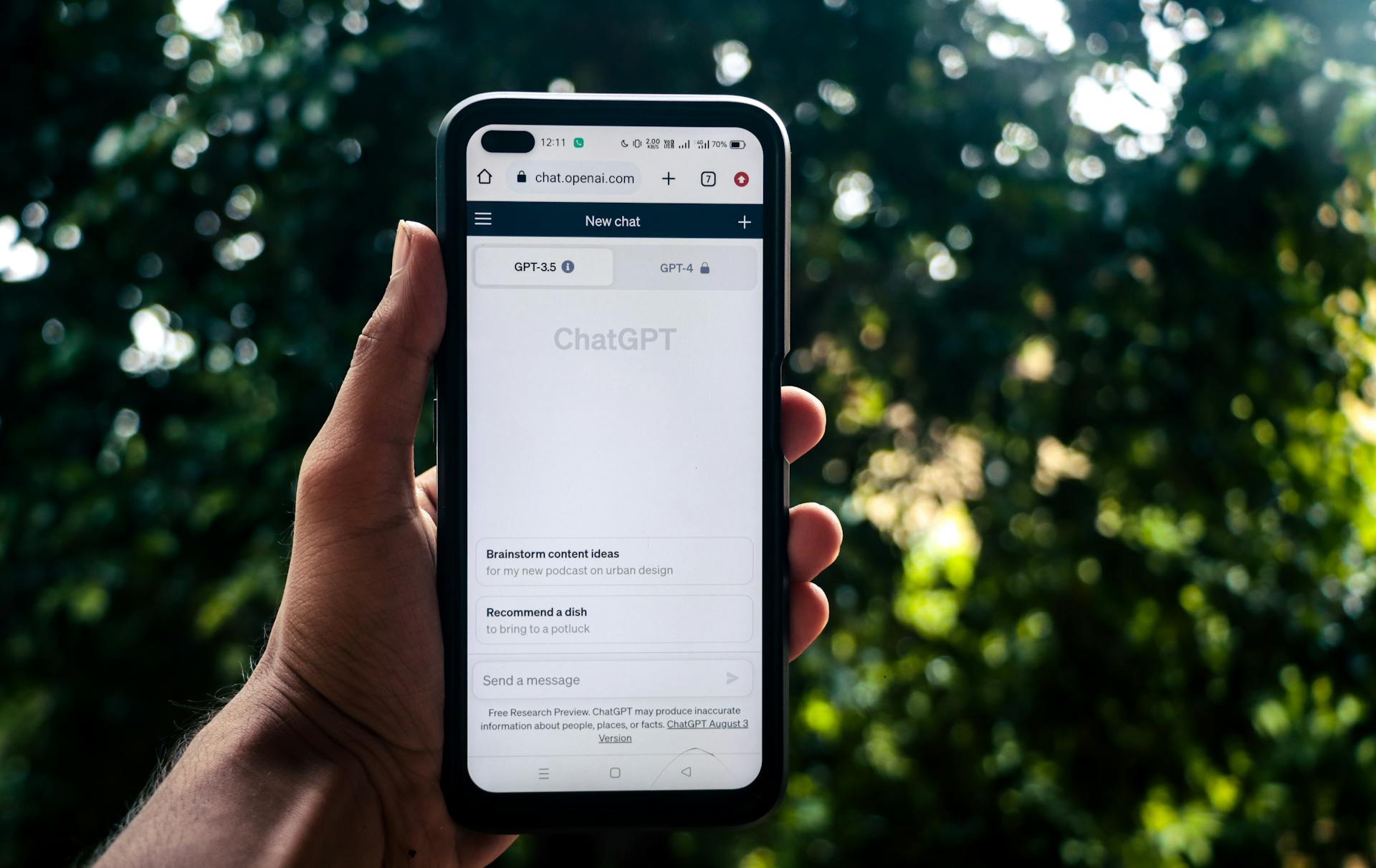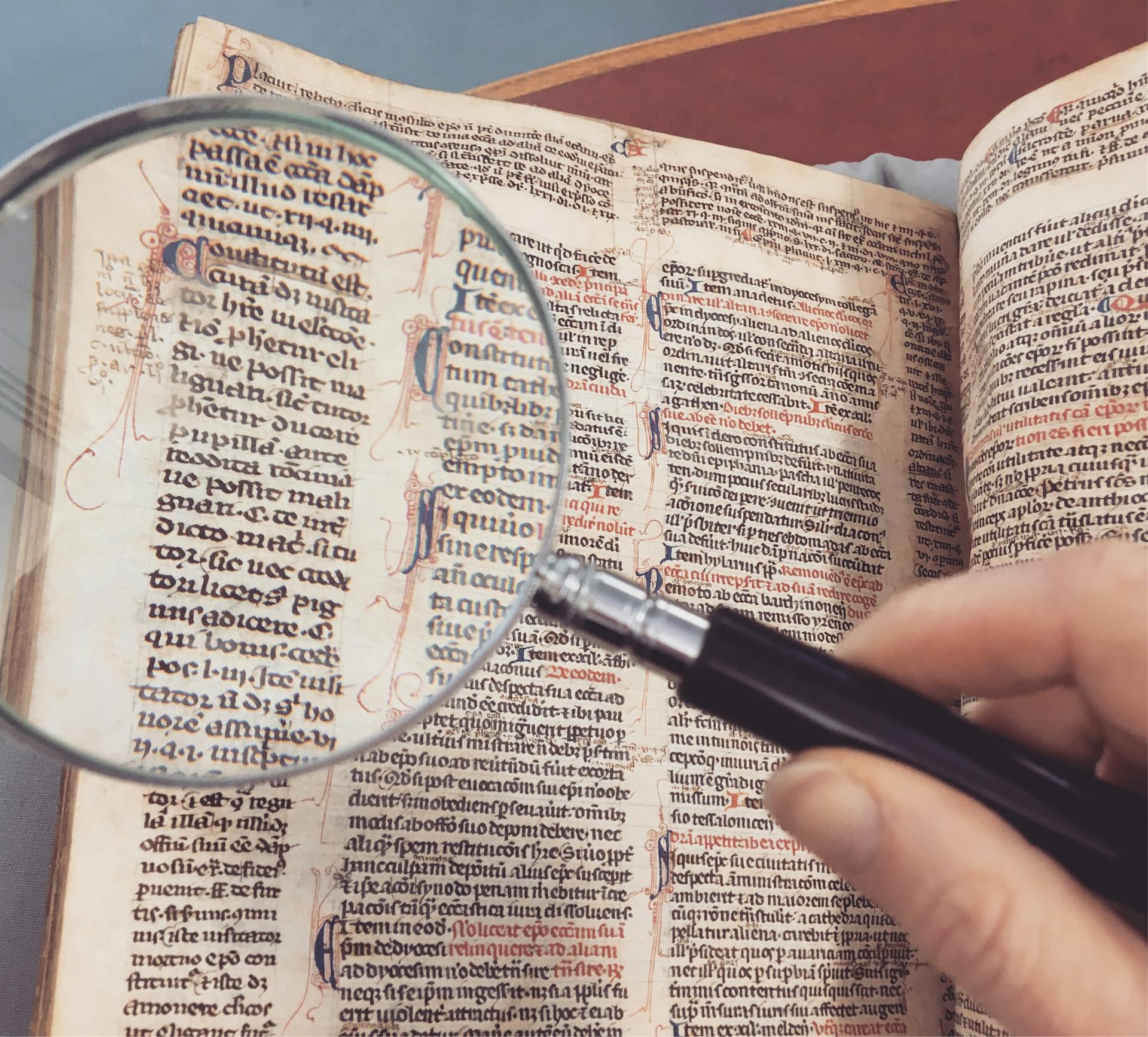
Inspect Element is a powerful tool that can help you find answers on any website. By right-clicking on an element and selecting Inspect, you can view the HTML, CSS, and JavaScript code behind the page.
With Inspect Element, you can see the structure and layout of a website, which can be especially helpful for troubleshooting issues or understanding how a website works. For example, if you're trying to find a specific product on a website, you can use Inspect Element to see if it's even available.
To use Inspect Element effectively, it's essential to understand the different parts of the code, such as HTML, CSS, and JavaScript. HTML (Hypertext Markup Language) is used to define the structure and content of a webpage, while CSS (Cascading Style Sheets) is used for styling and layout. JavaScript, on the other hand, is used for interactive elements and dynamic effects.
Discover more: Azure Color Rgb
Accessing Websites
To access websites and start inspecting elements, you can use the browser's built-in developer tools. In Safari on a Mac, you can access the developer tools by going to the Develop menu and selecting Show Web Inspector, or by using the keyboard shortcut Option+Command+I.
For your interest: Web Dev Tools
Using the keyboard shortcut is often faster and more convenient, especially if you're working on a deadline or need to make quick changes. The keyboard shortcut is Option+Command+I (⌥+⌘+I).
With the developer tools open, you'll see a new window with various tabs, including the Elements tab, which is where you'll spend most of your time inspecting elements.
For more insights, see: Keyboard Shortcut to Inspect Element
Accessing Websites on Mac
If you're on a Mac and want to access a website, you can start by opening Safari, the default web browser. To begin inspecting elements, open Safari and navigate to the web page you want to inspect.
You can access the Safari developer tools by going to the Develop menu in the top menu bar and selecting Show Web Inspector. Alternatively, you can use the keyboard shortcut Option+Command+I (⌥+⌘+I) to open the developer tools.
The Safari Developer Tools interface is divided into several tabs, each serving a specific purpose. The Elements tab is where you'll find the HTML structure of the web page, allowing you to select and explore individual elements to see their associated code.
See what others are reading: Mern Stack Developer Salary
To select elements, hover over them in the web page preview or click on elements within the code to highlight them in the browser window.
Here are the keyboard shortcuts for accessing the Safari developer tools:
- Option+Command+I (⌥+⌘+I) to open the developer tools
- Option+Command+R (⌥+⌘+R) to reload the page and see the changes
Safari Developer Tools also includes a Console tab for debugging JavaScript and viewing error messages, which can be valuable for resolving issues related to interactivity and functionality.
Accessing Websites on Android
You can use your web browser to inspect website elements on your Android device. This allows you to see the HTML and CSS markup of the page.
Inspecting website elements is also useful for testing and troubleshooting web and mobile web UI issues, just like on an iPhone or iPad.
To access websites on Android, you can use the browser of your choice, and then use the inspect functionality to see the underlying code.
With the inspect functionality, you can see the HTML and CSS markup of the page, making it easier to understand how the website is structured.
This is especially useful for developers who need to troubleshoot issues or make changes to the website's code.
You might enjoy: Inspect Element in Mobile Chrome
Using Chrome DevTools
Using Chrome DevTools is a game-changer for finding answers to your website-related questions. You can access the Chrome DevTools panel by pressing F12 or right-clicking on the page and selecting "Inspect".
The DOM panel is a powerful tool within Chrome DevTools that allows you to change the HTML page layout. You can modify files freely, giving you full control over the HTML.
To locate elements using Chrome DevTools, you can use the "find" tool in the DOM panel. Press Ctrl + F to open the find bar, where you can enter search criteria such as a string, CSS selector, or XPath.
Here are the different ways you can search for elements using the find tool:
Once you've located an element, you can view its CSS styles and attributes, and even modify them in real time. This is especially helpful when troubleshooting or making temporary design changes.
The Console panel in Chrome DevTools also provides valuable information, including log messages and error messages. This can be useful for resolving issues related to interactivity and functionality.
Overall, Chrome DevTools is an incredibly useful tool for finding answers to your website-related questions. By mastering its various panels and tools, you can gain a deeper understanding of your website's structure, styles, and functionality.
On a similar theme: Chrome Devtools Android
Finding Answers
Finding answers can be as simple as using the Inspect Element feature in your browser. Pressing Command+Option+I (⌘+⌥+I) on a Mac or using the keyboard shortcut Ctrl + F or command + F in other browsers can open the developer tools and provide quick access to inspect elements.
You can also search through the source code using the Inspect Element Search tool, which can be accessed by clicking the hamburger menu and selecting Search. This tool allows you to find text inside CSS and JavaScript files or locate an icon image you need for an article.
To use the Search tool effectively, type in what you're looking for, such as "meta name", and press Enter to see every occurrence of that term in the code. You can also search by color, such as typing in #ff4a00 to see every time the color #ff4a00 appears in the site's CSS and HTML files.
Here are some ways to search for elements using the Inspect Element feature:
- String: Search for a specific string, such as "selenium", to highlight all the entries with that value.
- CSS selector: Search for elements using a CSS selector, such as "script" with a specific id attribute value.
- XPath: Search for elements using an XPath expression, such as "/html/body/script[@id='myScript']".
By using the Inspect Element feature and its Search tool, you can quickly find answers to your questions and troubleshoot issues on a web page.
Finding Answers with Site Search
The Search tool in Chrome's Developer Tools is an effective way to find anything on a site, aside from reading the entire source code.
You can search through every file on a page, including CSS and JavaScript files, to locate an icon image or find text inside them.
To get started, open the Developer Tools pane and click the Search tab. Type anything you want to find in the search field, and it will appear in the pane.
Expand your knowledge: Rapid Web Application Development Tools
Searching for "meta name" will show you every occurrence of "meta name" in the code on the page, including metadata, SEO keywords, and indexing settings.
This is a great way to check what your competitors are targeting and make sure your site is configured correctly.
You can also search by color, which is handy for designers. Type #ff4a00 into the search field, and you'll see every time the color appears in the site's CSS and HTML files.
This is useful for ensuring a site follows a brand's style guide and for communicating with developers about design issues.
In the DOM panel, you can provide a string to search for an element, such as "selenium", and it will highlight all the entries with the value.
This feature is especially helpful when working with large amounts of code, as it allows you to quickly locate specific elements.
Worth a look: Web Designers Code Nyt
Finding Answers with Locating
Finding answers with locating is a powerful technique that can help you understand web pages and find the information you need. You can use the DOM panel of Chrome DevTools to locate elements using the "find" tool, which allows you to search for nodes/elements by specifying a string, CSS selector, or XPath.
For your interest: Azure Quantum Elements

To search for elements using the "find" tool, press Ctrl + F and open a find bar in the DOM panel. Here, you can enter the search criteria, such as a string, CSS selector, or XPath. For example, if you search for "selenium" as a string, the find tool will highlight all the entries with the value "selenium".
You can also specify XPath as a search string to the "find" tool. When you give a valid XPath, the find tool searches the appropriate node for you. Note that you can also retrieve XPath for a particular element using the Copy option.
The Safari Developer Tools interface is divided into several tabs, each serving a specific purpose. The Elements tab, which you'll use for inspecting elements, displays the HTML structure of the web page. Here, you can select and explore individual elements to see their associated code.
To select elements in the Elements tab, you can hover over elements in the web page preview or click on elements within the code to highlight them in the browser window. This helps you pinpoint the exact element you want to inspect.
You can also locate an element by its ID using the XPath search in the DOM panel. For example, if you specify the XPath as "//script[@id='myScript']", the find tool will highlight the script element with the id attribute value "myScript".
Related reading: Cloudfront Aws Webflow Example
Here are some ways to locate elements using different browsers:
- Chrome: Press Ctrl + F and open a find bar in the DOM panel.
- Safari: Go to the Develop menu and select Show Web Inspector.
- Firefox: Right-click anywhere on the page and click Inspect at the bottom of the menu.
By using the "find" tool in the DOM panel, you can quickly locate elements on a web page and understand their structure and relationships. This technique is especially useful for web developers and designers who need to inspect and manipulate elements on a web page.
Change States
Changing states is a crucial part of web design, allowing you to see how elements will look in different situations. You can do this by using the Force element state tools in the Developer Tools pane.
To change the state of an element, right-click on the code in the Elements tab and select "Force state." From there, you can choose the state you want to change, such as :active: or :hover:. For example, if you select the "Artificial Intelligence (AI)" tag on the "What is AI" article and click the :active: option, the button's background will change to black, which is what happens when you click the button on the live site.
Broaden your view: How to Use Inspect Element to Change Text

You can also change the color of an element's state by modifying the CSS value. For instance, if you change the "background-color" value to #ff4a00, you'll instantly see what the new hover color will look like.
Here's a quick rundown of the different states you can change:
- :active: - changes the element's state when clicked
- :hover: - changes the element's state when hovered over
- :focus: - changes the element's state when selected
By experimenting with different state changes, you can quickly mock up the changes you want made to your site and see how they'll look on different devices.
Change Images
Changing images on a webpage can be a game-changer for visual appeal. You can easily do this using Inspect Element, as demonstrated with the "Power your automation with AI" button on the "What is AI?" blog post.
Just copy a link to the image you want to use, like the dramatic solar flare photo from NASA at https://c1.staticflickr.com/9/8314/7931831962_7652860bae_b.jpg. Open Inspect Element on the image you want to replace, and look for the code that controls its background.
Check this out: Web Dev Ai
Replace the "background-color" code with "url" and paste the link into the parentheses. This should automatically swap out the old image for the new one. You can use this technique to change a photo to a GIF or a video, as long as you have a link to the file.
Featured Images: pexels.com