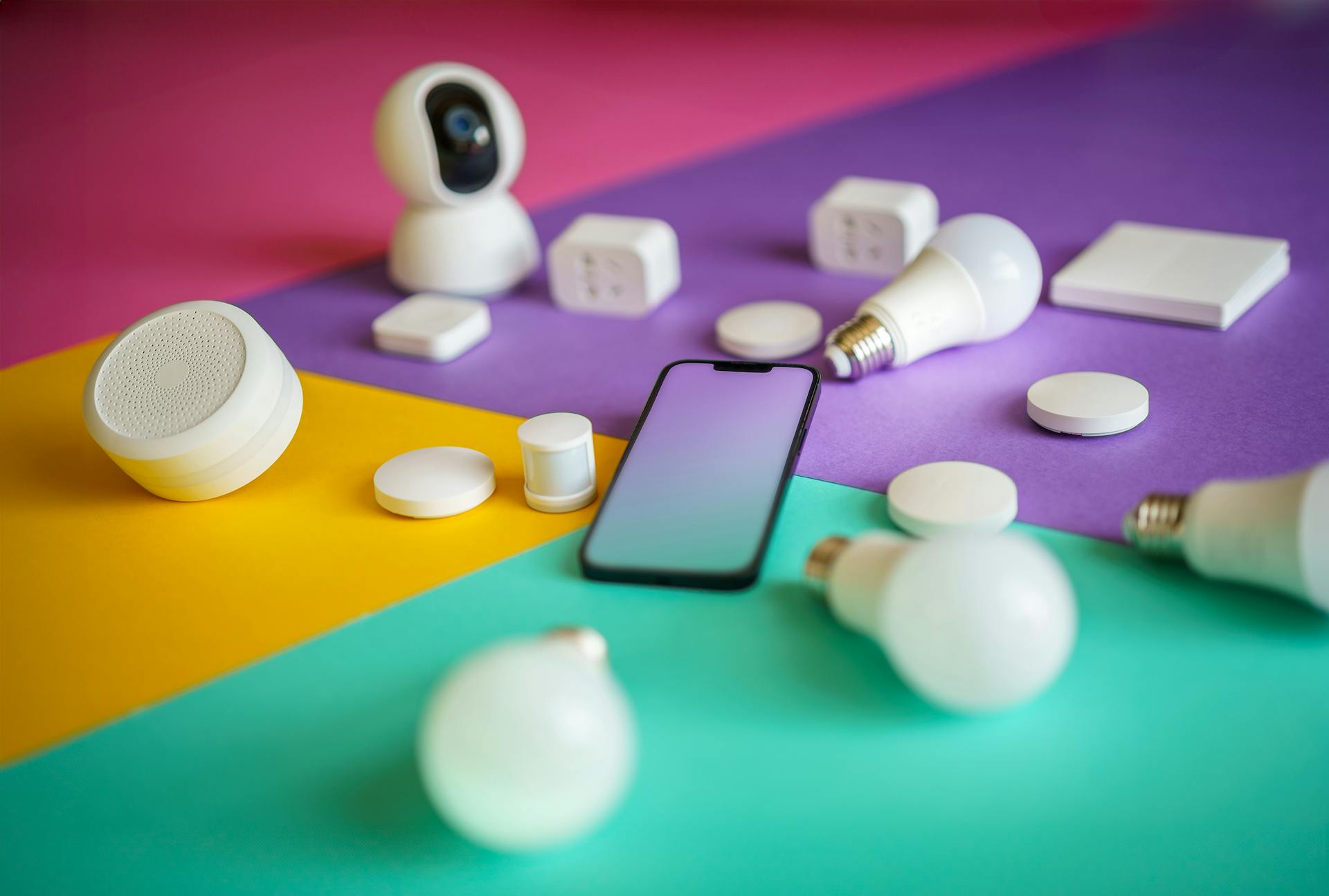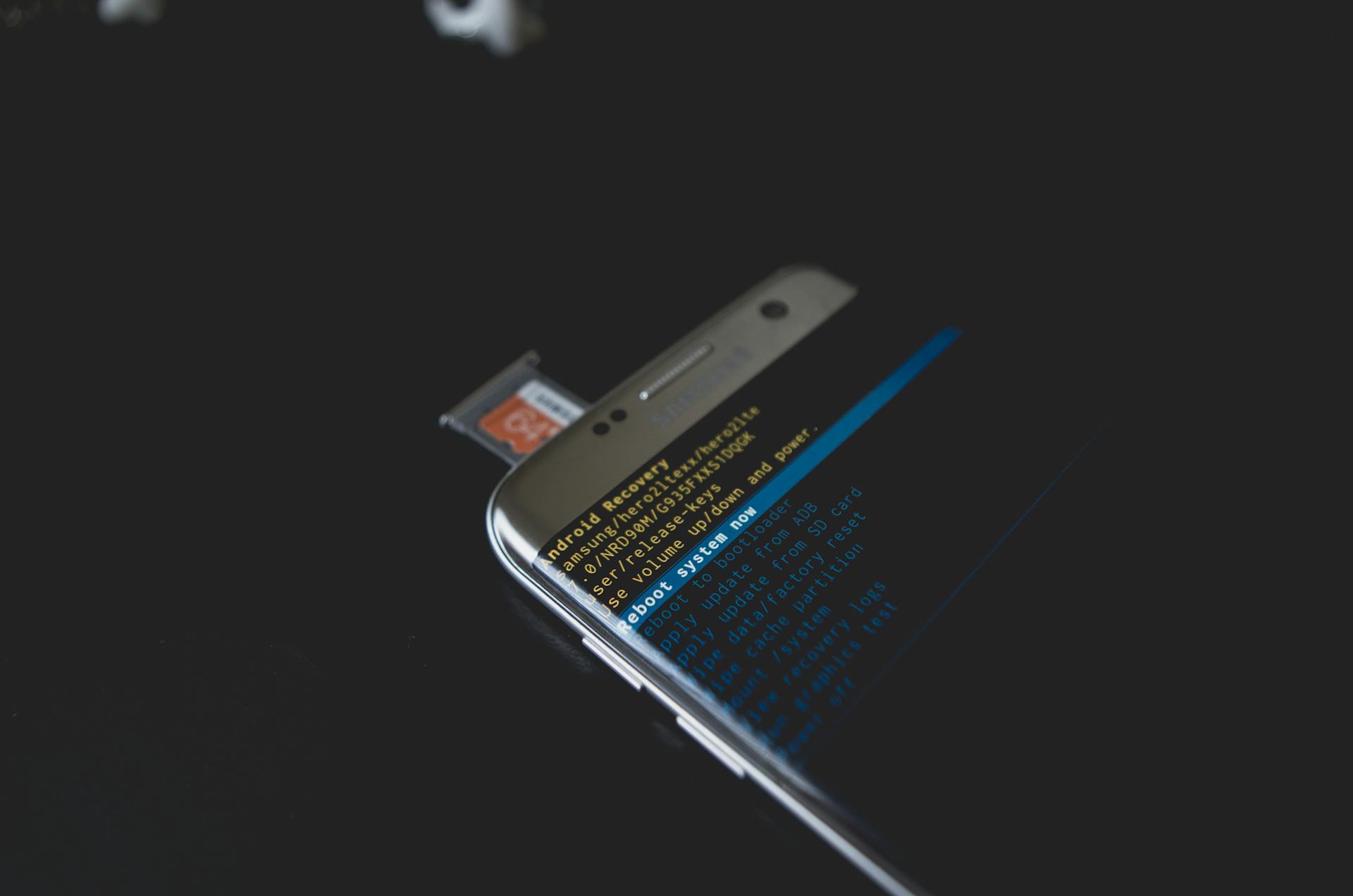
Inspecting elements on Android devices can seem daunting, but it's actually quite straightforward. You can access the Developer Options on your Android device by going to Settings > About phone > Build number and tapping on it 7 times.
To view the Developer Options, you need to have the Developer Options enabled on your device. This can be done by going to Settings > Developer Options and toggling the switch to the right.
You can then use the Developer Options to enable USB debugging, which is necessary for inspecting elements on your device. This will allow you to connect your device to a computer and view its elements.
The Chrome DevTools is a powerful tool that allows you to inspect elements on your Android device. You can access it by opening the Chrome browser on your device and pressing the three dots at the top right corner, then selecting "Inspect".
Broaden your view: Show Accessibility Helper in Chrome Inspect Element
Inspecting Element on Android
Inspecting elements on Android devices offers several benefits, including debugging issues effectively. This allows you to identify and resolve problems like broken layouts, misplaced elements, or JavaScript errors.
One of the primary advantages of inspecting elements on Android is the ability to debug issues efficiently. By examining the properties and structure of elements, you can pinpoint the root cause of issues and implement targeted solutions.
To debug issues on Android, you can use remote debugging tools like Weinre, which functions as a client-target tool. This allows you to transfer application code through a local server created by Weinre, enabling real-time debugging and inspection.
Using Chrome and Firefox Developer Tools is another method to inspect elements on Android. These tools provide a feature called Device Simulation, which allows you to inspect the website on a desired Android device from your desktop.
To inspect elements on Android using Google Chrome, you need to enable developer options, select USB Debugging, and open Google Chrome on your desktop or laptop. Then, type chrome://inspect#devices and ensure that Discover USB devices is enabled.
On a similar theme: How to Inspect Element on Discord
There are three different methods to inspect web elements on an Android device, including using Sauce Labs Virtual USB and Chrome, Chrome DevTools, and Firefox.
To enable developer options on your Android device, go to the Settings app and navigate to the "About phone" or "About device" section. Locate the "Build number" or a similar option and tap on it multiple times until you see a message indicating that developer options have been enabled.
Using a mobile browser like Kiwi Browser is another option for inspecting elements on Android. Kiwi Browser offers a Developer Tools option conveniently located alongside the web address bar, making it easier to inspect elements on a mobile device.
Here are some common methods to inspect elements on Android devices:
- Using Chrome and Firefox Developer Tools
- Using remote debugging tools like Weinre
- Using Google Chrome on Android
- Using a mobile browser like Kiwi Browser
- Using Sauce Labs Virtual USB and Chrome
- Using Firefox
Note: Each of these methods has its own advantages and disadvantages, and you should choose the one that best fits your needs.
Understanding Element and Source Code
Inspecting an element on Android devices is a crucial skill for developers and testers. Inspecting an element is not the same as viewing the source code, as it allows you to see the DOM as seen by the browser itself.
To inspect an element, you can use the inspect element tool on mobile Chrome without debugging the operating system. This tool is indispensable for developers to assess element behavior and flaws.
You can also use breakpoints to assess variable values before rendering a whole website, and edit the element's code from the web page by inspecting it and then refreshing the page to view the changes.
For more insights, see: How to Use Google Drive on Android
Benefits of Element
Inspecting elements on Android devices offers several benefits that greatly enhance web development and testing capabilities.
Debugging issues is a primary advantage of inspecting elements, allowing you to identify and resolve problems efficiently. By examining the properties and structure of elements, you can pinpoint the root cause of issues.
Inspecting elements provides a deep understanding of how a website is constructed, allowing you to explore the HTML, CSS, and JavaScript code that makes up the web page.
Analyzing the hierarchy of elements gives you valuable insights into the website's layout, styling, and functionality. This knowledge is invaluable for developers as it helps them comprehend the intricacies of the website's structure and aids in making informed decisions.
Inspecting elements on Android devices empowers testers to optimize the performance of web pages by analyzing various performance metrics.
Identifying bottlenecks hindering the website's speed and user experience enables developers to make targeted improvements.
Recommended read: Free Website Blocker for Android
Distinguishing Between an Element and Source Code
Inspecting an element is a powerful tool for developers and testers, but it's often misunderstood. Inspecting an element allows you to see its behavior and flaws, and even edit its code directly from the web page.
To inspect an element, you can use the built-in developer tools in most web browsers, such as Chrome's inspect element on mobile. This lets you see the DOM as seen by the browser itself, and even set breakpoints to assess variable values before rendering a whole website.
Inspecting an element is not the same as viewing the source code, however. Viewing source code is simply a way to see the original code of the web application, but it doesn't allow you to inspect elements or edit their code.
To view the source code on a mobile device, you can add the prefix 'view-source:' to the webpage URL. For example, if the website is example.com, you would visit 'view-source:example.com'.
Readers also liked: Webflow Hide Element on Mobile
Accessing Element
Inspecting an element on Android is a crucial step in web development and testing. To access an element, you can use the "inspect element" feature on mobile Chrome without debugging the operating system.
Most web browsers have a tool to see the DOM as seen by the browser itself, which is different from viewing the source code. Viewing source code on a mobile device requires setting the webpage URL with the prefix 'view-source:'.
To inspect an element, you can use breakpoints to assess variable values before rendering a whole website. This allows you to edit the element's code from the web page and then refresh the page to view the changes.
Inspecting an element is not the same as viewing the source code, and you should not use the latter approach for developers or testers.
A unique perspective: Firefox Mobile Inspect Element
Remote Debugging Tools
Remote Debugging Tools are a great way to inspect elements on Android devices. They allow developers to connect to their devices remotely and access all the same debugging features as they would on their local machine.
Discover more: You Can Join Android Devices to Azure Ad
You can use tools like Google Chrome Developer Tools on your desktop to access the DOM of web applications running on Android remotely. Live monitoring is available on your computer, making it easy to debug an app while it's running on the device.
Weinre is another remote debugging tool that can be used on Android, iOS, Firefox OS, and Windows to debug web pages. It functions as a client-target tool, where the client is installed on a PC, and the target is the mobile device you're testing the application on.
To use Weinre, you need to connect your devices to the same network, and the client application will detect all available devices. You can then transfer the application code through a local server created by Weinre, allowing for real-time debugging and inspection.
Some common issues when setting up devices for inspecting elements on Android devices include incorrect ADB versions, mismatched API versions between computer and mobile phone, errors in manifest permissions, or incorrect USB drivers being used. Any issues must be fixed before attempting further inspections.
Here are some steps to perform remote debugging using Chrome Developer Tools:
- Ensure your Android device and development machine are connected to the same network.
- Enable USB debugging on your Android device.
- Open the Google Chrome browser on your development machine.
- Enter "chrome://inspect" in the address bar and press Enter.
- Grant permission to allow USB debugging on your Android device.
- Click the "Inspect" link next to the device you want to debug.
Alternatively, you can use Sauce Labs Virtual USB to simulate connecting a real device directly to your local machine with a USB cable. This method has several advantages, including the ability to test your website across more devices and monitor performance, network traffic, and other information such as HTTP requests, API calls, user analytics, and third-party web service calls.
Mobile Browser and Devices
Inspecting elements on Android devices can be done through various methods, including using a mobile browser. Chrome is a popular choice due to its widespread use and similar behavior to other mainstream browsers, but alternative browsers like Kiwi Browser are also available.
Kiwi Browser offers a Developer Tools option conveniently located alongside the web address bar, making it easier to inspect elements on a mobile device. This option opens the developer tools panel, similar to Google Chrome, as Kiwi Browser is built on the Chromium engine.
You can also use LT Browser, a tool designed to test mobile websites on over 53+ pre-installed viewports, including mobile, tablet, desktop, and laptop sizes. To use LT Browser, download and install it, then open it and select any Android device from the left device panel.
Readers also liked: Chrome Devtools Android
Mobile Browser
You can use a mobile browser to inspect elements on an Android device. Kiwi Browser is a great option, as it has a Developer Tools option located right next to the web address bar, making it easy to access.
Kiwi Browser is built on the Chromium engine, the same engine used by Google Chrome. This means that the developer tools panel in Kiwi Browser is similar to the one in Chrome.
Kiwi Browser offers a convenient way to inspect elements on a mobile device, making it a great choice for developers and testers.
Here are some key features of Kiwi Browser's developer tools:
- Access to a developer tools panel, similar to Google Chrome
- Located right next to the web address bar, making it easy to access
Alternatively, you can use LT Browser, a tool designed specifically for testing mobile websites on multiple devices and viewports.
Devices
You can use various methods to inspect elements on Android devices, but one of the drawbacks is that it requires testing each device separately, which can be time-consuming and challenging to scale.
There are over 53+ pre-installed viewports in LT Browser, including mobile, tablet, desktop, and laptop sizes, making it a great tool for testing mobile websites.
LT Browser is a native browser that allows users to inspect elements on Android devices or iOS, offering features like network throttling, hot reloading, bug marking and sharing, and recording videos of test sessions.
To use LT Browser, simply download and install it, and then follow the steps to select an Android device and enter the test URL.
You can also use the Chrome browser on your PC to inspect elements on Android devices by clicking on the checkmark next to the Discover USB devices option and entering chrome://inspect/#devices in the navigation bar.
To set up your Android device for inspect element, ensure that it's running on the latest Android version, enable USB debugging, and connect it to your computer via a USB cable.
Here are the steps to set up your Android device:
- Ensure your device is running on the latest Android version.
- Enable USB debugging by going into Settings > System > Developer Options and toggling USB Debugging ON.
- Connect your device via a USB cable to a computer where you can run Chrome DevTools or other remote debugging tools.
You can also use the ADB command (Android Debug Bridge) to check if your device is connected properly by running "adb devices" in your computer's terminal window or command prompt.
Third-Party Applications
Using third-party applications can be a game-changer for inspecting elements on Android devices. You can simulate an Android device on your desktop using a third-party program to check elements.
There are many online platforms that allow you to emulate Android devices, such as BrowserStack, which can save you time, cost, effort, and resources by eliminating manual error. With these platforms, you can test your web, mobile, API, or desktop apps across multiple devices, browsers, platforms, and versions.
You can get access to the real device cloud and start testing your apps on the cloud infrastructure with tools like Testsigma, a low-code AI-driven cloud-based test automation tool. This can automate your Android and iOS tests 10x faster on the cloud, giving you access to over 3000+ real devices/tablets and 1000+ browser/OS combos.
A different take: Most Important Apps for Android
Headspin's Advanced Capabilities Enable Seamless Enablement
HeadSpin provides detailed performance insights, allowing you to assess the behavior and responsiveness of your web pages or applications on different Android devices.
By analyzing metrics such as CPU usage, memory consumption, and rendering performance, you can identify performance bottlenecks and optimize your elements for better user experiences.
With HeadSpin, you can simulate various network conditions to evaluate how your elements perform under different network scenarios. This includes testing elements on different network speeds, latency levels, and connection stability.
HeadSpin offers user experience monitoring capabilities that allow you to understand how users interact with your elements. By capturing user interactions, gestures, and touch events on Android devices, you can gain insights into user behavior.
HeadSpin enables cross-browser compatibility testing, allowing you to inspect elements on Android devices across different web browsers. This ensures that your web pages are rendered correctly and consistently on popular browsers Android users use.
Here are some of the key features that enable seamless enablement:
- Detailed Performance Insights
- Network Condition Simulation
- User Experience Monitoring
- Cross-Browser Compatibility Testing
Third-Party Application
Using a third-party application can be a game-changer for inspecting elements in an Android emulator. You can simulate an Android device on your desktop to check elements.
BrowserStack is one such online platform that allows us to emulate Android devices. Testsigma is another low-code AI-driven cloud-based test automation tool that provides comprehensive testing solutions on the cloud.
With Testsigma, you can get access to the real device cloud and start testing your apps on the cloud infrastructure. This saves your time, cost, effort, and resources and eliminates manual error.
You can automate your Android and iOS tests 10x faster on the cloud with Testsigma. It offers access to over 3000+ real devices/tablets and 1000+ browser/OS combos.
Summing Up
Inspecting element on Android is a crucial skill to master if you want to customize your experience or troubleshoot issues. You can access the Developer Options menu by going to Settings, then scrolling down to the bottom and tapping on the 'About phone' section.
To enable Developer Options, you'll need to tap on the 'Build number' option seven times. This will unlock the Developer Options menu, where you can find the 'Inspect element' feature.
The Inspect element feature allows you to inspect and interact with elements on your screen, making it easier to identify and troubleshoot issues. You can use it to inspect various elements, including text, images, and even HTML code.
With the Inspect element feature, you can also edit the HTML code of a webpage or app to make changes to its layout or design. This is especially useful for web developers or app designers who want to test and refine their creations.
In conclusion, mastering the Inspect element feature on Android can greatly enhance your customization and troubleshooting capabilities. By following the steps outlined in this article, you'll be able to unlock the full potential of your Android device.
Frequently Asked Questions
What is the best browser for Inspect Element on Android?
For Inspect Element on Android, both Chrome and Firefox offer robust developer tools, making either browser a great choice for debugging and optimizing web pages.
How do you inspect source code on Android?
To inspect source code on Android, open Google Chrome and type "view-source:" before the website's URL in the address bar. This will display the website's underlying HTML code for you to view.
How do I inspect mobile view in Chrome?
To inspect mobile view in Chrome, press F12 to open DevTools and toggle to a mobile device from the device list. This will display the website's mobile view for the chosen device.
How to enable Inspect Element on android without computer?
To enable Inspect Element on Android, activate developer options, toggle USB Debugging on, and connect your device to a deployment system. This will initiate a debug mode and allow you to access the Inspect Element feature.
Sources
- https://testsigma.com/blog/how-to-inspect-element-on-android/
- https://www.lambdatest.com/blog/how-to-inspect-elements-on-android-devices/
- https://www.browserstack.com/guide/how-to-inspect-element-on-android
- https://saucelabs.com/resources/blog/how-to-inspect-element-android
- https://www.headspin.io/blog/inspect-element-on-android-device-a-step-by-step-guide
Featured Images: pexels.com