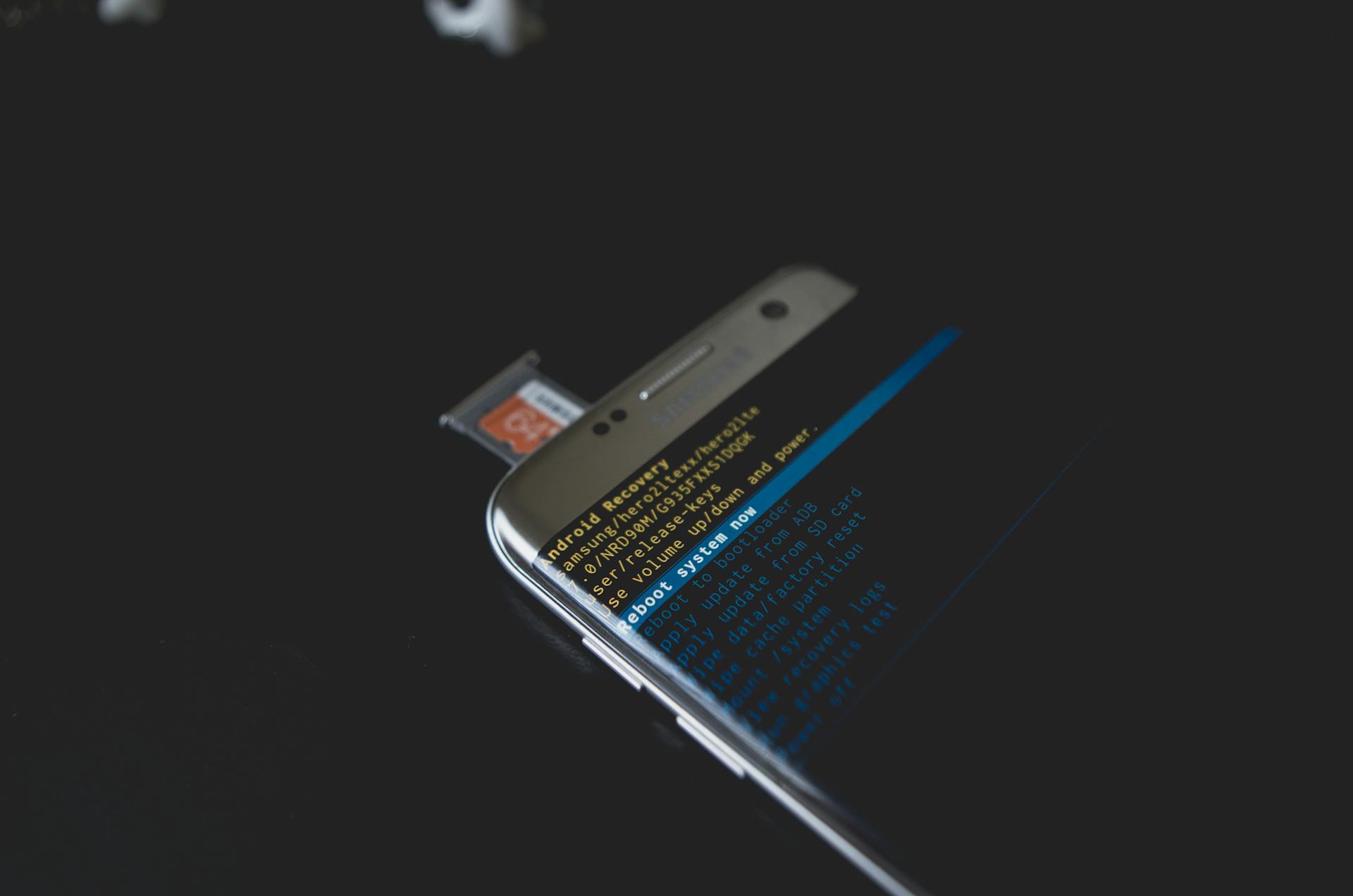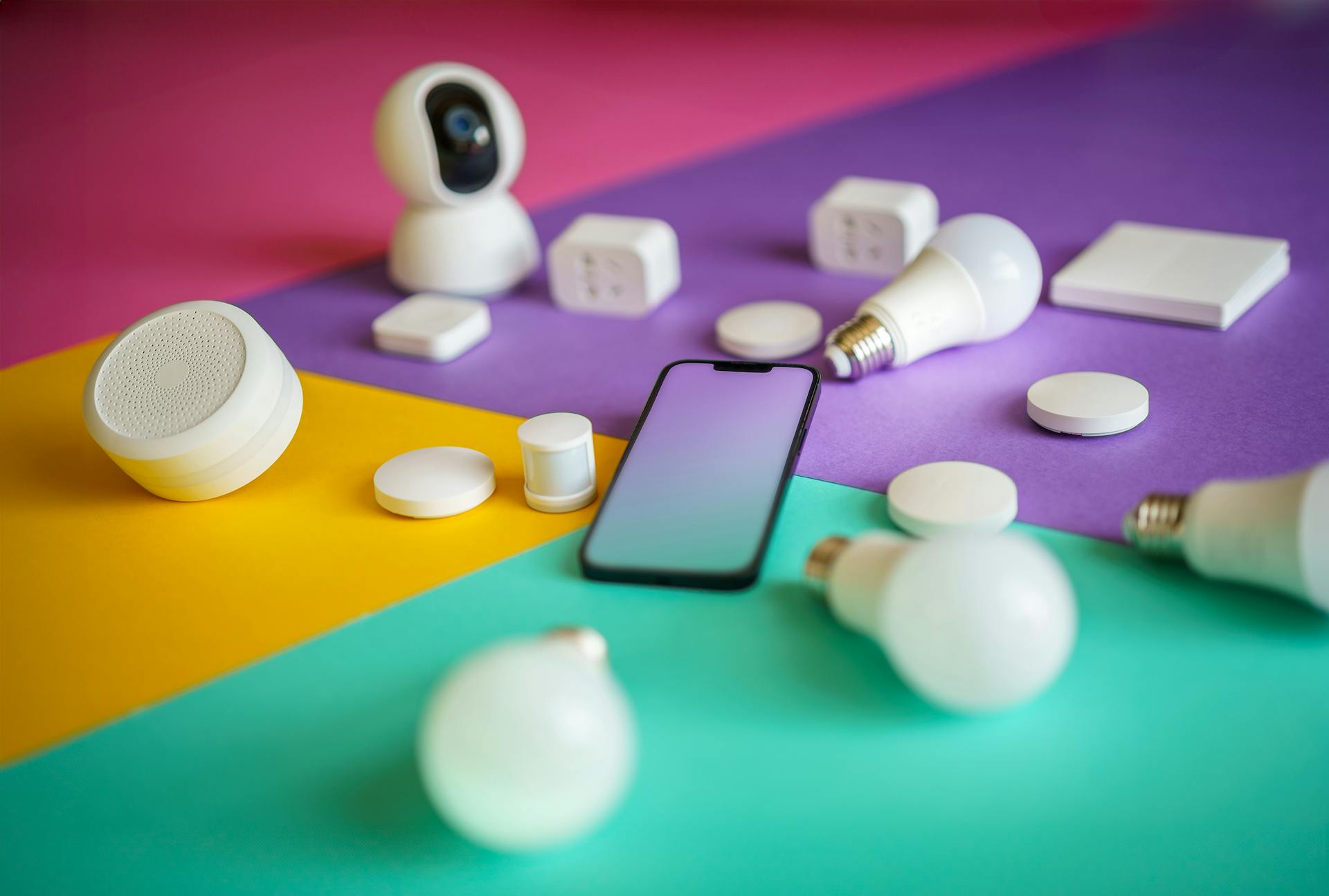
Google Drive is a powerful online storage solution that allows you to access your files from anywhere. With the GDrive Android app, you can easily manage your files on-the-go.
The GDrive Android app offers 15GB of free storage, which is a great starting point for most users. This means you can store a decent amount of files without having to pay a dime.
To get started with GDrive Android, simply download the app from the Google Play Store and sign in with your Google account. You can then access your files and start storing new ones.
GDrive Android also allows you to upload files from your Android device, making it easy to store your photos, videos, and documents in the cloud.
Broaden your view: Whatsapp Is Ending Complimentary Google Drive Storage for Android Users
Getting Started
To start using Google Drive on your Android device, you'll need to download the Google Drive app from the Google Play Store.
The app is free to download and requires an active Google account to set up.
Check this out: Gdrive App
You can sign up for a Google account if you don't already have one, but it's a good idea to use an existing account to link with other Google services.
Once you've downloaded and set up the app, you'll be able to access your Google Drive files directly from your Android device.
Google Drive allows you to store up to 15GB of files for free, making it a great option for storing large files or backups.
Uploading and Viewing
Uploading files to your Google Drive on Android is a breeze. Tap the share button on the document you want to upload, which is usually a left-pointing triangle with a dot at each point.
You can upload a variety of file types, including Microsoft Word documents and photos from your Gallery.
To view your files in Google Drive on Android, simply launch the app from your home screen or app drawer. This will bring you to your Drive with all of your files readily available.
Take a look at this: How to Upload Google Drive Files
You can search for files by name by tapping the search icon, which looks like a magnifying glass, and typing the name of the file you'd like to view.
If you need to upload or access files urgently, you can go to the Google Drive website to manage your files from your Android phone.
Upload or Access Via Web App
If you're having trouble uploading or accessing files on your Android device, you can also use the Google Drive web app. This is a great option if you need to upload or manage your files urgently.
You can access the Google Drive web app by going to the Google Drive website. From there, you can click the "My Drive" button and choose "Upload files" or "Upload folder" to select the files on your Android device that you want to back up to Google Drive.
The steps are simple: click the "My Drive" button, choose "Upload files" or "Upload folder", and select the files you want to upload. This will allow you to easily manage your files from your Android device.
Here are the steps to upload or access files via the web app:
- Go to the Google Drive website
- Click the "My Drive" button
- Choose "Upload files" or "Upload folder"
- Select the files you want to upload
This is a convenient option if you're having trouble uploading files through the Android app.
How to View
Viewing your files in Google Drive on Android is as easy as launching the app from your home screen or app drawer.
You'll be brought to your Drive with all of your files right there for you to scroll through and view. Just tap a file to open it.
To search for files by name, tap the search icon, usually a magnifying glass, and type the name of the file you'd like to view.
If you have notifications for Google Drive turned on, you can tap the notification and it'll open right to the file that's been shared with you.
To view files that have been shared with you, follow these steps:
- Launch Google Drive from your home screen or from the app drawer.
- Tap the menu button on the top left of your screen, which looks like ☰.
- Tap Shared with me.
- Tap the file you'd like to view.
Sharing and Access
Sharing files from your Google Drive on Android is a breeze. You can share any file by sending the physical file or by sharing a link that allows someone to view the file in your Google Drive.
To share a link, tap the more button on the file you want to share, then tap Share link. You can share the link via email, Facebook, messaging, or other methods. Just tap the send button like you would for a text message.
For more insights, see: Download View Only Video from Google Drive
If you want to share the physical file, tap the more button, then tap Send file. You can then choose a sharing method, such as email or messaging.
To manage access to your shared files, you can set customisable permissions, such as edit, comment, or view. You can also prevent unwanted actions and set expiry dates.
Broaden your view: Google Drive File Size Limits
Adding an Account
Adding an account to Google Drive is a straightforward process. If you've already set up your Gmail account on your phone, you can launch Google Drive and follow steps 1-3 to complete the setup.
If you want to add another account, like a work email address, you'll need to continue on after step 3. To do this, launch Google Drive from your home screen or from the app drawer.
Tap the next arrow in the bottom right corner through the start screens. This will guide you through the initial setup process.
Tap Done in the bottom right corner of your screen. Then, tap the menu button in the top left corner of your screen, which looks like ☰.
By following these simple steps, you can easily add an account to your Google Drive on Android.
Manage Access
You can share files from your Google Drive with customisable permissions, giving the recipient the option to edit, comment, or just view the file. This is a great way to collaborate with others or share information without worrying about unintended changes.
To control access further, you can prevent unwanted actions, such as editing or commenting, and even set an expiry date for the shared file. This way, you can ensure that the recipient only has access to the file for a limited time.
Sharing files via Google Drive is easy and convenient. You can share files via email, Facebook, messaging, and many other methods. Once you've chosen a sharing method, you can simply tap the send button to share the file.
Here are the different permission options you can set when sharing a file from your Google Drive:
Check this out: Google Admin Access to Documents on Drives
Viewing Shared Content
If you've been shared a file via Google Drive, you can easily view it by tapping the notification that appears on your screen. This is the simplest way to access shared files, but not everyone gets notifications.
Broaden your view: Shared with Me in Google Drive
To view files that have been shared with you without notifications, follow these steps:
- Launch Google Drive from your home screen or from the app drawer.
- Tap the menu button on the top left of your screen.
- Tap Shared with me.
- Tap the file you'd like to view.
You can also view shared files by launching the Google Drive app and tapping the Shared with me option from the menu.
Intriguing read: Linux Google Drive Mount
File Management
File Management on GDrive Android is a breeze. You can access all your files from the Files tab, which is the default view when you open the app.
With GDrive Android, you can store and access files up to 750 GB in size, making it a great option for large files like videos and high-resolution images.
To keep your files organized, you can create folders and subfolders, and even set up custom labels to make it easy to find what you need.
A different take: Google Drive Access Denied
Downloading a File
Downloading a file can be a straightforward process if you know where to start.
To download a file from Google Drive, launch the app from your home screen or from the app drawer.
Tap the more button on the bottom right of the file thumbnail, which is represented by three vertical dots.
This will bring up a menu where you can select the "Download" option.
The file will now be downloaded to your phone, and you'll receive a notification when it's complete.
How to Delete
Deleting files from your cloud storage can be a bit tricky, but don't worry, I've got you covered.
To delete a file from your Google Drive on Android, you can follow these simple steps. Launch Google Drive from your home screen or the app drawer.
Tap the more button on the file you'd like to delete, which is represented by three vertical dots in the bottom right corner of the thumbnail.
The next step is to tap Remove, which is located at the bottom of the options.
For your interest: How to Delete Onedrive on Android
Sync Your Desktop
Syncing your desktop with Drive is a game-changer for file management. You can get the most out of Drive straight from your computer, automatically keeping all your Drive files up to date.
This feature is available for both Windows and macOS, making it accessible to a wide range of users.
Security and Permissions
Secure cloud storage is a top priority, and Google Cloud infrastructure provides a trusted environment for your data.
The drive.file OAuth scope is a game-changer for app developers, as it gives users more control over their files while maintaining safety. This scope lets users choose which files they want to share with your app, limiting access and increasing security.
Using the drive.file OAuth scope with the Google Picker API optimizes user experience and safety. This is because it provides a similar interface to the Drive UI, including views showing previews and thumbnails of Drive files.
Here are some benefits of using the drive.file scope:
- Usability: It works with all Drive API REST Resources, making it easy to use.
- Features: The Google Picker API provides a seamless interface for users to interact with their files.
- Convenience: Apps can apply filters for certain Drive file types, making it easier for users to find what they need.
The drive.file scope is also non-sensitive, which streamlines the verification process.
API Scopes
API Scopes are essential for defining the level of access granted to your app, and choosing the right scope can make a big difference in user adoption and trust. You should choose the most narrowly focused scope possible and avoid requesting scopes that your app doesn't require.
The Drive API supports various scopes, including recommended, sensitive, and restricted scopes. Recommended scopes, such as https://www.googleapis.com/auth/drive.appdata and https://www.googleapis.com/auth/drive.install, provide non-sensitive access to specific features and only require basic app verification.
For more insights, see: Google Drive Developer Api
To determine the correct scope for your app, consider the type of data your app accesses and the level of access required. For example, if your app only needs to view and manage its own configuration data in Google Drive, you should use the https://www.googleapis.com/auth/drive.appdata scope.
Here are some examples of scopes and their corresponding usage:
Restricted scopes, such as https://www.googleapis.com/auth/drive, provide wide access to Google User Data and require a restricted scope verification process. However, only specific application types, such as platform-specific and web apps that provide local sync or automatic backup of users' Drive files, can access restricted scopes.
In general, it's a good idea to use non-sensitive scopes whenever possible, as they provide per-file access scope and narrow access to specific features needed by an app.
AI-Powered Security
Google Cloud offers AI-powered security that can automatically label sensitive content in Google Drive. This feature uses AI classification to learn what you consider sensitive and adapts to your needs.
You can count on Google Cloud's trusted infrastructure to keep your data secure. This integration with your Workspace apps ensures that your sensitive content is handled with care.
AI-powered security is a game-changer for businesses and individuals alike, providing an extra layer of protection for your most valuable data.
Broaden your view: Google Drive Content Unavailable
Frequently Asked Questions
What is Gdrive used for?
Google Drive is a cloud storage service that allows users to upload, organize, and create files from any device. It's perfect for storing and sharing documents, spreadsheets, and presentations.
Sources
- https://oit.williams.edu/help-guides/apps-software/a-detailed-look-at-williams-google-drive/
- https://www.androidcentral.com/google-drive
- https://developers.google.com/drive/api/guides/api-specific-auth
- https://www.google.com/intl/en_in/drive/
- https://www.cbackup.com/articles/google-drive-not-working-on-android-6688.html
Featured Images: pexels.com