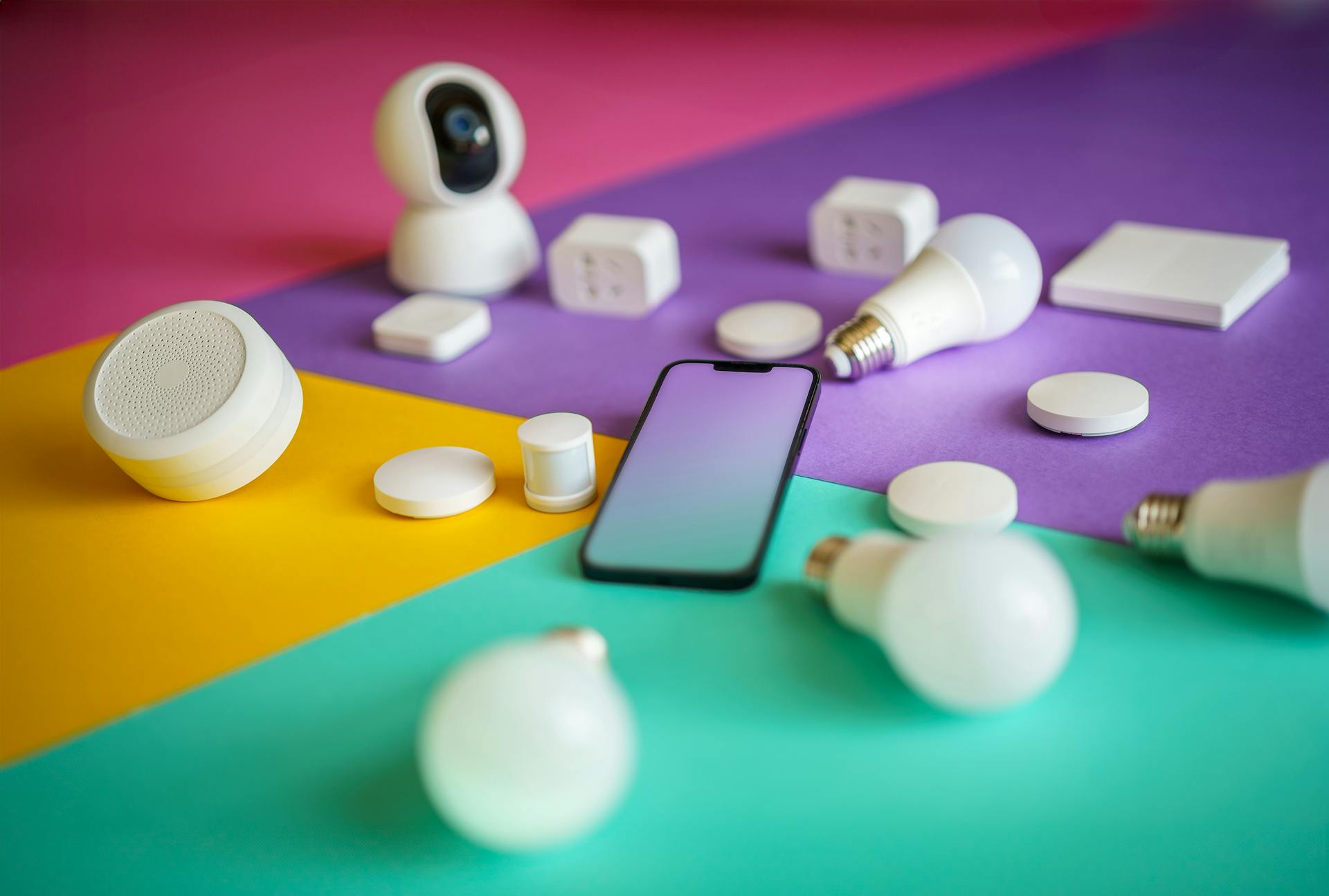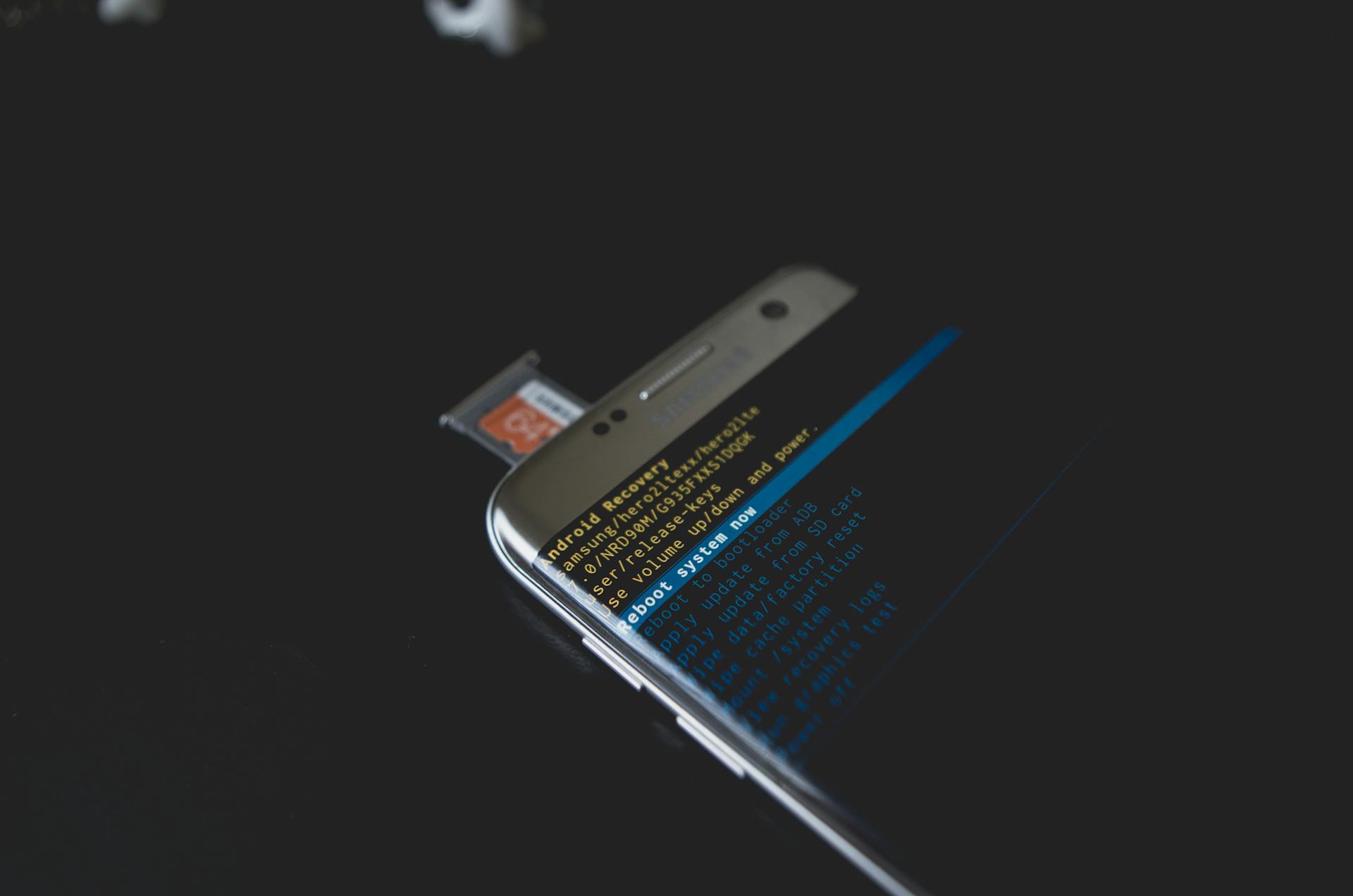Chrome DevTools Android is a powerful tool for mobile debugging that can be accessed in the Chrome browser on your Android device. It offers a range of features to help you identify and fix issues with your app.
Chrome DevTools Android can be accessed by opening the Chrome browser on your Android device, tapping the three vertical dots, and selecting "Inspect". This opens the DevTools panel, where you can view your app's HTML, CSS, and JavaScript code.
The Elements tab in Chrome DevTools Android allows you to inspect and modify your app's HTML and CSS code. You can use the Elements tab to identify issues with your app's layout and styling.
By using Chrome DevTools Android, you can identify and fix issues with your app's performance, layout, and user experience.
Check this out: Fix Print Spooler
Getting Started
To get started, you need to discover your Android device. This involves a few simple steps that most users can follow.
First, open the Developer Options screen on your Android device. This is where the magic begins.
Next, select Enable USB Debugging. This will allow your device to communicate with your development machine.
Now, on your development machine, open Chrome. You'll need to use this browser to connect to your Android device.
Navigate to chrome://inspect#devices. This is the URL you'll use to establish a connection with your device.
Make sure Discover USB devices is enabled. This will allow DevTools to detect your Android device.
Connect your Android device directly to your development machine using a USB cable. This is a crucial step in establishing a connection.
If you're connecting your device for the first time, it may show up as "Offline" and pending authentication. Don't worry, this is normal.
In this case, accept the debugging session prompt on your device's screen. This will allow DevTools to establish a connection with your device.
If you see the model name of your Android device, DevTools has successfully established the connection. Congratulations, you're now ready to move on to the next step.
Here's an interesting read: How to Use Google Drive on Android
Debugging on Android
Debugging on Android can be a bit tricky, but don't worry, I've got you covered. To debug content on your Android device from your development machine, you'll need to open Chrome on your device.
You can do this by going to chrome://inspect/#devices on your development machine, where you'll see your Android device's model name and serial number, as well as the version of Chrome running on the device.
To interact with the remote Chrome tab, enter a URL in the Open tab with url text box and click Open. This will open the page in a new tab on your Android device.
Each remote Chrome tab gets its own section in chrome://inspect/#devices, and you can inspect it by clicking the Inspect button next to the URL.
The version of Chrome running on your Android device determines the version of DevTools that opens on your development machine, so if your device is running an old version of Chrome, the DevTools instance may look different.
Suggestion: How Do I Open an Html File in Chrome
Alternatively, you can debug manually through Android Debug Bridge (adb). This method is useful in rare cases, such as when you want to connect directly to the Chrome DevTools Protocol (CDP) of your Chrome on Android.
To use adb, make sure to enable Developer options and USB debugging on your Android device, and then open up Chrome on your device.
Next, connect your device to your development machine and run adb devices -l in your command line to check if your device is present in the list.
If your device is connected, forward the CDP socket on the device to your machine's local port, for example, 9222, by running adb forward tcp:9222 localabstract:chrome_devtools_remote.
Once connected, you can see the DevTools instance and troubleshoot any issues.
Readers also liked: Connect Android Phone
Inspecting Element
Inspecting elements is a crucial skill for any web developer or designer. You can inspect elements on your Android device by going to the Elements panel of your DevTools instance and hovering over an element to highlight it in the viewport of your Android device.
To select an element, you can tap on it on your Android device screen, or click Select Element on your DevTools instance and then tap the element on your device screen. Note that Select Element is disabled after the first touch, so you'll need to re-enable it every time you want to use this feature.
Inspecting elements is an important skill for testing a website's responsiveness, debugging, or learning about web development. You can use Chrome's Remote Debugging tool for full access to the developer tools, including a console for executing JavaScript, network analysis, and more.
Here are some tips for using Inspect Element on Android:
- Familiarize yourself with Developer Tools: Learn the essential functions such as HTML, CSS, and JavaScript tabs to navigate the inspection process efficiently.
- Use Chrome remote debugging for full access: This is especially useful for debugging complex web applications on Android.
- Try third-party apps for quick edits: Apps like Inspect and Edit HTML Live are lightweight and user-friendly for casual users or designers.
- Make temporary changes: Use this feature to experiment with different layout options, test color schemes, or tweak design elements without fear of breaking the site.
- Check mobile responsiveness: Regularly inspect your website on different Android devices with various screen sizes to ensure mobile responsiveness.
- Save snippets for later: Save useful code snippets for future use by pasting them into your web project later for permanent changes.
Alternative Methods
You can use Chrome DevTools on your desktop to inspect elements on your Android device by connecting your phone to your computer.
If you prefer a more direct approach, you can use built-in developer tools on some Android browsers to inspect elements right from your mobile browser.
There are also third-party apps available that can help you inspect elements on Android, offering a convenient alternative to browser-based solutions.
Check this out: How to Use Inspect Element to Find Answers
Remote Debugging
Remote debugging is a powerful tool that allows you to test and debug your website code on a real Android device while still using the developer tools you're familiar with on your desktop. This is especially useful for complex touch interactions or performance-intensive web applications.
To get started, you'll need a mobile device running Android and a laptop or desktop machine for debugging. Make sure developer options are enabled on the mobile device, and USB debugging is enabled as well.
You can connect your devices via USB and open Chrome on your computer. Navigate to chrome://inspect/#devices, and you should see your phone listed along with all the tabs you have open on that device. Clicking "Inspect" on one of these tabs opens Developer Tools in the remote debugging view.
The remote debugging view displays the website as it appears on your device, along with all the usual developer tools. You can interact with the page in the developer tools, and the page on your mobile device will register the exact same interaction.
Broaden your view: Google Drive Add on Chrome Desktop
Some benefits of remote debugging include testing your code on an actual mobile device, catching mobile-specific issues that may not be replicable in an emulated environment, and seeing how your site performs in poor network conditions.
To set up remote debugging, you'll need to forward the Chrome DevTools Protocol (CDP) socket on your device to your machine's local port. You can do this using the Android Debug Bridge (adb) command: adb forward tcp:9222 localabstract:chrome_devtools_remote.
Check this out: Browser Is under Remote Control Reason Devtools
Troubleshooting
Troubleshooting is an essential part of the Chrome DevTools Android experience. If DevTools is not detecting your Android device, try connecting it directly to your development machine instead of using a USB hub.
If your development machine is running Windows, manually installing the USB drivers for your Android device might resolve the issue. Some Windows and Android device combinations, especially Samsung, require extra setup.
If you're having trouble seeing the Allow USB Debugging prompt on your Android device, try disconnecting and re-connecting the USB cable while DevTools is in focus and your Android home screen is showing. Alternatively, update the display settings to prevent both devices from going to sleep.
You might like: Install Windows
Device Not Detected

If you're having trouble getting your Android device detected by DevTools, don't worry, it's not uncommon. Try connecting your device directly to your development machine instead of using a USB hub.
If that doesn't work, try unplugging and replugging the USB cable while both your Android and development machine screens are unlocked. This simple trick often resolves the issue.
Make sure your USB cable works by trying to inspect files on your Android device from your development machine. If you're using a Windows machine, try manually installing the USB drivers for your Android device.
Some combinations of Windows and Android devices require extra setup, especially if you're using a Samsung device. Check the Chrome DevTools Devices documentation for specific instructions.
If you don't see the Allow USB Debugging prompt on your Android device, try disconnecting and re-connecting the USB cable while DevTools is in focus on your development machine and your Android home screen is showing. This often resolves the issue.
Here are some additional troubleshooting steps:
- Update the display settings for your Android device and development machine so that they never go to sleep.
- Set Android's USB mode to PTP.
- Revoke USB Debugging Authorizations from the Developer Options screen on your Android device to reset it to a fresh state.
Network Request Issues
Debugging performance directly on the device is a valuable tool for optimizing your site's mobile experience. Using your phone's actual internet connection gives you a more accurate picture of what a user on a mobile device will experience as your site loads.
Make sure the Wi-Fi on your phone is turned off when you're trying to debug your site on a cellular network. You won't get any of the benefits of testing mobile network connectivity directly if you're still connected to Wi-Fi.
Head over to the Network tab of Chrome DevTools to see network requests being made. After the page fully loads, the metrics at the bottom of the Network tab will populate with load time statistics that you can compare with the desktop version of your site.
Check which resources loaded the slowest and if any were significantly slower than on a desktop. This will help you identify potential issues related to asset loading order or assets loading slowly and breaking other parts of your site.
By using these tools and techniques, you can start improving the performance of your site on mobile and debugging issues related to network requests.
Explore further: How to Download Photos from Dropbox to Android Phone
Mobile Emulation
Mobile Emulation is a powerful tool in Chrome DevTools for Android development. You can emulate various mobile devices and sensors to test your app's responsiveness and behavior.
The Mobile Emulator Device Toolbar allows you to customize the emulator to your needs. You can show or hide additional controls, such as the device frame, CSS media query bars, a pixel ruler, and more.
Here's a breakdown of the default controls you'll find in the toolbar:
- Device type (or Responsive)
- Current resolution
- Scale (to zoom in or out)
- Network speed
- Portrait/landscape toggle button
Emulating mobile sensors is also a key part of mobile emulation. You can access the sensor settings by going to More tools, then Sensors from the Developer Tools main three-dot menu.
Discover Your Device
To start mobile emulation, you need to connect your Android device to your development machine. Open the Developer Options screen on your Android and select Enable USB Debugging.
Make sure Discover USB devices is enabled on your development machine by going to chrome://inspect#devices. Then, connect your Android device directly to your development machine using a USB cable.
If you're connecting your device for the first time, it will show up as "Offline" and pending authentication. Accept the debugging session prompt on your device's screen to establish the connection.
The model name of your Android device should appear on the DevTools screen, indicating a successful connection.
Troubleshooting Tips:
- Try connecting your device directly to your development machine instead of using a USB hub.
- Unplug and re-plug the USB cable while your Android and development machine screens are unlocked.
- Make sure your USB cable works by inspecting files on your Android device from your development machine.
Screencast Your Screen
You can screencast your Android screen to your development machine by clicking the Toggle Screencast button in your DevTools instance.
This allows you to interact with the screencast in multiple ways, such as clicking on the screen to fire touch events, typing on your computer to send keystrokes to the device, and simulating pinch gestures by holding Shift while dragging.
To scroll, use your trackpad or mouse wheel, or fling with your mouse pointer.
The screencast only displays page content, with transparent portions representing device interfaces like the Chrome address bar or Android keyboard.
Screencasts can negatively affect frame rates, so it's a good idea to disable them while measuring scrolls or animations to get a more accurate picture of your page's performance.
For another approach, see: Responsive Website Dimensions
If your Android device screen locks, the content of your screencast will disappear, but it will automatically resume when you unlock your device screen.
Here's a quick rundown of the ways to interact with a screencast:
- Clicks are translated into taps, firing proper touch events on the device.
- Keystrokes on your computer are sent to the device.
- To simulate a pinch gesture, hold Shift while dragging.
- To scroll, use your trackpad or mouse wheel, or fling with your mouse pointer.
Using Desktop
You can use Chrome DevTools on your desktop to inspect elements on an Android device. This method is the most powerful way to do so.
To get started, you'll need to connect your Android device to your development machine using a USB cable. Make sure to enable USB Debugging on your Android device first.
Once connected, you can open Chrome on your development machine and navigate to chrome://inspect#devices. If you're connecting your device for the first time, you might see it show up as "Offline" and pending authentication on your device's screen.
Accept the debugging session prompt on your device's screen to establish the connection. If you see the model name of your Android device, DevTools has successfully established the connection.
You might enjoy: Mobile First Design
To inspect elements on your Android device, you can use the full range of developer tools offered by Chrome. This includes features like screencasting, which allows you to view the content of your Android device in your DevTools instance.
Here are some ways you can interact with the screencast:
- Clicks are translated into taps, firing proper touch events on the device.
- Keystrokes on your computer are sent to the device.
- To simulate a pinch gesture, hold Shift while dragging.
- To scroll, use your trackpad or mouse wheel, or fling with your mouse pointer.
Keep in mind that screencasts only display page content, and transparent portions of the screencast represent device interfaces, such as the Chrome address bar or the Android status bar.
Mobile Emulator Toolbar
The Mobile Emulator Toolbar is a crucial part of the Chrome emulator, and it's worth getting familiar with it. It's located above the emulator pane and contains the default controls.
The default controls include the device type, which can be changed to Responsive, the current resolution, the scale to zoom in or out, the network speed, and a portrait/landscape toggle button.
You can also use the three-dot menu to show or hide additional controls. This menu is a game-changer, trust me, I've spent countless hours debugging without it.
Discover more: Css Responsive Menu Maker
Some of the additional controls you can show or hide include the device frame, CSS media query bars, a pixel ruler, add device pixel ratios, add device types, capture a screenshot, and capture a full-page screenshot.
Here are the default controls in a list for easy reference:
- device type (or Responsive)
- current resolution
- scale (the screen can be zoomed in or out to fit better in the emulator pane)
- network speed
- portrait/landscape toggle button
The three-dot menu is a treasure trove of additional features, and I recommend exploring it to see what else you can customize.
Bandwidth Throttling Simulation
To test how your site or application performs on slower network speeds, you can use bandwidth throttling simulation. This feature is available in the Network tab and Chrome's device toolbar.
You can set your own bandwidth configuration by clicking the DevTools Settings cog icon and choosing the Throttling tab. This allows you to create a custom profile.
To add a custom profile, click Add custom profile, then enter a profile name. Next, enter the download speed in kilobits per second, the upload speed in kilobits per second, and the latency in milliseconds.
Broaden your view: Custom Css Stylesheet
Emulated Mobile Sensors
Emulated Mobile Sensors can be a lifesaver when testing your app on a desktop device. You can find this feature by choosing More tools, then Sensors from the Developer Tools main three-dot menu.
This will open a new pane where you can define various sensor settings. You can select the current latitude and longitude from a drop-down list, or choose a major city to emulate a specific location.
To test how your app reacts to a lack of GPS signal, you can select Location unavailable. This will give you a better understanding of how your app behaves in a real-world scenario.
The orientation of your device can also be emulated using the Developer Tools. You can choose from several presets or move the device image by clicking and dragging to test how your app responds to different orientations.
The touch response of your device can also be simulated using the Developer Tools. This is especially useful when testing touch-based interactions in your app.
An idle state can also be emulated to examine how your app reacts to a lock screen. This can help you identify any issues that may arise when the device is in a low-power state.
Intriguing read: Webflow A/b Testing
Frequently Asked Questions
How do I open DevTools in Chrome Android?
To open DevTools in Chrome Android, connect your Android device to your computer via USB and view your network devices on the connected computer. Your Android device will then appear in the list, allowing you to access DevTools.
Sources
- https://developer.chrome.com/docs/devtools/remote-debugging
- https://www.globalapptesting.com/blog/how-to-inspect-element-on-android
- https://www.sitepoint.com/how-to-simulate-mobile-devices-with-device-mode-in-chrome/
- https://www.debugbear.com/blog/debugging-mobile-websites
- https://developers.google.com/idx/guides/debug-in-idx
Featured Images: pexels.com