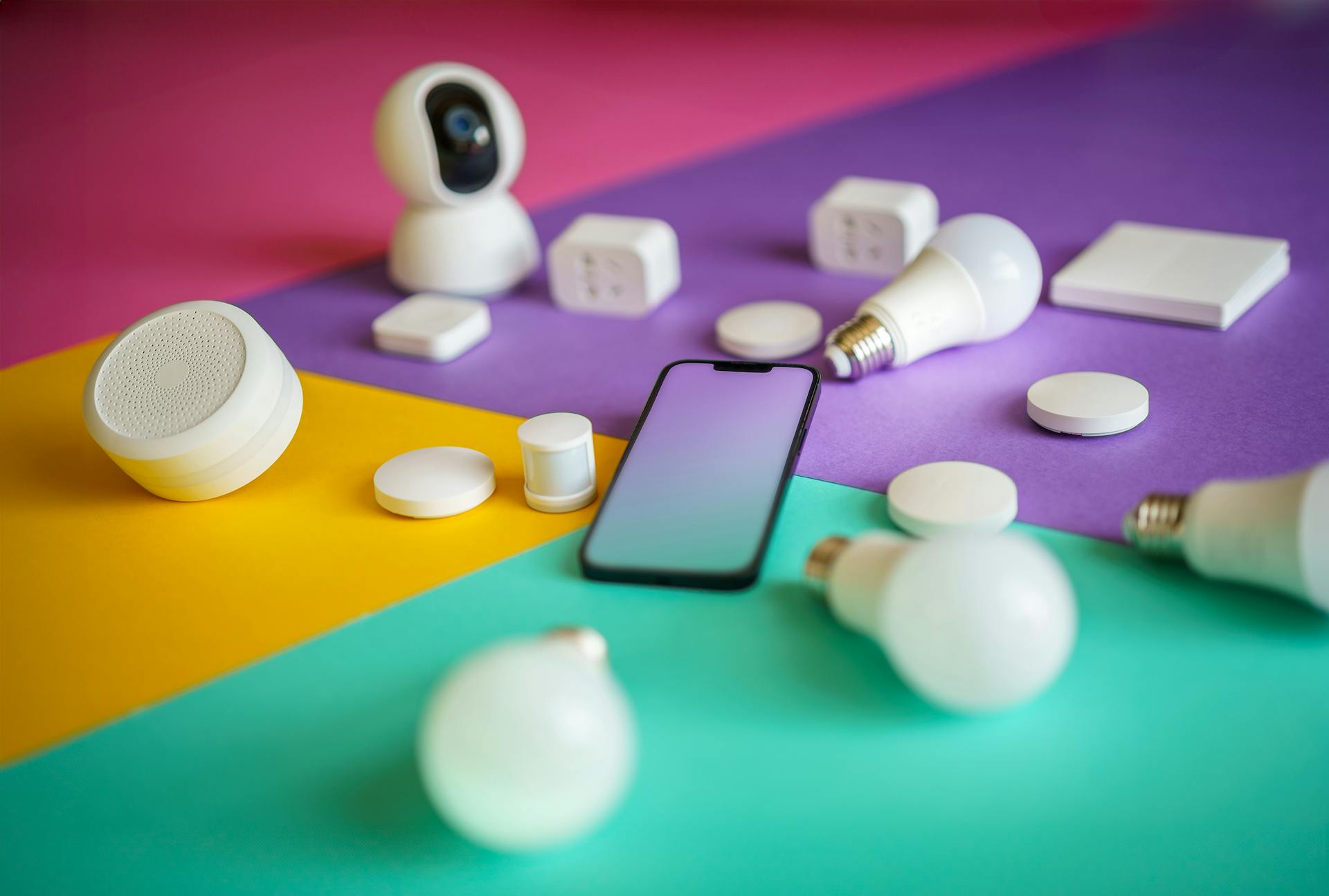Google Drive for Android is a game-changer for anyone who wants to access and manage their files on the go. You can upload and store files up to 15GB for free, making it easy to keep all your important documents, photos, and videos in one place.
To get started, download the Google Drive app from the Google Play Store and sign in with your Google account. This will sync your Drive with your account, so you can access your files from any device with an internet connection.
With Google Drive, you can access your files from any device with an internet connection.
Consider reading: How to Find My Google Documents
Uploading and Downloading
Uploading files to Google Drive on your Android device is a straightforward process. You can upload files from your phone's Gallery, Microsoft Word documents, and more.
To upload files, open the Google Drive app and find the document or file you want to upload. Tap the share button, usually a left-pointing triangle with a dot at each point, and then select Save to Drive.
If you're transferring files via Google Drive and want to save a hard copy to your phone, you just have to download the file.
You can also upload files by opening the Google Drive app, navigating to the folder where you want to upload the file, and tapping the + icon. Select the files you want to upload from the dialog box that pops up.
Here are the general steps to upload files to Google Drive on Android:
- Open the Google Drive app
- Find the document or file you want to upload
- Tap the share button and select Save to Drive
- Alternatively, open the app, navigate to the folder, and tap the + icon
Upload
Uploading files to Google Drive on your smartphone is a straightforward process. You can do it through the Drive app, which is available for both iOS and Android devices.
To upload files, open the Drive app on your smartphone and hit the + New icon, which is a + button on iOS devices. Select Upload and tap on the files you want to upload.
You can upload a variety of file types, including Microsoft Word documents, Google Docs, and photos from your Gallery. To do this, find the document or photo you want to upload, tap the share button, and select Save to Drive.
For another approach, see: How Do I Download a Shared File from Google Drive
It's worth noting that files uploaded to Google Drive count toward your storage limit, just like photos uploaded to Google Photos. So, you aren't saving any space by uploading files to Drive, but you are making them easier to search for across all your devices.
If you're transferring files via Google Drive and want to save a hard copy to your phone, you can simply download the file.
Here are the steps to upload files to Google Drive from your phone:
- Open the Google Drive app on your smartphone
- Navigate to the folder inside which you want to upload the file
- Tap the + icon
- Select Upload
- Select the files you want to upload
Alternatively, you can use the share button to upload files to Drive. To do this, find the document or photo you want to upload, tap the share button, and select Save to Drive.
Before uploading large files, make sure your phone is connected to a speedy Wi-Fi network. If you're using mobile data, files won't be uploaded by default, unless you turn off the Transfer files only over Wi-Fi option in the Google Drive settings menu.
You might enjoy: How to Share Photos in Google Drive
Download
Downloading files from Google Drive is a straightforward process, and you can do it on various devices. On the web, right-click the file and select Download.
You can also download files from Google Drive using the mobile app. On an Android device, tap the three-dot menu button beside the file name and select Download. On an iPhone, select Open in and tap the Save to Files option.
To download a file from Google Drive on an Android device, follow these steps: Launch Google Drive from your home screen or from the app drawer, tap the more button on the bottom right of the file thumbnail, and tap Download. The file will now be downloaded to your phone, and you'll receive a notification when it's downloaded.
If you need to access a file offline, you can make it available offline by tapping the three-dot menu button next to the file and selecting Make available offline. This way, you can access the file even when you're outside of coverage area.
Here's a summary of the download process on different devices:
Organizing and Managing
You can organize your files in Google Drive just like you would on your PC, by leaving them all in one place or putting them in different folders and subfolders.
The default location for your files is My Drive, but you can move them around to suit your needs.
To find a specific file, use the search bar at the top of the screen, which allows you to search through all your files, no matter where they're stored.
Consider reading: Searching in Google Drive
Organize and Delete
Organizing your files on Google Drive is a breeze. You can leave them all in one place (My Drive by default) or put them in different folders and subfolders, making it easy to find what you need.
To delete files on Google Drive, you can use the mobile app or the web version. On the mobile app, simply open the Google Drive app, find the file you want to delete, tap on the three-dot menu button next to it, and hit Remove. Then, select Move to trash.
Additional reading: Is There a Delete All in Google Drive
If you have multiple devices or want to manage your backups, open the Google Drive app and tap the menu button in the upper-left corner or swipe from left to right. From there, you can tap Backups from the sidebar and manage your device and WhatsApp backups.
To sync files and folders to Google Drive, you can right-click any folder on your PC or Mac and select the Sync or back up this folder option. This will ensure that changes automatically upload to the cloud and vice versa.
Here's a quick summary of how to delete files on Google Drive:
By following these simple steps, you can keep your Google Drive organized and clutter-free.
Add an Account
Adding an account to Google Drive on Android is a straightforward process. If you've already set up your Gmail account on your phone, you can launch Google Drive and follow steps 1-3 to get started.
To begin, launch Google Drive from your home screen or from the app drawer. Tap the next arrow in the bottom right corner through the start screens. This will guide you through the initial setup process.
If you want to add another account, like a work email address, you can continue after step 3. To do this, tap Done in the bottom right corner of your screen.
Once you've reached the main menu, tap the menu button in the top left corner of your screen. It looks like ☰.
Check Your Storage
Checking your storage is a great way to stay on top of your digital clutter. Google Drive starts you off with 15GB for free.
You can easily check your storage by going to the Settings list in Google Drive on Android. Storage is the first item in the list. It will tell you how much of your 15GB you have used.
If you're only using your Drive to save Google Docs, it's going to take you a very long time to fill it up.
Consider reading: Whatsapp Is Ending Complimentary Google Drive Storage for Android Users
Create File Shortcuts
You can create file shortcuts on your Android phone by uploading the file to Google Drive and tapping "Add to Home Screen" to create a shortcut to that file on the home screen.
To make the shortcut work even when you're outside of coverage, check the "Available Offline" option in the Google Drive app.
If you want to place shortcuts to multiple documents on your home screen, create a folder inside Google Drive and then create a shortcut to the folder.
Unfortunately, you can't make an entire folder offline in Google Drive.
You can also create shortcuts for folders using the Dropbox app for Android, by long tapping a blank area on your home screen and dragging the Dropbox folder widget to select the folder.
The option to add files to your home screen is only available inside the Google Drive app, not in the Docs, Slides, or Sheets app.
Intriguing read: How to Upload Audio on Google Drive
Sharing Online
Sharing online is a breeze with Google Drive on your Android device. You can share files stored on Google Drive with your friends or family, and any file you share doesn't count against their storage.
Discover more: How to Share Word File in Google Drive
To share a file, open the Google Drive app and navigate to the file or folder you want to share. You can share files via email, Facebook, messaging, and more.
You can share files by sending the physical file or by sharing a link that allows someone to view the file in your Google Drive. To share a link, tap the more button on the file, then tap Share link.
Here are the steps to share a file from your Google Drive on Android:
- Launch Google Drive from your home screen or from the app drawer.
- Tap the more button on the file you want to share.
- Tap Share link or Send file.
- Choose a sharing method, such as email or messaging.
- Send the file or link via the chosen method.
You can also control who can see the file by selecting Manage access. This allows you to control who can view the file, edit it, or comment on it.
Integration and Settings
To integrate Google Drive with your Android device, make sure you've installed the Google Drive app from the Google Play Store. I've had a seamless experience with the app, and it's a must-have for anyone looking to access their files on the go.
The first step is to sign in to the Google Drive app using your Google account credentials. You can do this by tapping the "Sign in" button and entering your email address and password.
Google Drive allows you to access files from other Google services like Google Docs, Sheets, and Slides. For instance, if you have a Google Doc saved on Drive, you can access it directly from the app.
To customize the Google Drive app's settings, tap the three horizontal lines in the top left corner and select "Settings." From here, you can adjust various options such as the file type and sort order.
You can also enable the "Backup" feature to automatically back up your Android device's data to Google Drive. This is a great way to keep your files safe in case your device is lost or damaged.
Related reading: How to View Pictures in Google Drive
Offline and Backup
Google Drive can be a lifesaver in case your Android phone data is lost or corrupted. You can access your backed-up data from the cloud, including text messages, call logs, app data, and device settings.
To manage your Android phone backups, open the Google Drive app and tap the menu button in the upper-left corner or swipe from left to right. This will display the sidebar menu.
From the sidebar, tap Backups to view the data backed up from your device. You can also delete older device backups or turn off WhatsApp backups if you no longer need them.
If you use WhatsApp, you can delete your last WhatsApp backup from here and turn it off.
Mobile Offline Mode
Mobile Offline Mode is a great feature that allows you to access your files even without an internet connection.
To enable offline access on your mobile device, simply open the Drive app.
You'll need to find the file you want to make available offline and hit the three-dot menu button next to it.
Select Make available offline from the menu to start accessing your files offline.
This feature is super useful when you're on a plane, in a meeting, or in an area with no internet signal.
Explore further: Can You Use Google Drive While Offline on Chromebook
Phone Backup Management
Phone Backup Management is a crucial aspect of ensuring your data is safe in case your device is lost, stolen, or damaged. Google backs up an Android phone's text messages, call logs, app data, and device settings to the cloud.
To manage these backups, you'll need to open the Google Drive app. You can do this by tapping the menu button in the upper-left corner or swiping from left to right. This will open the sidebar, where you can tap on "Backups".
From the Backups screen, you can view the device and WhatsApp backups stored in Google Drive. If you have multiple devices, you'll see a list of each device's backup, along with the data that's been backed up from it. You can delete older device backups from this screen as well.
If you use WhatsApp, you can delete your last WhatsApp backup from here and turn it off. Keep in mind that you won't be able to see the content of the backed-up data.
To view the specific data backed up from a device, tap on the device backup. This will show you the data that's been backed up, without allowing you to view the content.
Take a look at this: How to save Files on Google Drive on Phone
Frequently Asked Questions
How do I save files to Google Drive on Android?
To save files to Google Drive on Android, open the Google Drive app and tap "Add" to upload files from your device. You can then find and manage your uploaded files in the "My Drive" section.
Sources
- https://www.androidauthority.com/how-to-use-google-drive-860193/
- https://www.androidcentral.com/google-drive
- https://centilio.com/resources/how-to-sign-documents-with-google-drive-on-android/
- https://www.labnol.org/software/android-file-shortcuts-google-drive/31351/
- https://www.androidpolice.com/how-to-use-google-drive-explainer/
Featured Images: pexels.com