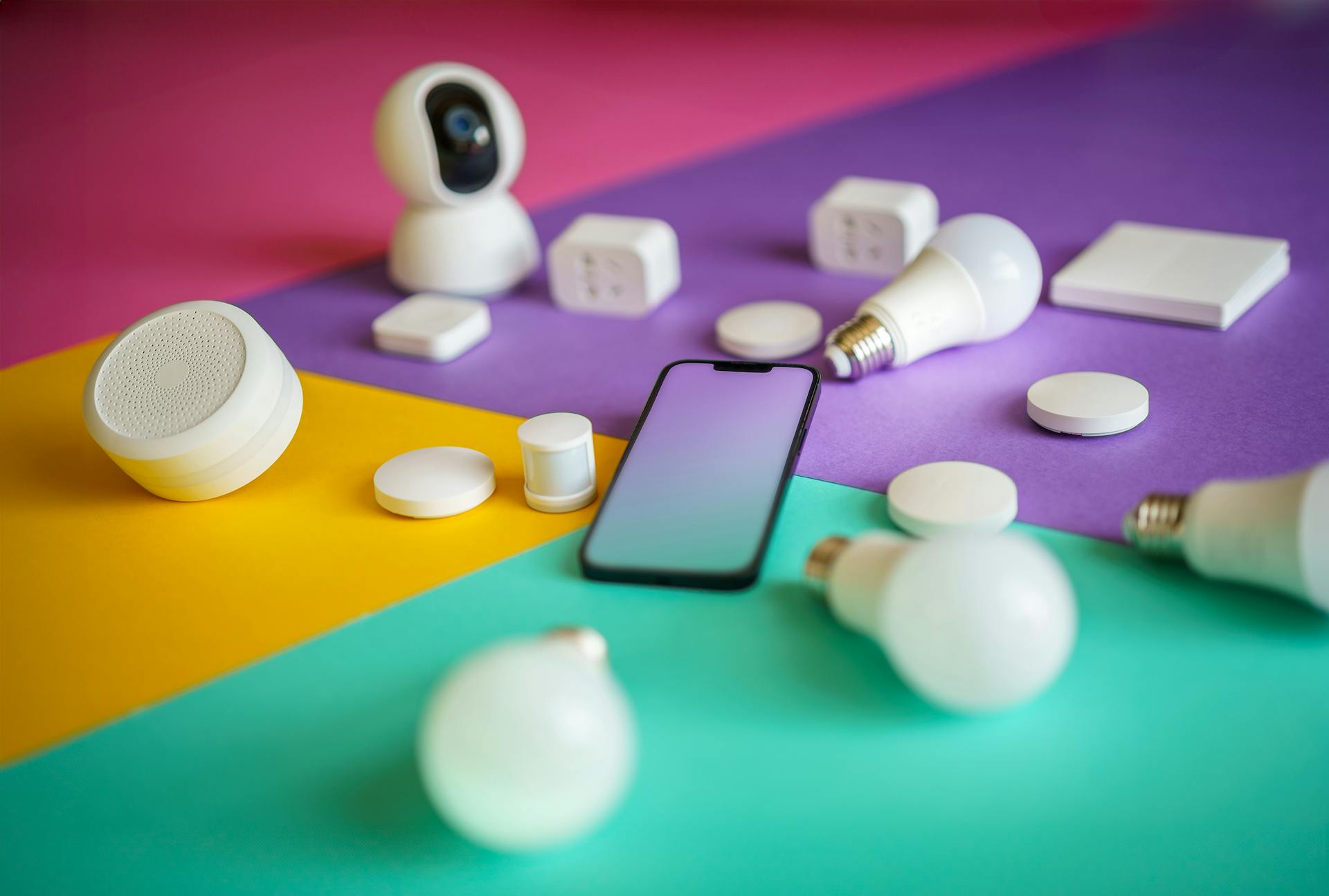Installing Windows on an Android Tablet PC
Tablet PCs are becoming more and more popular, and as a result, there are more and more options available when it comes to operating systems. If you're someone who is looking for an alternative to the Android OS that comes standard on most tablet PCs, you may be wondering if it's possible to install Windows on an Android tablet PC.
The good news is that it is possible to install Windows on an Android tablet PC. In fact, the process is actually fairly simple and straightforward. In this article, we'll walk you through the steps necessary to install Windows on your Android tablet PC.
Before we get started, there are a few things you'll need to have in order to get Windows up and running on your Android tablet PC. First, you'll need to have a copy of the Windows operating system. You can either purchase a copy of Windows from Microsoft or download a free copy from the internet.
Once you have a copy of Windows, you'll need to create a bootable USB drive. This can be done using a program like Windows USB/DVD Download Tool. Once you have your bootable USB drive, insert it into your Android tablet PC.
Next, you'll need to boot into the BIOS of your tablet PC. To do this, you'll usually need to press a button like F2, F12, or Esc during the boot process. Once you're in the BIOS, navigate to the Boot Menu and make sure that your USB drive is selected as the first boot device.
Now that your USB drive is configured as the first boot device, save the changes to the BIOS and exit. Your tablet PC should now boot from the USB drive and you should see a screen that looks like this:
From here, just follow the on-screen instructions to install Windows. The process is pretty much the same as installing Windows on a desktop PC. Once Windows is installed, you can boot into it just like you would any other operating system.
If you want to dual boot between Windows and Android, you can follow the same process that we just outlined, but when you get to the part where you're selecting the boot device, make sure to select your Android partition as the second boot device.
Once both operating systems are installed, you'll be able to choose which one you want to boot into when you power on your tablet PC.
That
Worth a look: Trouble Installing Onedrive on Windows 10
What are the requirements for installing Windows on an Android tablet PC?
Android tablet computers are becoming increasingly popular as an alternative to traditional desktop and laptop computers. Many people choose to use an Android tablet because they are more portable and easier to use than a laptop. However, one of the downsides of using an Android tablet is that it is not possible to install the Windows operating system on them. This can be a major inconvenience for people who need to use Windows-specific software or who simply prefer the Windows interface.
Fortunately, there are a few ways to work around this limitation. One option is to use a remote desktop client such as Splashtop or PocketCloud. These allow you to connect to a Windows computer and access its programs and files as if you were using that computer directly. Another option is to use an Android app such as Wine or Crossover to run Windows programs on your tablet. However, these solutions are not ideal as they can be slow and may not work with all programs.
The best solution is to dual boot Windows and Android on your tablet. This allows you to choose which operating system to boot into when you start your tablet. There are a few different ways to do this, but the most popular is to use the Boot Manager app. This app will allow you to install Windows on your Android tablet and then choose which operating system you want to boot into when you start your tablet.
The requirements for installing Windows on an Android tablet are:
• A computer running Windows XP or later.
• An Android tablet with a compatible processor.
• The Boot Manager app installed on your tablet.
• A copy of the Windows installation files.
• A USB flash drive or SD card with at least 4 GB of free space.
Once you have all of the requirements, you will be able to install Windows on your Android tablet by following these steps:
1. Connect your tablet to your computer using a USB cable.
2. Enable the USB storage on your tablet.
3. copy the Windows installation files to your tablet.
4. Disconnect your tablet from your computer.
5. Launch the Boot Manager app on your tablet.
6. Select the Windows installation files and select the option to install Windows.
7. Follow the prompts to complete the installation.
8. Reboot your tablet and select the option to boot into Windows.
9. Follow the prompts to complete the Windows setup.
A different take: How Does Onedrive Work on Pc
How do you prepare the Android tablet PC for installation?
Tablet PCs are becoming increasingly popular as they offer a more portable option than a laptop, but with many of the same features. If you're thinking about purchasing a tablet PC, one of the first things you'll need to do is prepare the device for installation.
1. Start by backing up any important data that is currently stored on your computer. This includes photos, music, documents, and any other files that you don't want to lose. You can use an external hard drive or cloud storage to keep a backup of your data.
2. Next, you'll need to format your tablet PC. This will erase all of the current data on the device, so make sure you've backed everything up before you proceed. To format your tablet PC, go to the settings menu and select the "factory reset" option.
3. Once your tablet PC is formatted, you'll need to install an operating system. The most popular option for tablet PCs is Android, so we'll focus on that OS in this article. There are a few different ways to install Android on your tablet PC.
One option is to use a USB flash drive. First, you'll need to download the Android OS to your computer. Once it's downloaded, you'll need to copy the file to your USB drive. Then, you can insert the USB drive into your tablet PC and follow the prompts to install the OS.
Another option is to use an SD card. Just like with a USB drive, you'll need to download the Android OS to your computer. Once it's downloaded, you'll need to copy the file to your SD card. Then, you can insert the SD card into your tablet PC and follow the prompts to install the OS.
Once you have Android installed on your tablet PC, you can start installing apps and customizing your device to your liking. There are a ton of great apps available for Android, so take some time to explore and find the ones that are right for you. And, if you ever need to reset your tablet PC, you can always follow the steps above to format and reinstall the OS.
Related reading: Most Important Apps for Android
How do you install Windows on the Android tablet PC?
There are many steps that are required in order to install Windows on an Android tablet PC. First, it is necessary to download and install the Windows SDK from the Microsoft website. Once the SDK has been installed, it is necessary to open the Command Prompt and navigate to the folder where the SDK was installed. Then, the following command needs to be entered into the Command Prompt in order to install Windows on the Android tablet PC: “setup.exe /install”. After the Windows installation has been completed, it is necessary to reboot the tablet PC.
The next step is to download and install the Android SDK from the Android website. Once the SDK has been installed, it is necessary to open the Command Prompt and navigate to the folder where the SDK was installed. Then, the following command needs to be entered into the Command Prompt in order to install the Android SDK: “android update sdk”. Once the Android SDK has been installed, it is necessary to download and install the Android NDK from the Android website.
The next step is to download and extract the Windows ISO file from the Microsoft website. Once the ISO file has been downloaded, it is necessary to navigate to the folder where the ISO file was extracted and copy the contents of the ISO file to the “boot” folder on the tablet PC. After the contents of the ISO file have been copied to the “boot” folder, it is necessary to reboot the tablet PC.
Once the tablet PC has been rebooted, it is necessary to navigate to the “boot” folder and double-click on the “setup.exe” file in order to launch the Windows installation process. During the installation process, it is necessary to select the “Custom” installation option and choose the “Drive options (advanced)” option in order to select the partition where Windows will be installed. After the Windows installation has been completed, it is necessary to reboot the tablet PC.
The final step is to download and install the Google USB Driver for Windows from the Android website. Once the Google USB Driver has been installed, it is necessary to navigate to the “boot” folder and double-click on the “install.bat” file in order to install the Google USB Driver. After the Google USB Driver has been installed, it is necessary to reboot the tablet PC.
Curious to learn more? Check out: Test Installation Matomo
What are the steps for configuring the Windows installation on the Android tablet PC?
Most Android tablet PCs come with Windows installation software. The specific steps may vary depending on the make and model of your tablet PC, but the general process is as follows:
1. Connect your tablet PC to your computer using the USB cable that came with it.
2. On your computer, open the installation software and follow the on-screen instructions.
3. Once the software is installed, launch it and follow the prompts to configure your Windows installation.
4. After your Windows installation is complete, you will be able to access it by tapping the "Windows" icon on your Android tablet's home screen.
A fresh viewpoint: Rclone Linux Install
How do you troubleshoot problems with installing Windows on an Android tablet PC?
Most of the time, installing Windows on an Android tablet PC is a pretty straightforward process. However, there are always going to be those times when something goes wrong. When that happens, it's important to know how to troubleshoot the problem so that you can get your tablet up and running again as quickly as possible.
One of the most common problems that people run into when installing Windows on an Android tablet is that they can't seem to get the tablet to boot from the USB drive that contains the Windows installation files. If this happens to you, the first thing you should try is simply unplugging the USB drive and then plugging it back in. Sometimes the tablet will need to be reset in order to recognize the USB drive.
If that doesn't work, the next thing you can try is changing the boot order in the tablet's BIOS. To do this, you'll need to enter the BIOS setup screen. This is usually done by pressing a certain key right after you turn on the tablet. The key that you need to press will be different for each tablet, so you'll need to look it up in your tablet's documentation. Once you're in the BIOS setup screen, look for the section that controls the boot order. Change the boot order so that the USB drive is listed before the hard drive. Save your changes and exit the BIOS. The tablet should now boot from the USB drive.
If you're still having trouble, the next thing you can try is using a different USB port. Sometimes the problem is with the USB port itself, and not with the USB drive. Try plugging the USB drive into a different port and see if that makes any difference.
If you're still having trouble after all of this, the next step is to try using a different USB cable. Sometimes the problem is with the cable, and not with the USB drive or the tablet's USB port.
If you've tried all of these things and you're still having trouble, the next step is to try using a different Windows installation USB drive. It's possible that the problem is with the USB drive itself, and not with the tablet.
If you've tried all of these things and you're still having trouble, it's time to contact customer support for your tablet. They may be able to help you troubleshoot the problem and get Windows installed on your tablet.
On a similar theme: Tst Installation Matomo
What are the most common issues with installing Windows on an Android tablet PC?
One of the most common issues with installing Windows on an Android tablet PC is that the process can be very time consuming. It can often take several hours to complete, and if there are any errors along the way, it can be even more frustrating. Another common issue is that many people accidentally delete important files or data during the installation process. This can lead to problems down the road, so it is important to be very careful when performing this type of installation.
Discover more: Important Window Functions
How do you optimize the Windows installation on the Android tablet PC?
Windows operating system can be installed on Android tablet PC through HarmonyOS, an Android-based distribution by Huawei. The procedure is as follows:
First, we need to download the Huawei HiSuite Software and Drivers on the official website. Then we need to extract the contents of the zip file to a folder on the PC. After that, we need to enable the Developer Options on the Huawei tablet by going to Settings> About Tablet> Build Number (tap on it for 7 times). Now we need to go back to the main Settings menu and select Developer Options. In the Developer Options menu, we need to enable USB Debugging.
After that, we need to connect the Huawei tablet to the PC using a USB cable. The tablet will prompt us to allow USB debugging, we need to select "Allow" on the tablet. Now we should be able to see the tablet in the HiSuite software. In the HiSuite software, we need to select the "Optimize" option. The optimization process will start and will take some time to finish.
After the optimization process is finished, we can disconnect the USB cable and start using the Windows operating system on our Huawei tablet.
What are the best practices for installing Windows on an Android tablet PC?
Windows is a popular operating system for PCs, laptops, and tablets. Androids are a type of mobile device that typically uses the Android operating system. So, what are the best practices for installing Windows on an Android tablet PC?
Before beginning, it's important to note that not all Android devices are compatible with Windows. So, be sure to check that your specific device is compatible before proceeding. Once you've confirmed compatibility, follow these best practices for installing Windows on an Android tablet PC:
1. Choose the right edition of Windows. There are various editions of Windows available, so be sure to select the one that's right for your needs. Not all editions of Windows will work with all Android devices, so again, be sure to check compatibility.
2. Create a bootable USB drive. In order to install Windows on your Android device, you'll need to create a bootable USB drive. This can be done using the Windows Media Creation Tool.
3. Back up your Android device. Before beginning the installation process, it's important to back up your Android device. This way, if anything goes wrong, you'll still have access to your data.
4. Install Windows. Once you've created a bootable USB drive and backed up your Android device, you're ready to install Windows. Simply insert the USB drive into your Android device and follow the on-screen prompts.
5. Set up Windows. After Windows has been successfully installed, you'll need to set it up. This includes choosing a language, setting up a user account, and customizing your device.
6. Install Android apps. Once you've set up Windows, you can then begin installing Android apps. Many Android apps are available for free, but others must be purchased.
By following these best practices, you can successfully install Windows on your Android tablet PC.
Discover more: How to Install Google Drive on Windows 11
What are the risks of installing Windows on an Android tablet PC?
Android is a mobile operating system developed by Google. It is based on a modified version of the Linux kernel and other open source software, and is designed primarily for touchscreen mobile devices such as smartphones and tablets.
Windows is a personal computer operating system developed and released by Microsoft. It is one of the most popular operating systems in the world, and is available in a variety of different versions.
Installing Windows on an Android tablet PC is not recommended by Microsoft or Google. It is possible to do so, but there are a number of risks involved.
The first risk is that Windows is not designed for use on a tablet PC. It is possible to install and use it, but it will not be optimized for the touchscreen and other features of a tablet PC. This can lead to problems with performance, stability, and compatibility.
Another risk is that installing Windows on an Android tablet PC can void the warranty. Most manufacturers do not support this type of installation, and it could lead to problems if something goes wrong.
Finally, there is a risk of data loss. When installing Windows on an Android tablet PC, all of the data on the device will be erased. This includes any files, photos, videos, or other data that is stored on the device. Be sure to back up all of your data before proceeding with this type of installation.
Installing Windows on an Android tablet PC is not recommended. There are a number of risks involved, including performance issues, voiding the warranty, and data loss. If you do choose to install Windows on your tablet PC, be sure to back up your data first.
On a similar theme: Next Js Referenceerror Window Is Not Defined
Frequently Asked Questions
How to install Windows 10 on an Android tablet?
Windows 10 is a very useful OS for both desktops and laptops. But what if you want to install it on an Android device? There are several ways to do this, but the most straightforward is to connect your Android tablet/phone to your computer using the USB cable. Then select Android > Windows (8/8.1/7/XP) to install the windows on an android tablet. If you your device is working properly, click on continue.
How do I transfer drivers from Windows 10 to Android tablet?
Instruct your Windows 10 computer to search for Android devices in the network. After finding the tablet, open the properties and connected devices. Select the “Port” tab of the device’s properties and select “Settings…” from the menu. Select the “ networking” option on this page, and then click on “Add a connection”. In the “Connection name” field type in %ADDRESS% (where %ADDRESS% is replaced with the IP address of your Android tablet). In the “Protocol” field, choose TCP/IP and then click on OK. Next, right-click on the newly created connection in the list and select "Properties". Under "General", make sure that "Use this connection for sharing files" is selected and enter \\%SERVER_NAME%\PATH into the "Share name" field. Click on "OK". Now open a command prompt window as
How to install Windows 10 on Android tablet?
1.Make sure your Windows PC has the required software installed- this includes a compatible BIOS and drivers for the device. 2.Connect your Android tablet to the PC with a USB cable. 3.Open the version of the Change My Software app that is compatible with your device, and select the Android option. 4.The Change My Software app will begin to install Windows 10 on your tablet. Please be patient while this process completes, it can take some time. 5.Once Windows 10 has been installed, please follow the on-screen instructions to complete the setup process.
How do I change the software on my Android tablet?
You can change the software on your Android tablet by following these steps: 1. Connect your Android tablet to your PC using a USB cable. 2. Extract the ZIP file containing ‘Change My Software’ from the folder where it was downloaded. 3. Open the ‘Change My Software’ tool you would like to use on your computer. 4. Choose Windows 10 from the list of options and double-click on the executable file to open it. 5. Follow the instructions on-screen to change the software on your Android tablet.
Can I install Android on a PC?
Android is the most popular mobile operating system in the world, but just because it’s meant for mobile doesn’t mean that it can’t be installed on the desktop. There are many ways to get Android running on a PC, including virtual device emulators like Genymotion, bootable USB versions,...
Sources
- https://androidforums.com/threads/install-android-on-tablet-pc.1035639/
- https://www.dummies.com/article/technology/electronics/tablets-e-readers/android-tablets/common-android-tablet-problems-and-solutions-151125/
- https://forums.androidcentral.com/general-help-how/894927-can-you-install-windows-android-tablet.html
- https://www.androidauthority.com/windows-11-should-you-upgrade-3038631/
- https://www.youtube.com/watch
- https://sage-advices.com/what-are-the-common-issues-of-windows-10/
- https://forums.androidcentral.com/ask-question/816941-installing-android-os-windows-tablet.html
- https://www.techtricksworld.com/how-to-install-windows-10-on-android-tablet/
- https://www.technipages.com/installing-windows-10-on-android-x86-tablet
- https://android.stackexchange.com/questions/11817/how-to-install-an-apk-on-an-android-tablet-pc
- https://answers.microsoft.com/en-us/windows/forum/all/installing-windows-10-into-an-android-tablet/b634c1ec-06f1-4d0e-8c67-9b58bd8fdfba
- https://support.microsoft.com/en-us/windows/windows-10-system-requirements-6d4e9a79-66bf-7950-467c-795cf0386715
- https://mytabletguru.com/reinstall-android-os-on-tablet-pc/
- https://www.reddit.com/r/AndroidEmu/comments/p9q1hs/installing_windows_on_android_tablet/
- https://www.technologysage.com/how-to-install-windows-on-android-phone-or-tablet/
Featured Images: pexels.com