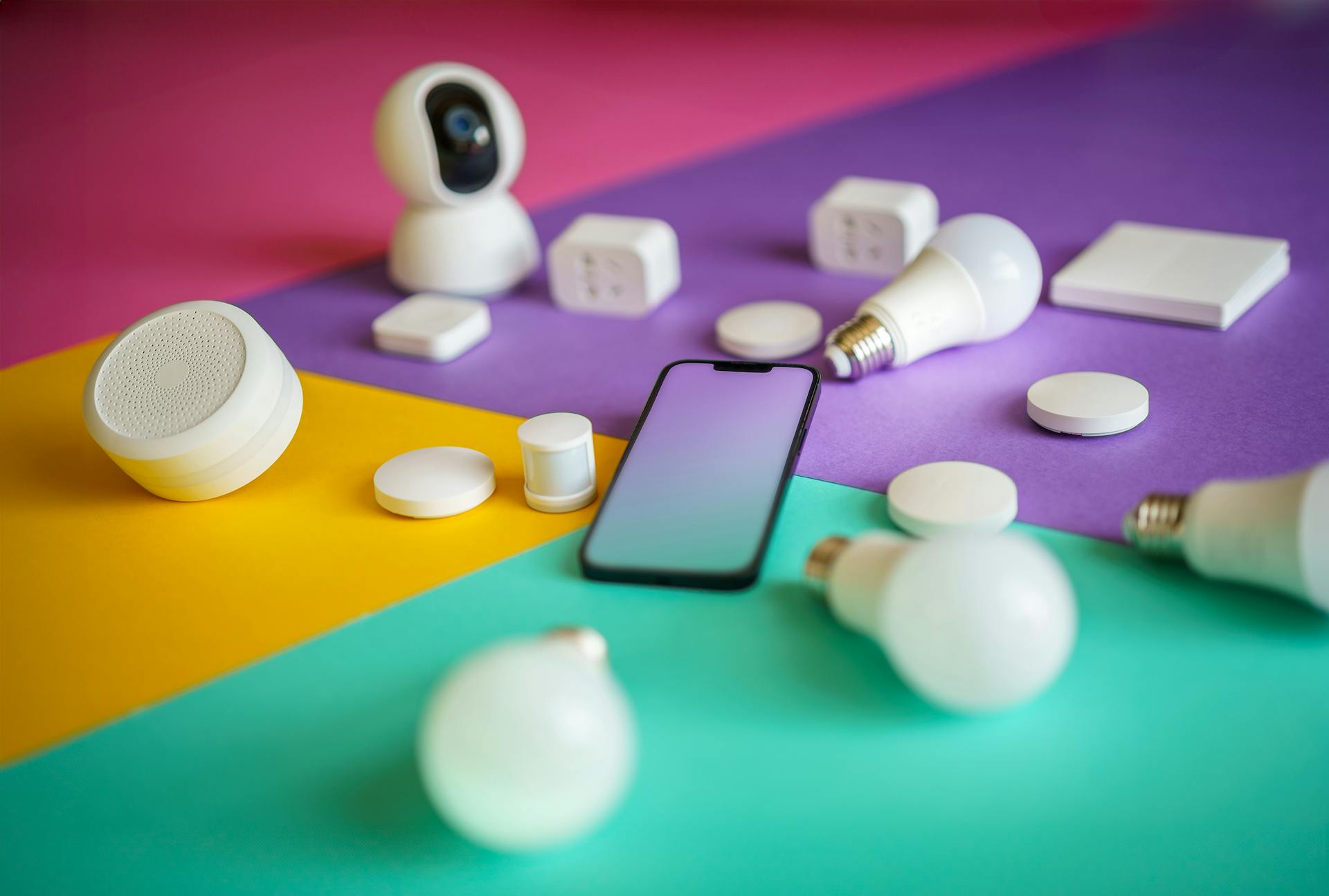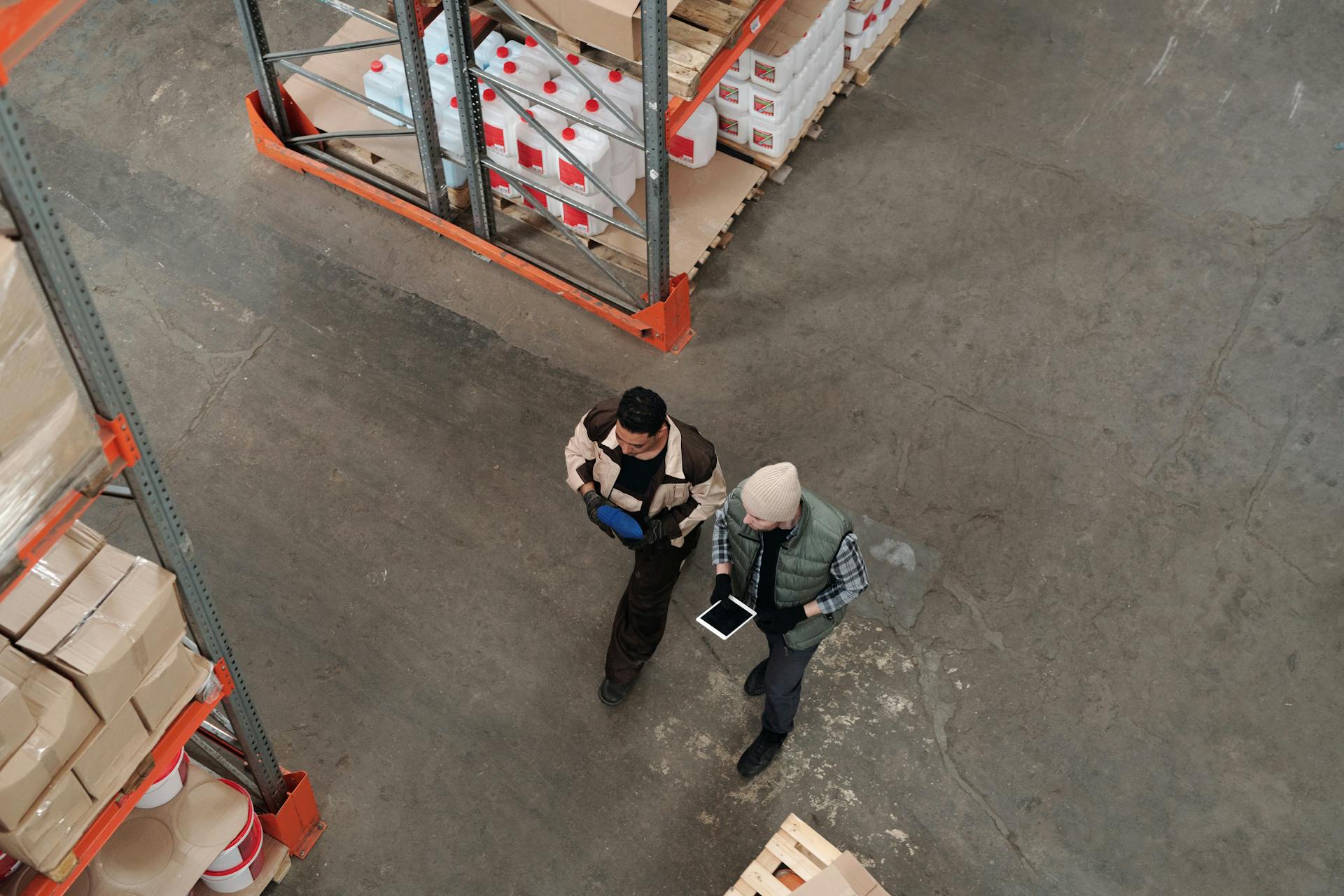
Deleting OneDrive on Android can be a bit tricky, but it's a necessary step if you want to free up space or switch to a different cloud storage service.
To delete OneDrive on Android, you need to remove the OneDrive app from your device, which can be done by going to the Google Play Store, tapping on the three horizontal lines, and selecting "My apps & games".
You can also uninstall OneDrive through the Settings app on your Android device, by going to "Apps" or "Applications", finding OneDrive, and tapping on the "Uninstall" button.
Before you start the uninstallation process, make sure to backup any important files stored in OneDrive, as they will be deleted permanently once the app is removed.
A different take: Azure Mobile Device Management
Uninstalling OneDrive
Uninstalling OneDrive can be a bit confusing, but don't worry, I've got you covered. You can still access all your OneDrive files by logging in to OneDrive on the web.
Before you uninstall, make sure to sync your files to the cloud to avoid any losses. This is a crucial step to ensure your files are safe and accessible online.
Uninstalling OneDrive doesn't delete your files from the cloud, it just removes the app from your device and stops the syncing process. Locally stored files will remain on your device, but online-only files will need to be re-downloaded if you reinstall OneDrive or access them through the website.
Here's a quick comparison of what happens when you uninstall OneDrive:
Uninstalling OneDrive stops the syncing process, so any changes made locally won't be reflected on your OneDrive account online, and vice versa.
Troubleshooting Uninstallation Issues
Troubleshooting Uninstallation Issues is a crucial step when deleting OneDrive on Android. It's essential to address potential challenges to prevent loss of data or system confusion.
One of the common issues that often arise during the uninstallation process is data loss, which can be prevented by addressing it early on. This is crucial to prevent loss of data or system confusion.
Suggestion: Onedrive Issue
To avoid data loss, it's essential to address potential challenges. This is what the article section "Troubleshooting Common Uninstallation Issues" emphasizes.
If you're experiencing issues during uninstallation, it's crucial to address them promptly to prevent system confusion. This will make the process smoother and more efficient.
Common issues that often arise during the uninstallation process include data loss and system confusion. These issues can be prevented by following the tips outlined in the article section.
By addressing potential challenges, you can ensure a smooth uninstallation process and prevent data loss or system confusion. This will make the process more efficient and less frustrating.
Worth a look: If I Delete Onedrive Will It Erase Everything
Uninstalling Safely
To uninstall OneDrive safely on your Android device, make sure all your local changes are synced to the cloud before uninstalling. This will prevent any data loss.
Syncing your files beforehand is crucial because it ensures that all your changes are saved online. You can do this by following the standard syncing process for OneDrive.
Additional reading: Syncing to Onedrive
Here are the steps to follow:
- Sync Your Files: Make sure all your local changes are synced to the cloud before uninstalling.
- Check Online: Log into the OneDrive website to verify that all your files are there.
- Uninstall the App: Follow the standard uninstallation process for your Android device.
Uninstalling OneDrive does not delete your files from the cloud. It merely removes the app from your device and stops the syncing process. Your files remain safe and accessible through the OneDrive website.
Uninstalling Impact
Uninstalling OneDrive can cause some confusion about what happens to your files. Here's what you need to know.
Syncing stops immediately after uninstallation, so any changes made locally won't be reflected on your OneDrive account online, and vice versa.
Your local files will usually remain where they are, but they'll be unsynced from the cloud. This means you can still access them, but they won't be automatically updated or backed up.
You can still access all your OneDrive files by logging in to OneDrive on the web.
Uninstall OneDrive Safely
Uninstalling OneDrive safely requires a bit of planning to ensure your files remain intact. Make sure all your local changes are synced to the cloud before uninstalling to avoid any data loss.
To verify that all your files are safely stored online, log into the OneDrive website to check that your files are there. This is a crucial step to confirm that your files have been synced to the cloud.
Uninstalling OneDrive doesn't delete your files from the cloud, it simply removes the app from your device and stops the syncing process. Your files remain safe and accessible through the OneDrive website.
Here are some key things to note about uninstalling OneDrive:
- Uninstalling OneDrive doesn’t delete your files from the cloud.
- Locally stored files will remain on your device.
- Online-only files will need to be re-downloaded if you reinstall OneDrive or access them through the website.
- Synced system folders will return to their original locations on your computer.
Before uninstalling OneDrive, go to settings and make sure that Files On-Demand isn’t turned on. This will prevent any unexpected behavior during the uninstallation process.
Sources
- https://support.microsoft.com/en-us/office/turn-off-disable-or-uninstall-onedrive-f32a17ce-3336-40fe-9c38-6efb09f944b0
- https://www.vaultme.com/articles/how-to-delete-an-old-onedrive-account-permanently
- https://www.process.st/how-to/delete-microsoft-onedrive-account/
- https://thinglabs.io/does-uninstalling-onedrive-delete-all-your-files
- https://www.makeuseof.com/how-to-fix-cant-delete-file-in-onedrive/
Featured Images: pexels.com