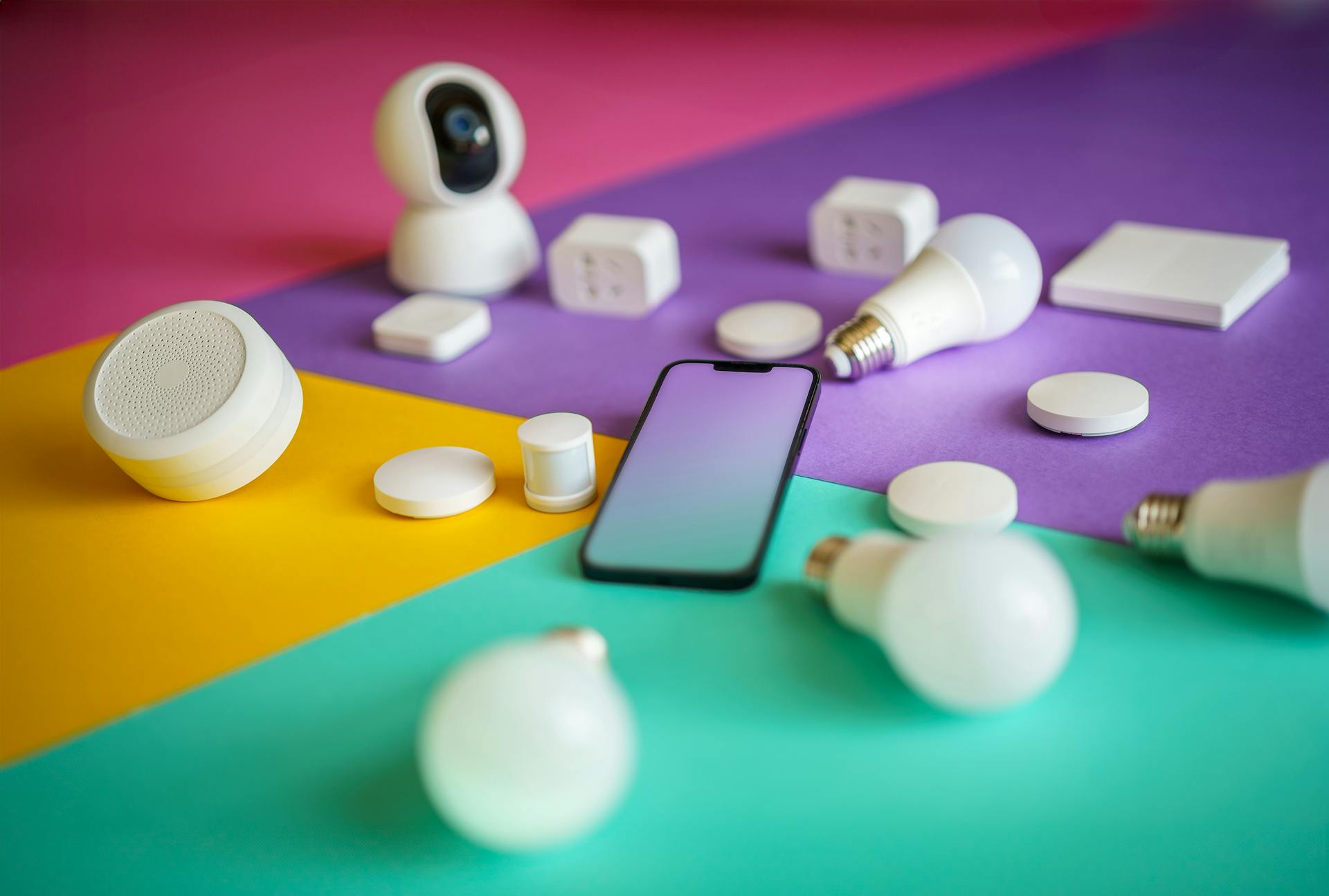If you're tired of getting sidetracked by social media and other distracting websites on your Android device, you're in luck. There are many free website blocker Android tools available that can help you stay focused.
Freedom is a popular app that blocks distracting websites across all your devices, not just your Android phone. With Freedom, you can block social media, email, and other time-wasting websites during certain periods of the day or for a set amount of time.
StayFocused is another great option that allows you to block specific websites or categories of websites, such as social media or entertainment. This app also has a feature that reminds you when you're about to exceed your daily time limit on a particular website.
By using a website blocker app, you can regain control over your time and stay on track with your goals and tasks.
For another approach, see: Work Study App
Website Blockers
You can block specific websites on your Android phone using various methods, including apps and built-in features.
One popular app for blocking websites is NoRoot Firewall, which allows you to create filters based on domain names, IP addresses, and hostnames.
To use NoRoot Firewall, simply open the app, go to the Global tab, tap on the new pre-filter option, and check both the Wi-Fi and data icons to block the website on both connections.
You can also use the Mobile Security & Antivirus app by Trend Micro, which offers web filtering features.
To block websites with Trend Micro, open the app, grant it the necessary permissions, and follow the instructions to complete the initial setup.
Another option is to edit the hosts file, which requires root privileges and allows you to block specific websites in all browsers on your Android phone.
You can also use web blocker extensions, such as Block Site, which can be installed on browsers like Firefox and Opera.
Here are some key features of Block Site:
- Blocks unwanted websites in Firefox and Opera on your Android phone.
- Only allows access to specific sites on the browser and blocks all others.
- Allows you to customize the blocked page.
- Allows you to redirect the blocked URLs to a new destination.
Blocking Methods
You can block websites on your Android device using various methods. One option is to use a website blocker app, such as NoRoot Firewall, which allows you to create filters based on domain names, IP addresses, and hostnames.
To block a website using NoRoot Firewall, open the app, go to the Global tab, tap on the new pre-filter option, check both the Wi-Fi and data icons, enter the address of the website you want to block, and select * on the Port tab.
You can also use an anti-virus app, like Mobile Security & Antivirus by Trend Micro, which offers web filtering features. To block websites with Trend Micro, open the app, grant it the necessary permissions, and follow its instructions to complete the initial setup.
Alternatively, you can edit the hosts file to block specific websites. This method requires root privileges, but it allows you to block an unlimited number of websites for free. To do this, open the hosts file, add a new line of text to block specific websites, and restart your device.
Here are some popular website blocker methods:
Use Browser Add-ons
If you're looking for an alternative to Google SafeSearch, you can use browser add-ons to block websites on your Android device. Google's Chrome browser doesn't offer a simple way to block websites, but some mobile browsers like Mozilla Firefox make it easy with an add-on.
A different take: Designing Websites Free
One popular add-on for blocking websites is LeechBlock, which you can install from the Google Play Store. Once installed, you can find the extension in the Add-ons section of Firefox.
To get started with LeechBlock, tap Menu (⋮) > Add-ons and then tap on the + icon next to LeechBlock NG in the list of recommended browser extensions. Within the LeechBlock NG menu, tap Settings to start blocking websites of your choice.
You can set up up to 30 sites to block and add website domains individually, or alternately, set up blocks for keywords. You can also set up when and how to block. This may seem like a lot of manual work, but it gives you a lot of control over what you block.
If you're primarily using this add-on to protect your child from inappropriate content, you may need to take a couple more steps. For example, you should uninstall or disable other browsers on your device, which you can do in Settings > Apps.
Blocking Websites with a Firewall
Blocking websites with a firewall is a great way to take control of your online experience. You can use an app like NoRoot Firewall, which allows you to create filters based on domain names, IP addresses, and hostnames.
To get started, open the app and go to the Global tab at the bottom. Tap on the new pre-filter option and check both the Wi-Fi and data icons if you want the website blocked on both connections. Enter the address of the website you want to block on Android.
The app might not work with 5G or LTE connections because it doesn't currently support IPv6. However, it's a great option for those who want a simple and effective way to block websites.
Here's a step-by-step guide to blocking a website with NoRoot Firewall:
- Open the app and go to the Global tab at the bottom.
- Tap on the new pre-filter option.
- Check both the Wi-Fi and data icons if you want the website blocked on both connections.
- Enter the address of the website you want to block on Android.
- On the Port tab, select *, then press OK.
- Go back to the Home tab and press Start.
Blocking in Chrome
Blocking in Chrome is a breeze, and I'm excited to share some essential facts with you.
Google SafeSearch is a built-in feature that automatically filters websites containing sexual activity, violence, or other inappropriate content in Chrome on your Android.
You might like: Website Blocker Extension Free
This feature syncs the blocking settings across all devices logged in to the same Google account, including your other Android phones and tablets.
If you're a parent, you can enable this feature only on your child's Google Account, so it won't affect other users of the device.
Google SafeSearch doesn't work in incognito mode, so keep that in mind.
To block websites in Chrome on Android using Google SafeSearch, follow these simple steps:
- Click on Settings > SafeSearch.
- In the SafeSearch section, choose Filter or Blur to turn on this feature.
Once you've enabled this feature, it'll automatically filter many inappropriate websites in Chrome on your Android.
Blocking on Android
Blocking websites on Android is a breeze, and you've got plenty of options to choose from. You can block websites across Android using a firewall like NoRoot Firewall, which has a simple interface and allows you to create filters based on domain names, IP addresses, and hostnames.
One of the best website blockers for Android is Mobile Security & Antivirus by Trend Micro, which offers web filtering features and can block harmful websites containing malware, phishing attacks, or other potential threats.
You can also block websites on Android by editing the hosts file, but this requires root privileges and can be a bit more complicated. The format for blocking a website is to add a new line of text to the hosts file, such as 127.0.0.1 www.abc.com.
If you're looking for a more straightforward solution, you can use a website blocker extension like Block Site in Firefox or Opera. This extension allows you to block unwanted websites and customize the blocked page.
Google SafeSearch is another built-in feature that can help filter inappropriate websites in Chrome on Android. It can be turned on or off based on user needs and syncs the blocking settings across all devices logged in to the same Google account.
Here are some popular website blockers for Android that you can consider:
Remember, some of these options may require root privileges or have limitations, so be sure to check the requirements before choosing a website blocker for Android.
User Feedback
User feedback is a great way to gauge the effectiveness and usability of a free website blocker Android app. 1Focus users praise the app's functionality and customer service, with one user even receiving the original software design from the developer after requesting it.
The app's 3.6/5 rating from 41 reviews on iTunes suggests that while some users may be confused about the app's functionality, most find it to be straight forward and easy to use. Many users appreciate the app's ability to block distracting websites and provide motivational quotes to keep them on track.
Some users mention usability concerns, but others find the learning curve to be easy or non-existent. Y-Productive users praise the platform's tracking, reporting, and blocking features, with one user noting that it helps them estimate time spent on tasks and identify areas for improvement.
The app's ability to block distracting websites is a key feature that many users appreciate, with one 1Focus user noting that it's helped them stay motivated and on task while working towards a degree.
On a similar theme: Google Documents App
Features and Comparison
If you're looking for a reliable website blocker for your Android device, you'll want to consider the features it offers.
You can block an unlimited number of distracting websites with a single tool.
Freedom allows you to block apps as well, including email clients, social media, and games.
The internet can be blocked entirely with just one click, giving you complete focus on what matters.
You can choose from Freedom's preset blocklists or create your own custom lists to suit your needs.
Freedom syncs blocks across all of your devices, including Mac, Windows, Android, and iOS.
You can schedule blocks in advance, starting them automatically at a set time or creating recurring blocks to make productivity a habit.
Freedom also has a locked mode that prevents you from ending a block session ahead of schedule.
Frequently Asked Questions
Is the BlockSite app free?
Yes, BlockSite is completely free to use, allowing you to block distracting websites and apps without any cost.
Is there a free website blocker?
Yes, FocusGuard is a free website blocker available on the Chrome Web Store, helping you stay focused by blocking distracting websites. Download it for free to regain control over your online time and boost productivity.
Sources
- https://www.mobicip.com/blog/top-10-website-blocker-apps-android
- https://www.androidauthority.com/block-websites-android-1006244/
- https://www.cisdem.com/resource/how-to-block-websites-on-android.html
- https://luxafor.com/13-best-free-website-blocker-apps-for-office-productivity/
- https://ventureharbour.com/best-website-app-blockers/
Featured Images: pexels.com