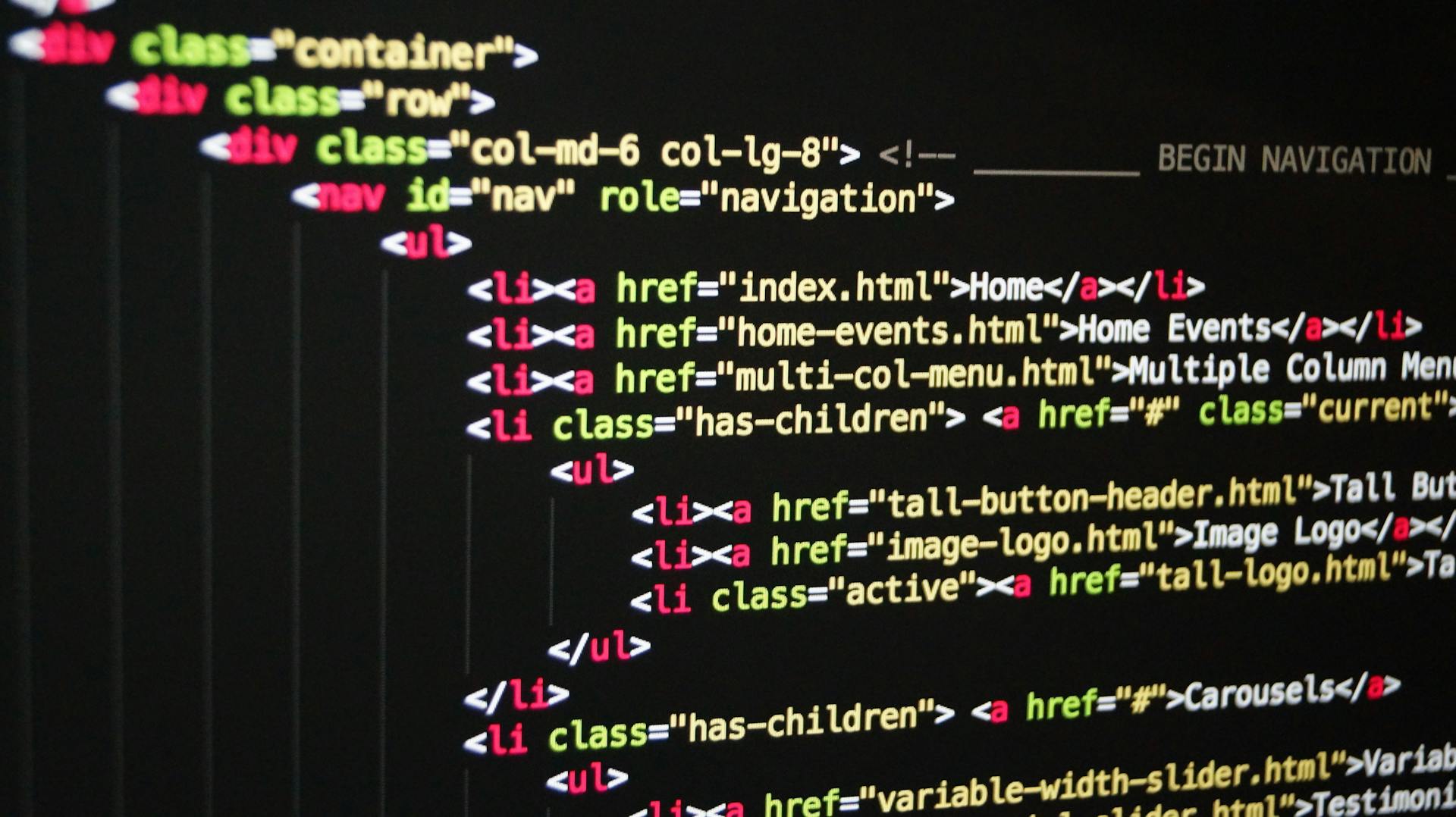
As a web developer, you know how essential it is to have the right tools in your arsenal. Chrome DevTools is a must-have for any project, allowing you to inspect and debug your code with ease.
With its vast array of features, Chrome DevTools is a game-changer for web developers. You can use it to inspect elements, debug JavaScript, and even optimize your website's performance.
One of the most useful features of Chrome DevTools is its Elements panel, which allows you to inspect and edit the HTML and CSS of your website. This can save you hours of time and frustration when debugging issues.
Whether you're a seasoned pro or just starting out, Chrome DevTools is an essential tool for any web development project.
On a similar theme: How to Use Inspect Element to Find Answers
Browser Interface
The browser interface is where the magic happens when it comes to web development. You can access the DOM or CSS of a webpage by right-clicking on the desired element and selecting Inspect.
To open the Developer Tools, you can use a combination of keyboard shortcuts: Command+Option+C (Mac), Control+Shift+C/I (Windows, Linux, Chrome OS), or press F12 (Internet Explorer, Edge). It's a quick way to get a closer look at the code behind the scenes.
The Developer Tools are useful for debugging the browser itself. By default, they're attached to a web page or web app, but you can also connect them to the browser as a whole. This is useful for browser and add-on development.
The Browser Console and Browser Toolbox are two tools that allow you to attach the Developer Tools to the browser itself. The Browser Console shows messages logged by the browser and add-ons, and you can even run JavaScript code in the browser's scope. The Browser Toolbox is a more comprehensive tool that gives you a deeper look at the browser's inner workings.
To give you a better idea of what's available in the Developer Tools, here are some of the features you can expect to find:
- DOM or CSS inspection
- Browser Console and Browser Toolbox
- Scope inspection (shows values visible from a different perspective)
These tools will help you navigate the browser interface with ease and take your web development skills to the next level.
Development Tools
Development tools are a game-changer for web developers, providing numerous features to explore, debug, and optimize web applications.
You can use DevTools when building a simple website or a complex web application, making them incredibly versatile.
Familiarizing yourself with DevTools and mastering their use will open up new possibilities and make you a more effective and competent web developer.
Don't hesitate to make the most of these powerful development tools available in your web browsers.
To maximize their potential, consider the following tips: Explore, experiment, and improve your workflow to become a more efficient and competent web developer.
You might enjoy: Mern Stack Developer Salary
Network and Performance
The Network and Performance tools in DevTools are a game-changer for web developers. They allow you to monitor and analyze network requests and responses during page loading, helping you identify performance issues and optimize data transfer.
You can simulate different network conditions to test how your website performs under various scenarios, such as slow or unstable connections. This feature is especially useful for optimizing your site and delivering a smooth user experience.
The Performance Tools record runtime performance, giving you a general insight into your site's responsiveness and measuring JavaScript & layout performance. It also simulates a mobile CPU, records runtime performance, and analyzes frame per second.
Broaden your view: Host Django Site
Performance Panel
The Performance Panel is a powerful tool in Chrome DevTools that helps you analyze your site's performance. It provides a general insight into your site's responsiveness, JavaScript, and layout performance.
This tool records performance at runtime, giving you a clear picture of how your site performs when it's running, rather than just loading. You can use it to identify potential bottlenecks and areas for improvement.
The Performance Panel measures JavaScript and layout performance, and creates a recording or profile of your website over a period of time. This helps you understand how your site responds to different scenarios.
To get the most out of the Performance Panel, you can try the following:
- Simulate a mobile CPU to see how your site performs on slower devices.
- Record runtime performance to identify areas for improvement.
- Analyze frame per second to see how smoothly your site is rendering.
- Find the bottleneck capacity to identify where your site is slowing down.
- Animate CSS properties to see how they affect your site's performance.
Responsive Design Visualization
You can test how your site will look on different devices using the Responsive Design Visualization feature in DevTools.
To get started, look for the button at the top of DevTools that enables mobile device visualization. Once opened, you can select a predefined dimension or specify a custom one. This allows you to verify how your site will look on different devices and optimize its design for an optimal mobile experience.
By using this feature, you can see how your website or app will look and behave on different devices and network types.
See what others are reading: Chrome Devtools Android
Network Functionality
The Network functionality in DevTools is a powerful tool for monitoring and analyzing network requests and responses during the loading of a web page. It helps you understand how the page communicates with the server and identify performance issues.
This tool is especially useful for optimizing data transfer and improving the overall user experience. By analyzing network requests and responses, you can identify areas where data is being transferred unnecessarily, and make adjustments to improve performance.
The Network functionality allows you to see the request and response headers, as well as the request and response bodies. This information can be invaluable in troubleshooting issues and identifying performance bottlenecks.
To take your analysis to the next level, you can use the Network functionality in combination with the Performance tool to identify areas where your website is slowing down the user's experience.
By using the Network functionality, you can ensure that your website is communicating efficiently with the server and delivering a smooth user experience, even in challenging network conditions.
See what others are reading: Data Text Html Charset Utf 8 Base64
Here are some common network requests and their typical uses:
Debugging and Testing
You can attach the developer tools to the browser as a whole, which is useful for browser and add-on development.
The Browser Console is a tool that allows you to see messages logged by the browser itself and by add-ons, and run JavaScript code in the browser's scope.
To attach the Developer Tools to the browser itself, you can use the Browser Toolbox.
Using the DevTools can make you a more effective and competent web developer, and it's worth familiarizing yourself with their features to explore, debug, and optimize web applications.
The DevTools provide numerous features to help you explore and debug web applications, and they're available in your web browser.
Here are some key features of the DevTools:
By exploring and mastering the use of the DevTools, you can improve your workflow and become a more efficient and competent web developer.
Application and Accessibility
Accessibility is the practice of creating websites usable by as many people as possible. This tool tries its best to not prevent anyone from accessing information due to any kind of disability.
The Accessibility Inspector provides a way to access important information exposed to the assistive tech stack on the current view page via the accessibility tree present. It allows checking what element is missing or otherwise needs attention.
The accessibility window is present as a tree diagram, representing all the items on the current page. This helps you visualize what's missing or needs attention, making it easier to identify and fix accessibility issues.
Application
In DevTools, you can view and change the DOM and CSS, which is super helpful for making quick changes to a web page's design. This can be done by inspecting and changing HTML pages.
Inspecting animations is also a breeze, allowing you to see how they're working and make adjustments as needed.
Finding unused CSS is another useful feature, helping you identify areas where you can optimize your code for better performance.
Here are some specific tasks you can perform in DevTools:
- Viewing and changing the DOM/CSS
- Inspecting and changing HTML pages
- Inspecting animations
- Finding unused CSS
Accessibility Inspector
The Accessibility Inspector is a powerful tool that helps you identify accessibility issues on your website. It provides a way to access important information exposed to the assistive tech stack on the current view page via the accessibility tree present.
This tool is all about making your website usable by as many people as possible, regardless of their abilities or device capabilities. Disability includes not just physical disabilities, but also limitations like slow network connections or geographic restrictions.
The Accessibility Inspector displays the page's accessibility tree as a tree diagram, allowing you to check what's missing or otherwise needs attention. Items with nested children have arrows that can be clicked to reveal their nesting level with children.
By using the Accessibility Inspector, you can verify that your website is accessible to everyone, including those with disabilities. It's an essential tool for creating a more inclusive online experience.
Discover more: Simple Personal Githubn Tool Web Dev
Sources
- https://itequia.com/en/essential-tips-to-maximize-the-potential-of-devtools/
- https://careerfoundry.com/en/blog/web-development/7-essential-tools-for-front-end-development/
- https://www.bairesdev.com/blog/the-most-popular-web-development-tools/
- https://www.geeksforgeeks.org/browser-developer-tools/
- https://firefox-source-docs.mozilla.org/devtools-user/
Featured Images: pexels.com


