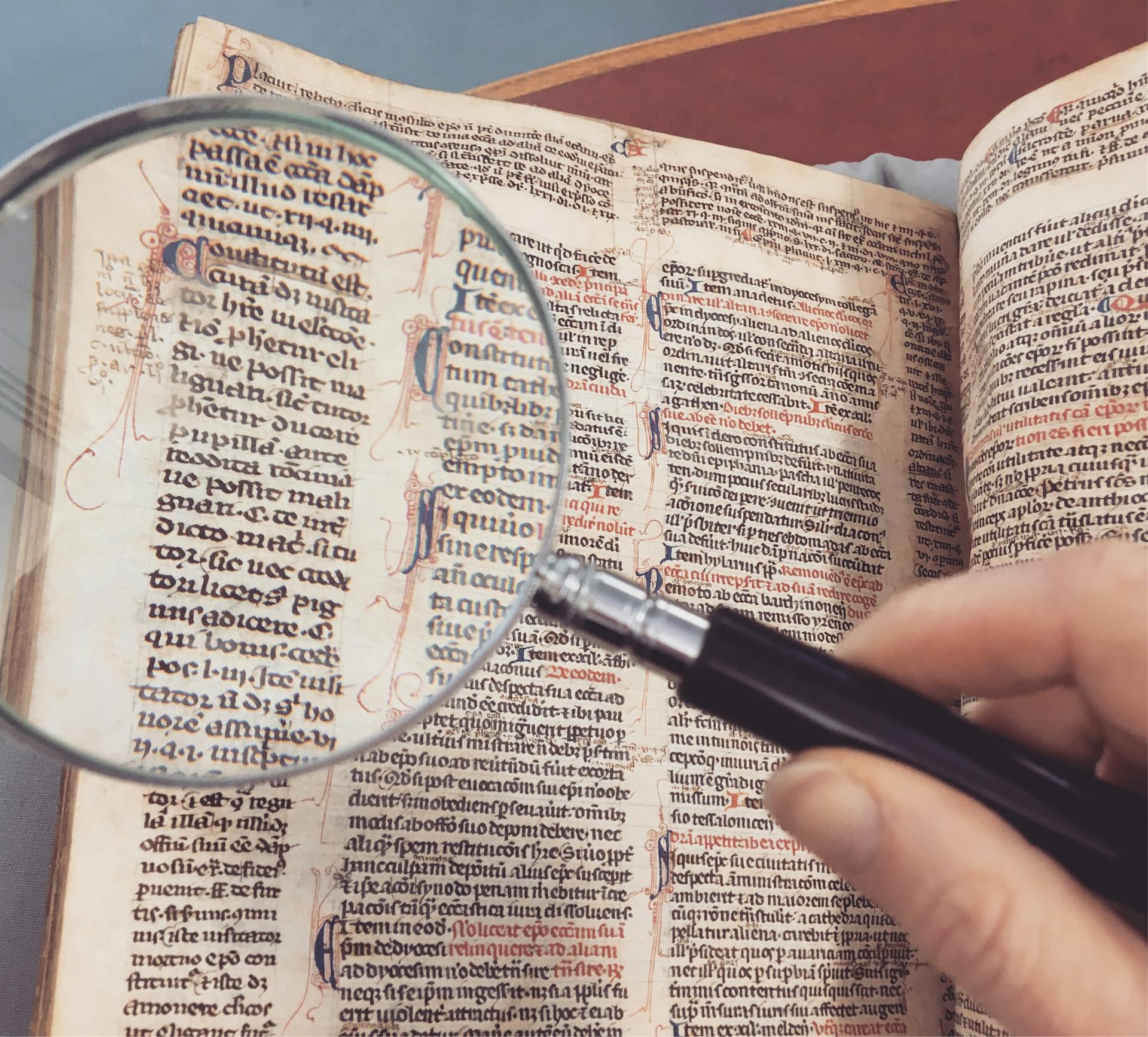
To change text with Inspect Element on any website, you'll need to access the browser's developer tools. This is typically done by right-clicking on the page and selecting "Inspect" or "Inspect Element" from the context menu.
The Inspect Element tool allows you to view and edit the HTML code of the webpage. By locating the specific text you want to change, you can then modify its associated HTML code to update the text.
You can use the Inspect Element tool to change text on any website, including those that are protected by Content Security Policy (CSP). However, keep in mind that some websites may have specific restrictions or limitations on editing their content.
Here's an interesting read: Text Content Does Not Match Server-rendered Html
Benefits of Using Inspect Element
Using Inspect Element can be a game-changer for anyone who wants to make quick changes to a webpage. You can use it to preview how a site design would look on mobile, which is a big deal for designers.
Want to see how a different shade of green would look on a sign-up button? Inspect Element can do that in seconds. It's a huge time-saver and can help you make informed design decisions.
As a marketer, you can use Inspect Element to see what keywords competitors use in their site headers. You can also use it to check if your site's loading too slow for Google's PageSpeed test. It's a valuable tool for anyone who wants to optimize their website.
Tired of blurring out your name and email in screenshots? With Inspect Element, you can instantly change any text on a webpage. This is a huge convenience for writers and support agents who need to create quick examples.
Here are just a few examples of the many benefits of using Inspect Element:
- Designer: Preview site design on mobile, change colors and layouts
- Marketer: Check competitor keywords, PageSpeed test results
- Writer: Change text on a webpage instantly
- Support agent: Make quick example changes to show developers
- Web developer: Look for broken code, compare layouts, make live edits
Inspecting Elements in Different Browsers
Inspecting elements in different browsers can be a bit tricky, but don't worry, I've got you covered. To access the Inspect Element tool in Google Chrome, you can right-click anywhere on the webpage and click Inspect at the bottom of the menu.
To open Inspect Element in Safari, you'll need to activate the developer capabilities in the advanced settings first. This involves clicking the Safari dropdown in the top navigation bar, then clicking Preferences, navigating to Advanced, and checking the box to Show Develop menu in the menu bar.
For Firefox, you can right-click anywhere on the page and click Inspect at the bottom of the menu, or use the keyboard shortcut command + option + I on a Mac or Control + Shift + C on a PC.
Here are the steps to access Inspect Element in different browsers:
- Google Chrome: Right-click anywhere on the webpage and click Inspect, or use the keyboard shortcut Ctrl + Shift + Con on a PC or command + option + I on a Mac.
- Safari: Activate developer capabilities in advanced settings, then right-click and click Inspect Element.
- Firefox: Right-click and click Inspect, or use the keyboard shortcut command + option + I on a Mac or Control + Shift + C on a PC.
Inspecting Elements in Google Chrome
Inspecting Elements in Google Chrome is a straightforward process that can be done in multiple ways. You can open the Inspect Element tool by right-clicking anywhere on the webpage and selecting Inspect.
One way to access the Inspect Element tool is by using keyboard shortcuts. On a Mac, you can press command + option + I, while on a PC, you can press Ctrl + Shift + Con. This will open the Inspect Element tool without clicking anything.
The Inspect Element tool is accessible through the Developer Tools pane, which can be opened by clicking the hamburger menu on the far-right of your Google Chrome toolbar. From there, you can select More Tools and then Developer Tools.
The Elements panel of the Chrome Developer Tools is used to inspect element and modify the DOM and CSS. This panel is split into three parts: DOM, CSS, and Console/What's New.
To change the orientation of the Inspect Element pane, click the three vertical dots on the top-right side of the pane near the "X". This will give you options to move the pane to the bottom, left, or right side of your browser or to open the pane in a completely separate window.
Here are the three ways to open the Inspect Element tool:
- Right-click anywhere on the webpage and select Inspect
- Press command + option + I on a Mac, or Ctrl + Shift + Con on a PC
- Click the hamburger menu on the far-right of your Google Chrome toolbar, select More Tools, and then Developer Tools
On Firefox
To inspect elements on Firefox, you can use one of three methods. Right-click anywhere on the page and click Inspect at the bottom of the menu.
The keyboard shortcut for Firefox is command + option + I for Macs and Control + Shift + C for PCs.
To move the Element pane to the side and free up more room, click the hamburger menu and click Dock to Right.
If you prefer, you can move the pane into a separate window in the same menu.
Inspecting Element on Safari
Inspecting Element on Safari is a bit more involved than on some other browsers, but it's still a straightforward process. First, you need to activate the developer capabilities in the advanced settings of Safari.
To do this, click the Safari dropdown in the top navigation bar and then click Preferences. From there, navigate to Advanced and check the box at the bottom of the window that says "Show Develop menu in the menu bar." This will give you access to the Inspect Element feature.
Now, you can right-click anywhere on the page and click Inspect Element to open the Elements pane. This pane will appear along the bottom of your window by default.
If you prefer to move the pane to the right side of the window, you can do so by clicking the "Dock to right of window" option on the top-left corner of the pane.
Discover more: How to Inspect Element in Safari
Using Inspect Element for Editing
You can use Inspect Element to instantly change any text on a webpage.
To start, open the Inspect Element tool in one of the three ways: right-click anywhere on the webpage, click the hamburger menu and select Developer Tools, or use the keyboard shortcut Command + Option + I on a Mac or Ctrl + Shift + Con on a PC.
The Elements panel of the Chrome Developer Tools is used to inspect element and modify the DOM and CSS. You can modify and add DOM elements and CSS style rules in this panel. Changes done to the DOM and CSS in the Elements panel are displayed immediately.
You can use the Inspect Element tool to make live edits to the page and see the changes instantly. You can also undo such changes using the keyboard shortcuts CTRL + Z for Windows and Linux computers or CMD + Z for Mac OS.
A unique perspective: How to Use Inspect Element on Chromebook
Three Situations for Using Inspect Element
The Inspect Element tool is a game-changer for editing. You can use it to identify the HTML elements on a webpage that are causing problems.
One situation for using the Inspect Element tool is when you need to troubleshoot issues with a webpage's layout. The tool allows you to see the underlying code that's affecting the layout.
You can use the Inspect Element tool to identify the specific HTML element that's causing the layout issue. This can save you a lot of time and effort compared to manually searching for the problematic code.
Another situation for using the Inspect Element tool is when you want to make changes to a webpage's design. The tool lets you see the code that's associated with a particular element and make changes to it.
This can be especially useful when you need to make a small change to a webpage's design, such as changing the color of a button. The Inspect Element tool makes it easy to find the code that controls the button's color and make the change.
A third situation for using the Inspect Element tool is when you need to understand how a webpage's code is structured. The tool provides a detailed view of the HTML elements on a webpage, which can help you understand how the code is organized.
A different take: Indidivual Nav Bar Css Text Color Change
How to Fake Edit a Website in Design Mode
Using Inspect Element for Editing is a game-changer. You can make quick changes to a website without actually editing the code. To fake edit a website, you can use Design Mode in Chrome. This feature allows you to click on any text and edit it immediately.
To enable Design Mode, press F12 to open Developer Options and switch to the Console tab. Then, type the following line into the console and hit Enter: document.designMode = 'on'. This will give you the ability to click on any text and start typing to change it.
Design Mode only applies to the current tab, so you'll need to do this every time you want to use it. But if you're making a lot of changes to a page's text, it's worth the extra step.
Here's a quick rundown of the steps to enable Design Mode:
- Press F12 to open Developer Options
- Switch to the Console tab
- Type `document.designMode = 'on'` and hit Enter
- Click on any text to start editing
With Design Mode, you can make quick changes to a website without actually editing the code. It's a powerful tool that can save you a lot of time and hassle.
Live Browser Editing
Live Browser Editing is a game-changer for anyone who wants to quickly make changes to a website.
With the Elements panel, you can perform live edits to the page, modifying HTML and CSS and seeing the changes instantly. This means you can test out different ideas without having to save and reload the page.
To undo small recent changes, you can simply press CTRL + Z (on Windows or Linux) or CMD + Z (on Mac OS). It's like having an instant undo button.
For more significant changes, you can find the file in the Sources panel, click Local modifications, and select Revert next to the file name. This will undo all live edits made to the file.
The Elements panel is a powerful tool that can save you a lot of time and hassle when making changes to a website.
For another approach, see: Html File
DOM Layout and HTML Changes
Changing text with Inspect Element can be a game-changer for web developers, but did you know that you can also modify HTML directly from the DOM Layout?
You can right-click any element and a menu will be displayed with various options to easily modify the HTML.
The Edit, Add and Copy option allows you to directly modify HTML.
The Hide and Delete option makes the element invisible and removes it from the layout using the display:none style rule.
The Expand and Collapse option expands all child elements and the selected one, or collapses them in the interface.
The Select State option allows you to trigger a certain state on the selected element.
The Scroll into View option scrolls the viewport to display the selected element.
The Set Breakpoints option allows you to set up breakpoints for executing JavaScript.
Here are some of the key options available in the DOM Layout menu:
- Edit, Add and Copy: allows direct HTML modification
- Hide and Delete: removes element from layout or deletes it with children
- Expand and Collapse: expands or collapses child elements and the selected one
- Select State: triggers a certain state on the selected element
- Scroll into View: scrolls viewport to display the selected element
- Set Breakpoints: sets up breakpoints for executing JavaScript
Frequently Asked Questions
Does inspect element actually change the website?
No, Inspect Element only makes temporary changes that disappear when you close or reload the page. It doesn't edit the actual website, but rather allows you to see and modify the underlying code on your local device.
Featured Images: pexels.com


