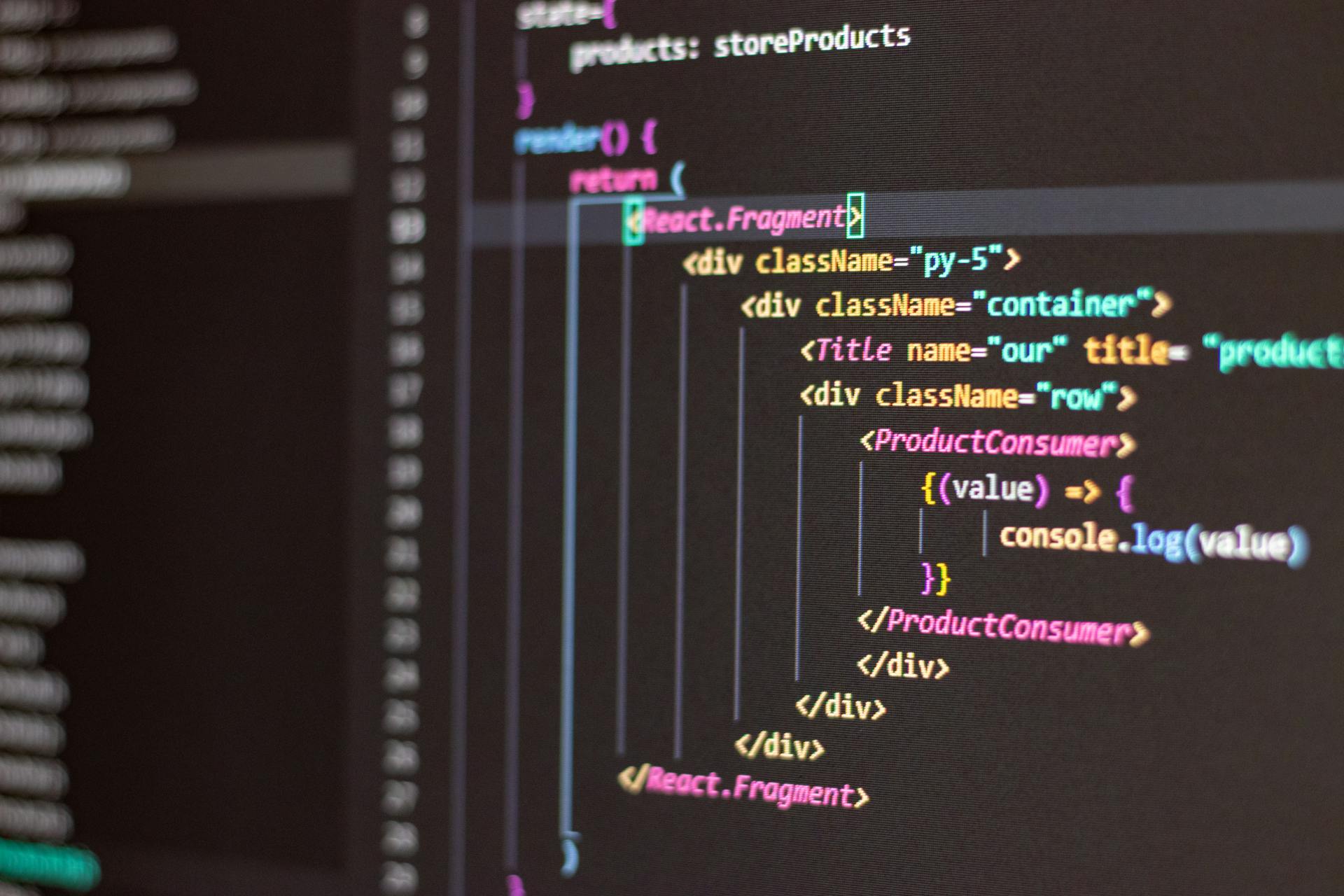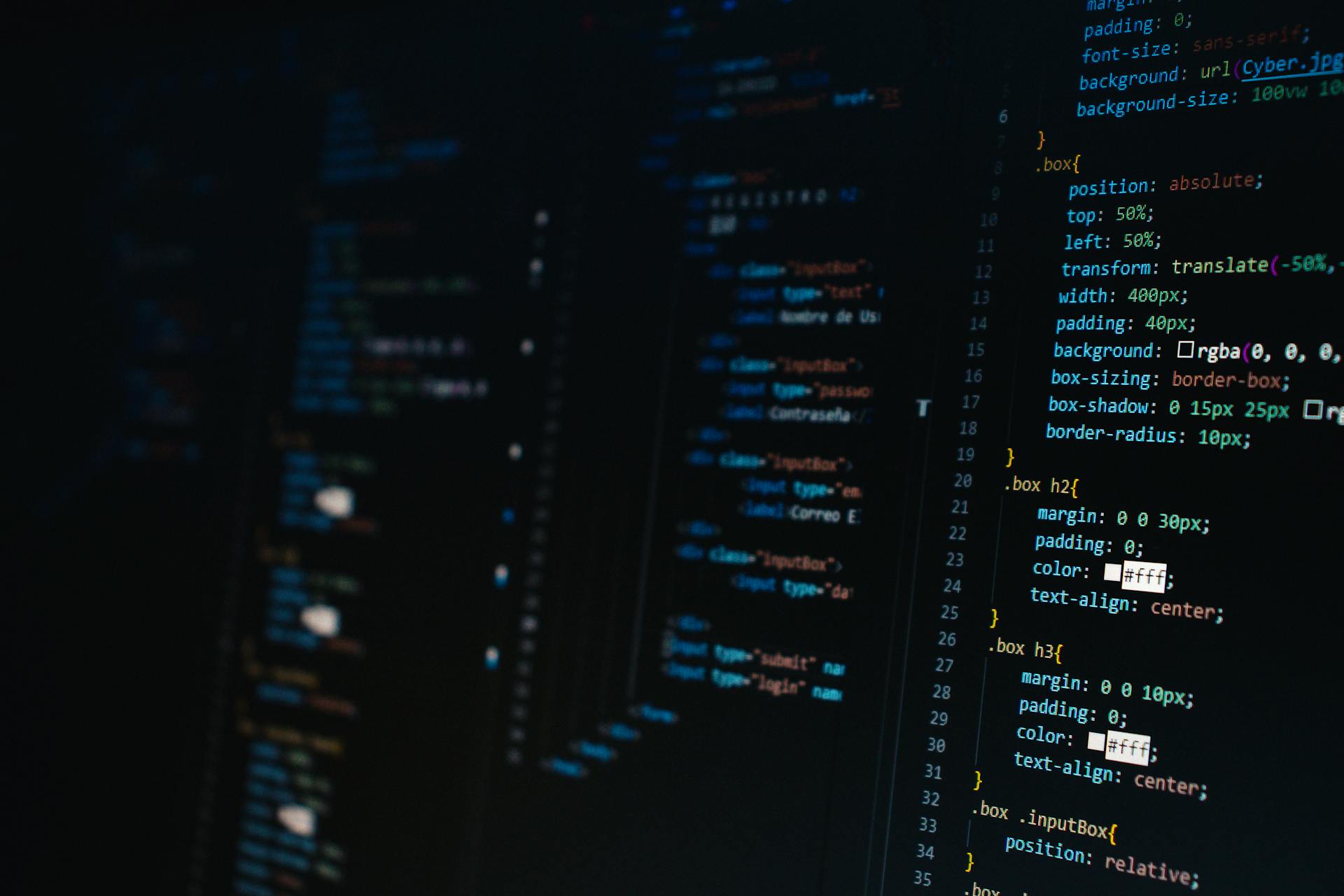
Changing the text color of an individual nav bar in CSS can be a bit tricky, but don't worry, I've got you covered.
You can change the text color of an individual nav bar using the `color` property in CSS, which is used to set the color of the text.
The `color` property can be applied to the `a` tag, which is used to define the link in the nav bar. For example, in the "Basic Color Change" section, we see that `color: blue;` is used to change the text color to blue.
In addition to the `color` property, you can also use the `text-color` property, which is a shorthand property that sets the color of the text.
Related reading: How to Change Text Color in Html Css
Changing Navbar Text Color
Changing Navbar Text Color can be a bit tricky, but don't worry, I've got you covered. You'll need to target the specific elements you want to style, like the li tag.
To change the color of your navbar text, you can use CSS selectors like .nav.navbar-nav.navbar-right li a or .Header-nav-item. The first one is mentioned in the Bootstrap comment, where BuddhistBeast suggests targeting the li tag to change the navbar text color.
You can also use the font-color property to style individual a tags, like the user Quinn McHugh did in the Bootstrap comment. This worked for them, and they awarded the answer as the solution.
If you're using a theme like Studio Theme, you can try targeting the specific menu item you want to change, like the "HALLOWEEN SPECIAL" navigation menu. You can use a CSS selector like the one mentioned in the Studio Theme comment to change the text color of that specific menu item.
Here are some common methods for changing navbar text color:
- Using a CSS selector like .nav.navbar-nav.navbar-right li a
- Targeting individual a tags with the font-color property
- Using a theme-specific CSS selector like .Header-nav-item
These methods can be used to change the text color of a single menu item, like the "SALE" menu item in the Pipeline theme comment.
On a similar theme: Dropdown Menu Html Css Responsive
Customizing Text Color
You can change the color of your menu items with CSS, and it's a great way to add some personality to your website.
To start, you'll need to identify the class of the nav items you want to target. This is usually done by inspecting the HTML code of your website. For example, you might find that your nav items have a class of .Header-nav-item.
Once you have the class, you can create a CSS selector to target those specific items. This is done by combining the page ID with the class, like this: #page-id .Header-nav-item.
There are three primary methods to change text color using CSS: using the color property, using the background-color property, or using the text-shadow property.
The Elementor page builder also makes it easy to change text color. Nearly all Elementor widgets that contain text feature intuitive color picker controls within their styling options.
You can also add custom CSS code directly to widgets, pages, or site-wide in Elementor, giving you that extra level of control when needed.
Take a look at this: Webflow Code Embed with Css
Here are the three primary methods to change text color using CSS:
- Using the color property: `color: #ff0000;`
- Using the background-color property: `background-color: #ff0000;`
- Using the text-shadow property: `text-shadow: 0 0 10px #ff0000;`
Some themes, like Bootstrap, may require you to target the li element as well, like this: `.nav.navbar-nav.navbar-right li a`.
If you're having trouble identifying your menu or placing your code, you can try using the developer tools in your browser to inspect the HTML code of your website.
Here's an interesting read: Embed a Pdf on My Websote Hmtl Code
Using Custom CSS
You can fine-tune Elementor's visual tools with custom CSS code, adding it directly to widgets, pages, or site-wide for extra control.
Elementor allows you to add custom CSS code, giving you that extra level of control when needed.
Check this out: Webflow Custom Code
Design Principles
Readability is key, so always use a contrast checker to verify that your text color stands out clearly against the background color.
Strong contrast is essential, especially for essential text like body copy and navigation labels. Aim for high-contrast combinations to make your text easy to read.
To add some dimension to your text, use headings with bolder or darker colors to stand out from the body text. This helps create a clear visual hierarchy on your pages.
Here are some key color combinations to keep in mind:
Sources
- https://www.beatrizcaraballo.com/blog/navigation-one-page-brine
- https://elementor.com/blog/text-color-css/
- https://stackoverflow.com/questions/24420080/change-navbar-text-color-bootstrap
- https://presscustomizr.com/snippet/change-navbar-colorsfontsize/
- https://community.shopify.com/c/shopify-design/change-the-color-of-a-single-main-menu-item/m-p/2211917
Featured Images: pexels.com