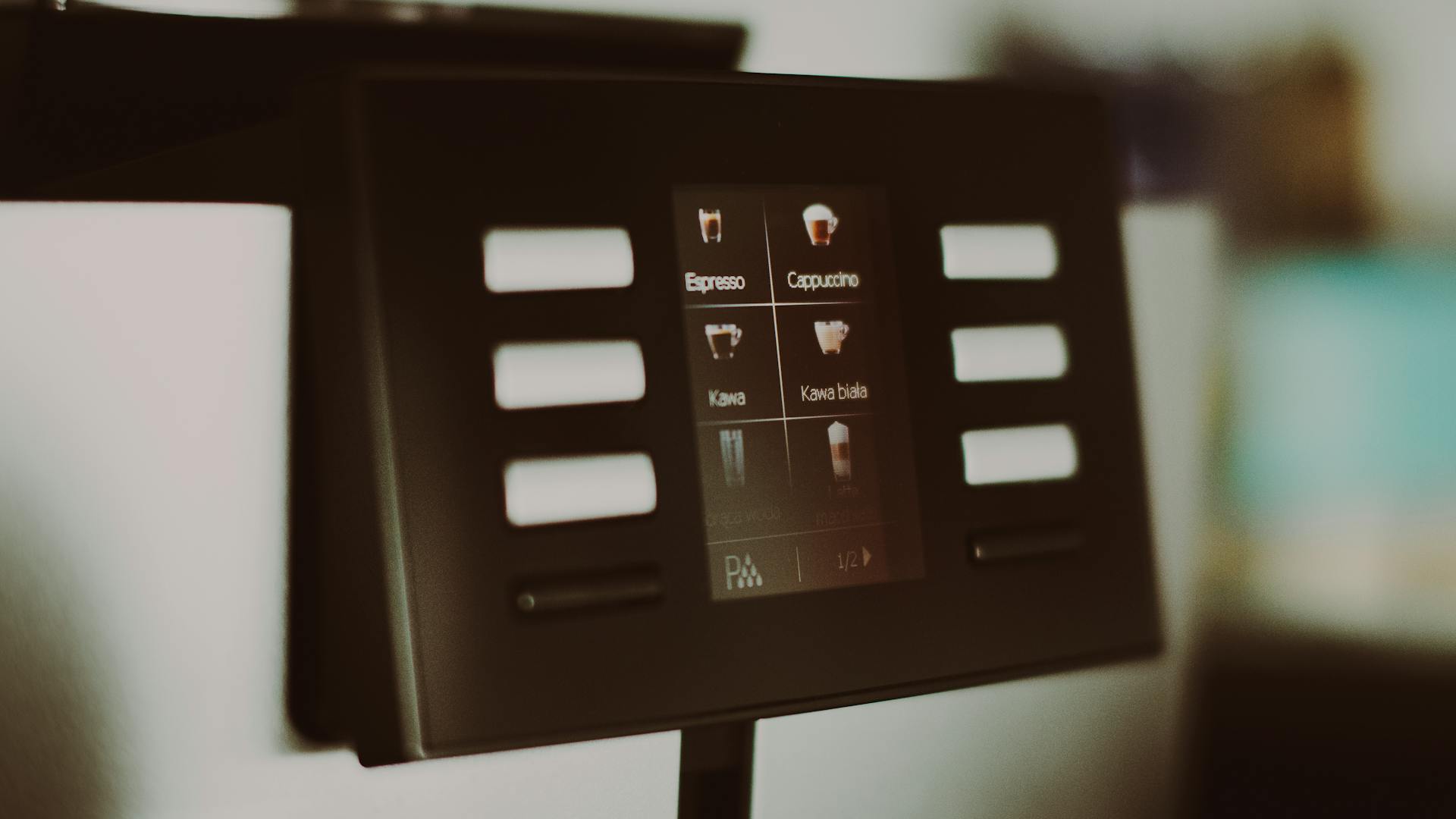
Building a dropdown menu that's both functional and visually appealing can be a challenge, but with the right combination of HTML and CSS, you can create a responsive navigation that adapts to different screen sizes.
To start, you'll need to create a basic HTML structure for your dropdown menu, which typically includes a container element, a list of menu items, and a nested list for the dropdown items.
A common approach is to use a unordered list (ul) for the main menu items and a nested unordered list (ul) for the dropdown items, as shown in the example code.
The key to creating a responsive dropdown menu is to use CSS media queries to adjust the layout and styling based on the screen size, ensuring that the menu remains usable and accessible on smaller screens.
Suggestion: Create Responsive Website Tutorial
Creating a Dropdown Menu
Creating a dropdown menu is a bit more involved than a regular navigation menu, but it's still a pretty straightforward process. To start, you'll need to create an HTML file, which we'll name index.html. Our navigation bar will contain a logo and the menu with dropdowns.
On a similar theme: Webflow Dropdown Menu
The HTML will contain an a element for the logo, a ul element for the menu, li elements for the menu items, and some ul elements as the dropdown menus inside a nav element. The # in href="# refers to the link you want there. Also, to make the dropdowns focusable with the tab key, we used the tabindex global attribute to the anchor link of the menu item which has the dropdowns.
To style the dropdown menu, you'll need to add some CSS. One way to do this is by setting the position property of the submenu to absolute, which is why we set the position property of the menu items to relative earlier. This will make the dropdown menu appear below the menu item when you hover over it.
A fresh viewpoint: Html Link Text
Get ID
To get the ID of the dropdown menu, you'll use the dataset property. This property fetches the data attribute of the button clicked.
The forEach method is used to loop through the collection of buttons. The addEventListener() method attaches a click event to each button. The currentTarget.dataset property fetches the current dropdown of the button clicked.
Each of the ids are used to target the corresponding dropdown element. When the button with a dataset of dropdown1 is clicked, the div element with an id of dropdown1 is logged to the console, and inversely for the dropdown2 button.
Here's how it works:
Dark
Dark dropdowns can match a dark navbar or custom style by adding .dropdown-menu-dark onto an existing .dropdown-menu.
To do this, no changes are required to the dropdown items. Just add the class to the menu and you're done.
This feature is particularly useful when creating a navbar, as it allows the dropdown menu to blend seamlessly with the rest of the design.
A fresh viewpoint: Coding for Drop down Menu in Html
Creating a Navigation with Submenu
To create a navigation menu with a submenu, you'll need to use HTML5, CSS3, and a little JavaScript. This is a fully responsive design, meaning it will fit on any screen size device.
The HTML structure for the navigation menu consists of an a element for the logo, a ul element for the menu, li elements for the menu items, and ul elements as the dropdown menus inside a nav element. The # in href=”#” refers to the link you want there.
To make the dropdowns focusable with the tab key, you'll need to use the tabindex global attribute on the anchor link of the menu item with the dropdowns. The html will look like the following.
You can use the dataset property to get the dropdown menu ID. This will help you target the corresponding dropdown element when a button is clicked.
The dropdown plugin toggles hidden content (dropdown menus) by toggling the .show class on the parent .dropdown-menu. This is done via data attributes or JavaScript. The data-bs-toggle="dropdown" attribute is relied on for closing dropdown menus at an application level.
Here's an example of how to call the dropdowns via JavaScript:
- Use the dataset property to get the dropdown menu ID.
- Attach a click event to each button using the addEventListener() method.
- Fetch the current dropdown of the button clicked using the currentTarget.dataset property.
- Target the corresponding dropdown element using the ID.
Dropup
To create a dropup dropdown menu, you'll need to add the class .dropup to the parent element.
You can place any freeform text within a dropdown menu by using text and spacing utilities.
Note that you'll likely need additional sizing styles to constrain the menu width.
Active
To style your dropdown menu items as active, simply add the .active class to them. This will give them a distinctive look.
You can also use the aria-current attribute to convey the active state to assistive technologies. This is especially useful for users who rely on screen readers or other assistive devices.
The .active class can be used on individual items, or on the dropdown menu as a whole. It's up to you to decide how you want to style your active menu items.
To make your dropdown menu more accessible, use the aria-current attribute. This will help users who rely on assistive technologies to navigate your menu.
Remember, adding the .active class and using the aria-current attribute are two simple ways to make your dropdown menu more user-friendly.
Here's an interesting read: Css Not Class
Split Button
Creating a split button dropdown is similar to making a single button dropdown, but you need to add the .dropdown-toggle-split class for proper spacing around the dropdown caret.
This extra class reduces the horizontal padding on either side of the caret by 25% and removes the margin-left added for regular button dropdowns.
The .dropdown-toggle-split class keeps the caret centered in the split button and provides a more appropriately sized hit area next to the main button.
Worth a look: Css with Class Name
Responsive Design
For responsive design, it's essential to consider how your menu looks on different screen resolutions. The menu items get an equal width (33.33%) at a certain resolution to avoid any collapsed view.
To achieve this, you can use media queries, as shown in the example of converting the Jobs link into a dropdown menu. This allows you to specify different styles for different screen sizes and devices.
In desktop versions, list-items are floated left to create a horizontal list, and sub-menus are absolutely positioned and adjusted according to their levels. This ensures a clean and organized layout, even on larger screens.
Responsive & Touch-Friendly Behavior
For a responsive design to be truly effective, it's essential to consider how your menu behaves on different screen resolutions. On desktops, the checkbox hack is often unset to display sub-menus on hover.
List-items in the main nav are floated left to create a horizontal list, while list-items are relatively-positioned and sub-menus are absolute positioned, adjusted according to their levels.
The label.drop-icon is hidden on desktops, and span.drop-icon is visible, as triggers to control the checkbox are not needed.
At a certain resolution, menu-items get an equal width of 33.33% to avoid any collapsed view.
Here are some key points to keep in mind for responsive & touch-friendly behavior:
- Float list-items left to create a horizontal list
- Relatively-position list-items and absolutely-position sub-menus
- Hide label.drop-icon and show span.drop-icon on desktops
- Set menu-items to 33.33% width at a certain resolution
Responsive Alignment
To achieve responsive alignment in your dropdown menu, you can use the data-bs-display="static" attribute. This disables dynamic positioning, allowing you to use responsive variation classes.
By adding the .dropdown-menu{-sm|-md|-lg|-xl|-xxl}-end class, you can align the dropdown menu to the right at the specified breakpoint or larger. Conversely, adding the .dropdown-menu-end and .dropdown-menu{-sm|-md|-lg|-xl|-xxl}-start classes will align the dropdown menu to the left.
In a navbar, you don't need to add a data-bs-display="static" attribute, as Popper isn't used in navbars. However, to align the dropdown menu to the right, you can use the .dropdown-menu-end class.
Here's a summary of the responsive alignment classes:
Desktop Navigation Bar
To create a desktop navigation bar, you'll want to set the display property of the navigation bar to flex and justify-content property to space-between. This will make the logo and menu items appear on the same line, but on opposite corners.
Setting the display property to flex allows the navigation bar to adapt to different screen sizes. For example, on a desktop screen, this will make the menu items appear inline with the logo.
To make the dropdown menu work properly on desktop, set the position property of the submenu to absolute. This is because you set the position property of the menu items to relative earlier.
A different take: Indidivual Nav Bar Css Text Color Change
HTML Structure
A dropdown menu's HTML structure is crucial for its functionality and design.
A div element with an id of dropdown1 and class of dropdown is the foundation of a dropdown menu.
This div element is typically accompanied by two ul elements, which contain the menu items.
Inside each ul element, there are span elements with a class of dropdown-link-title, serving as the header for each menu collection.
The actual links within the dropdown menu are defined using li and a tags, each with a class of dropdown-link.
Inside each anchor tag, an img tag is used to add an icon, although using SVG elements directly is recommended for a more declarative approach.
Related reading: Link Css File with Html
Element
An HTML element is the basic building block of a web page, and understanding its structure is crucial for creating a well-organized and readable website.
A typical HTML element consists of several key components, including a div element, which is used to group other elements together. For example, a div element with an id of dropdown1 and a class of dropdown is used in the dropdown element.
Check this out: Html Text Element
A dropdown element often contains multiple ul elements, which are used to create a list of menu items. These menu items are typically defined using li and a tags, with a class of dropdown-link.
To create a dropdown-link, you need to add a class of dropdown-link to the li tag, and then add a tag with a class of dropdown-link inside the li tag. This tag typically contains an img tag, which is used to add an icon to the link. However, it's worth noting that using img tags for icons can be declarative, and it's recommended to use SVG elements directly for a more efficient and scalable solution.
In a dropdown element, you'll often see a span element with a class of dropdown-link-title, which is used to create the header of each menu collection. This element is typically placed outside of the ul elements.
Here's a breakdown of the typical components of an HTML element:
- Div element with an id and class
- Multiple ul elements
- Li and a tags with a class of dropdown-link
- Img tags for icons (although SVG elements are recommended)
- Span element with a class of dropdown-link-title for menu headers
Source Code
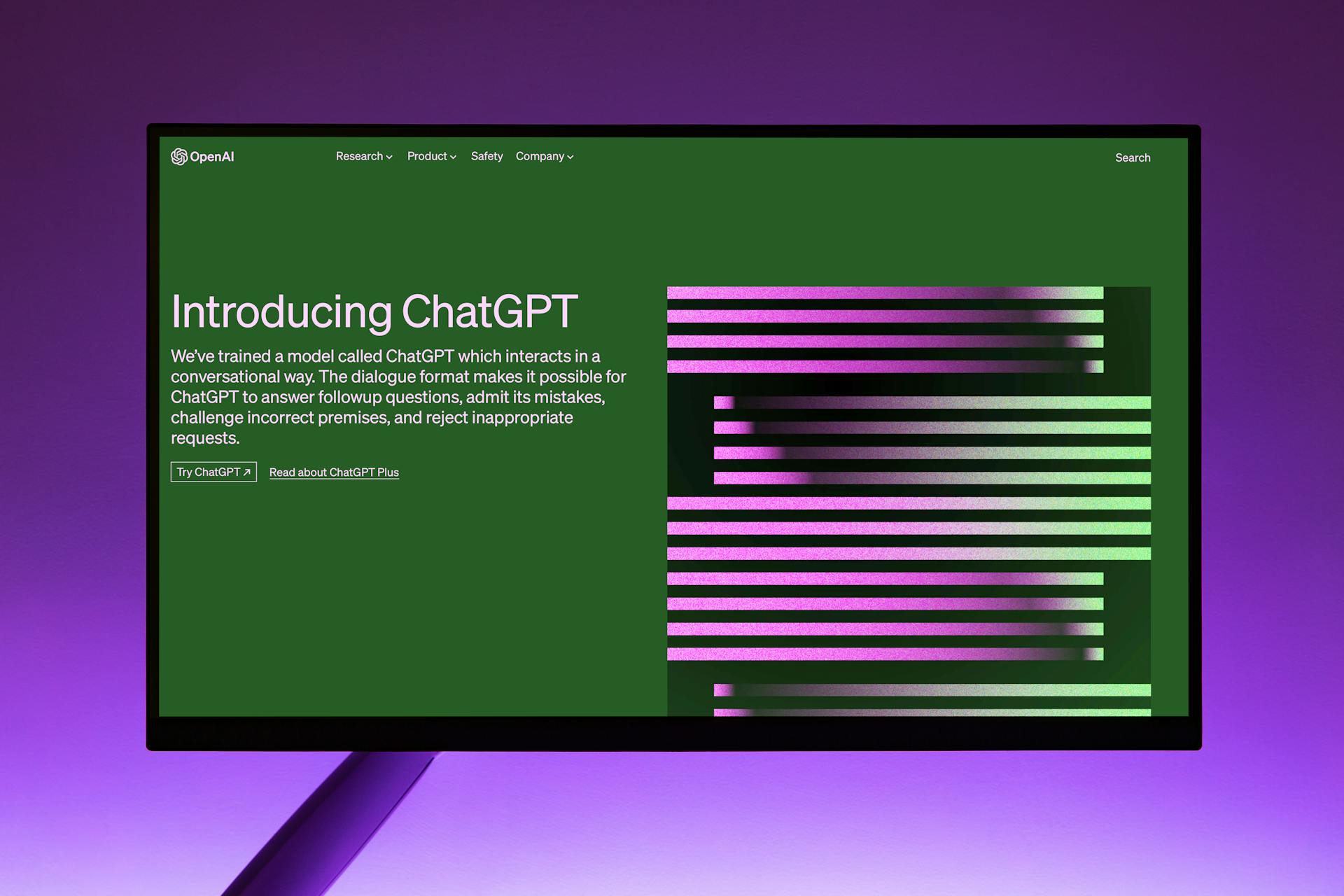
The source code of an HTML document is where all the magic happens. It's the backbone of your website, and it's what allows browsers to render your pages correctly.
The HTML structure is typically written in a .html file, which is a plain text file that contains the source code. This file can be edited using any text editor, such as Notepad or Sublime Text.
The source code is made up of a series of elements, including tags, attributes, and content. Tags are used to define the structure of the document, while attributes provide additional information about the tags.
The basic structure of an HTML document consists of a doctype declaration, an html tag, and a head and body section. This is the foundation of every HTML document.
For your interest: Coding Tags for Html
Items
Items are a crucial part of a well-structured HTML dropdown.
You can create non-interactive dropdown items with .dropdown-item-text, and style them further with custom CSS or text utilities.
Dropdown items can be listed in an unordered list, using the tag, with each item represented by a tag.
Here's an example of how you can structure your dropdown items:
- Dropdown item text
- Action
- Another action
- Something else here
CSS Styles
To style a dropdown menu, consider hiding it using a combination of visibility and opacity properties, or substitute with display: none; for a complete hide.
You can also position the hamburger icon to the top right corner by using CSS, making it white and giving it a bigger font to make it more noticeable.
To make the toggle button functional, you'll need to hide the menu using CSS and then make it visible with the addition of a class named active, which will be given to the menu using JavaScript later.
Styles
In CSS, you can hide a dropdown menu using a combination of visibility and opacity properties, or substitute display: none; if you prefer to hide it completely.
To make a dropdown menu visible when you hover on its parent element, give it display: block. This is a simple but effective way to create a hover effect.
Resetting default browser styles is a good idea to ensure consistency across different browsers. You can use the universal selector (*) to remove default padding and margins, and set box-sizing to border-box for easier resizing.
Readers also liked: Box Coding in Html
In addition to resetting styles, you can also set default typography and background color for your navigation bar, as well as font color. This will give your navigation bar a consistent look and feel.
The ::after pseudo element can be used to add a down arrow icon next to each menu item that has a submenu. You can use the unicode for the arrow icon, which is “\2B9F”.
Toggle Button Styles
The toggle button is a crucial element in navigation bars, and styling it can make a big difference in user experience. We can position the hamburger icon to the top right corner by adding a CSS class.
Adding a bigger font and making the cursor a pointer when hovering over the toggle button is also a good idea. This can be achieved by adding the following CSS code: making the cursor a pointer when hovering over it to simulate it as a button.
Suggestion: Css Styling for Buttons
To make the toggle button functional, we hide the menu using CSS and use a class named active to make it visible when someone clicks on the hamburger menu. This class will be given to the menu using JavaScript later.
A bigger font size can also be added to the hamburger icon to make it more visible. This can be done by adding a CSS rule to increase the font size of the toggle button.
By using the html entity for the hamburger icon, we can easily add it to our HTML code. We will use a span element for this, and give it a class named toggle-button to style it and make it look better.
Adding some JavaScript code to make the menu visible when someone clicks on the hamburger icon is also necessary. This will allow the user to toggle the navigation bar on and off.
Expand your knowledge: Class Selector Css Example
Sources
- https://www.freecodecamp.org/news/how-to-build-a-responsive-navigation-bar-with-dropdown-menu-using-javascript/
- https://w3bits.com/css-responsive-nav-menu/
- https://www.codingnepalweb.com/drop-down-navigation-bar-html-css/
- https://lightcodeblog.com/navigation-bar-with-dropdown-menu/
- https://getbootstrap.com/docs/5.0/components/dropdowns/
Featured Images: pexels.com


