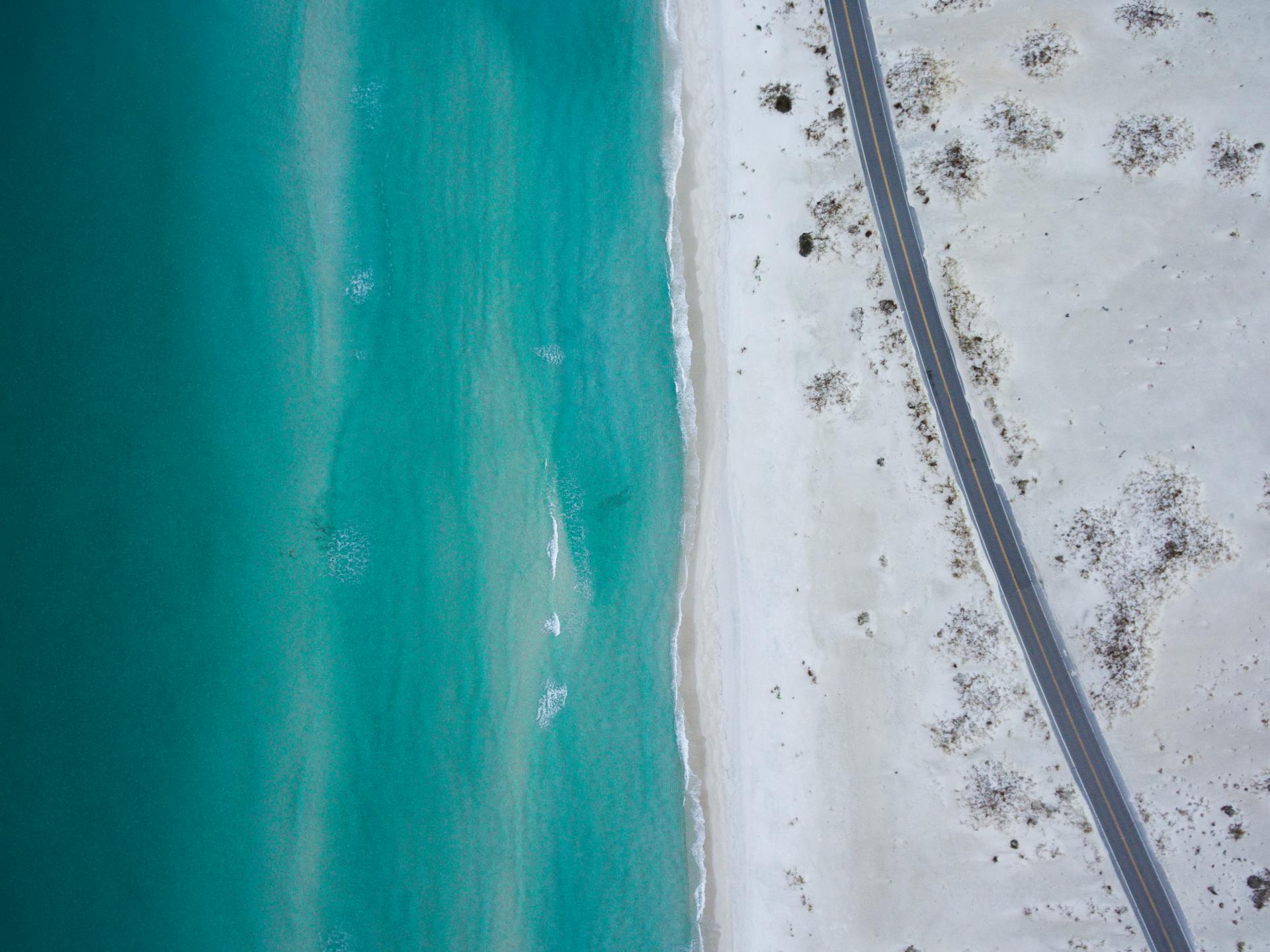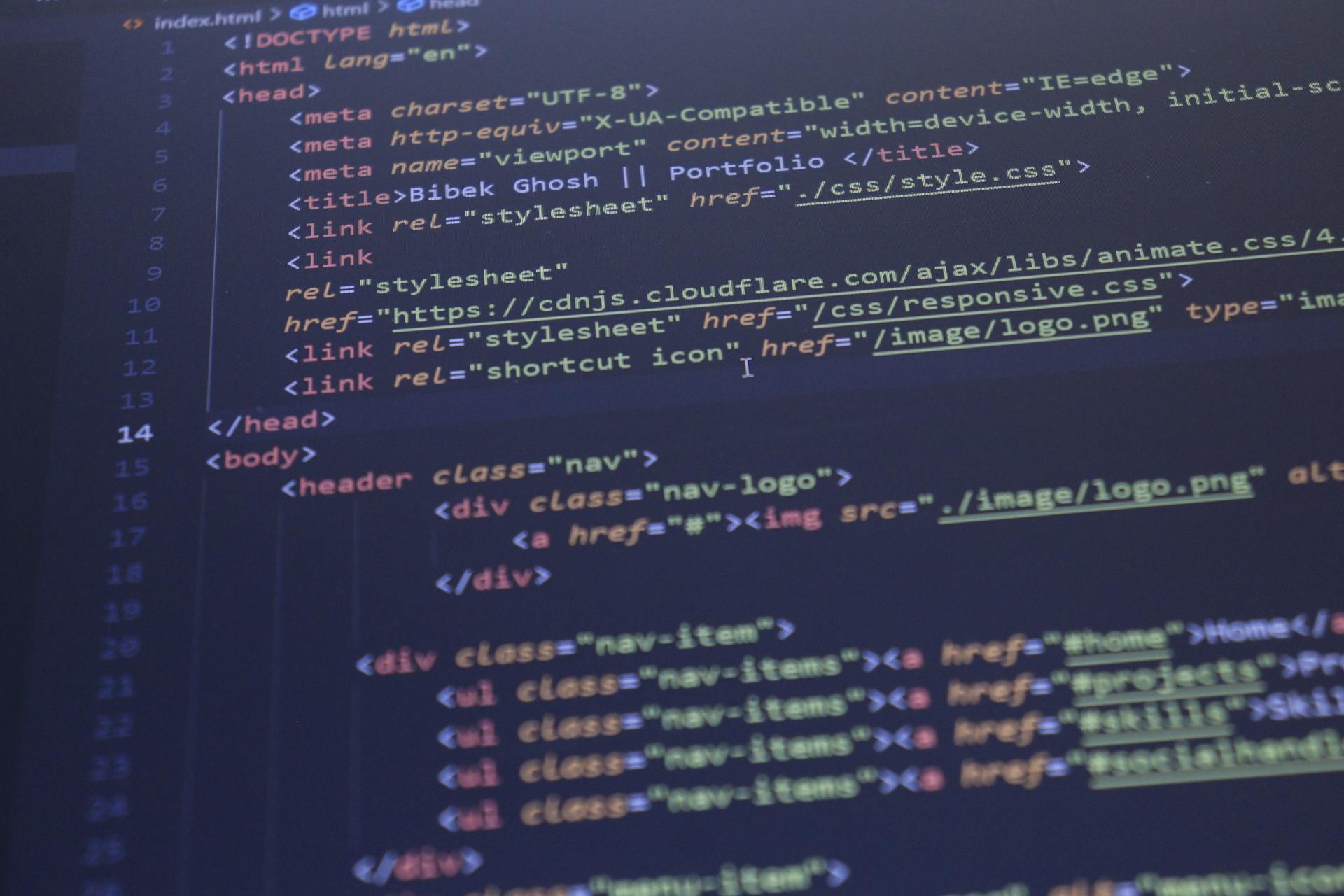Coding for a drop down menu in HTML can seem intimidating at first, but it's actually quite straightforward.
To start, you'll need to create a basic HTML structure, including a navigation bar and a dropdown menu. As seen in the example, you can use the `` and `` tags to create a list of menu items.
The key to creating a dropdown menu is to use nested lists. This means placing another `` tag inside a `` tag to create a submenu.
You can style your dropdown menu using CSS, but for now, let's focus on the basic HTML structure.
Broaden your view: Basic Html Structure
Creating a Dropdown Menu
Creating a dropdown menu can be achieved through various methods, including using CSS and JavaScript.
You can move away from using CSS pseudo-classes and instead employ custom class names that you will add to the target elements using JavaScript.
To create a dropdown menu with the select tag, you can attach the select box to a label element, so it gets focused when the label text is clicked.
For another approach, see: Coding Javascript in Html
This approach can be seen in the code snippet provided, which also demonstrates how to make it more elaborate and accessible.
You can also use the select tag to create a dropdown menu with multiple items visible by default, by adding the size attribute.
The size attribute will show a certain number of items by default and show a scroll for other items in the dropdown.
This makes it possible to get rid of the dummy first item, because some of the items will be visible to the user automatically.
To select multiple items from the dropdown, the user has to hold down the shift or ctrl key, then select with the mouse.
A different take: Make Text Bigger in Html
Dropdown Interactions
Dropdown interactions are crucial to a seamless user experience. To hide the dropdown until the user interacts with it, you can use the CSS visibility property and set the dropdown's height to 0, as seen in the example of hiding the main dropdown.
Explore further: Dropdown Menu Html Css Responsive
For a smooth transition effect, additional CSS properties are necessary. The height of the dropdown can be set to 0, and then changed to a non-zero value when the user interacts with it.
To make the dropdown appear when the user interacts with it, you can use the :checked CSS pseudo-selector and the :focus-within pseudo-class. This allows you to toggle the main dropdown and activate the Services dropdown, respectively.
Recommended read: Html Css Grid
Blocks Interaction
Blocks interaction is a crucial aspect of dropdown menus. To hide the main dropdown, we can use the CSS visibility property and specify height: 0. This is exactly what we do in Example 3, where we hide the Services dropdown with height: 0.
To toggle the main dropdown and activate the Services dropdown, we use the :checked CSS pseudo-selector and the :focus-within pseudo-class. This allows us to seamlessly transition between the different states of the dropdown.
We can also use a CSS checkbox hack to toggle the dropdown, as shown in Example 4. By replacing the button element with an input checkbox, we can take advantage of the checked state of the HTML checkbox to toggle the dropdown.
To add a disabled state to menu items, we can simply add the class .disabled to the items in the dropdown, as mentioned in Example 5. This will style the items as disabled.
For another approach, see: Html Text Example
Split Button
You can create split button dropdowns with virtually the same markup as single button dropdowns.
The key difference is the addition of .dropdown-toggle-split for proper spacing around the dropdown caret.
This extra class reduces the horizontal padding on either side of the caret by 25% and removes the margin-left that’s added for regular button dropdowns.
Those extra changes keep the caret centered in the split button and provide a more appropriately sized hit area next to the main button.
The result is a more intuitive and user-friendly interface.
Active Items
Active items can be styled as active by adding .active to them in the dropdown.
This is a simple yet effective way to visually indicate which item is currently active.
Dropdown Design and Layout
A well-designed dropdown menu should be easily accessible, with a clear and concise label that indicates what options are available.
The label should be short and descriptive, as seen in the example where the label "Select a Category" is used to indicate the available options.
A dropdown menu's layout should be simple and intuitive, with options arranged in a logical order.
For another approach, see: Where Is My Onedrive Menu
Alignment
Dropdown menus are positioned automatically by default, 100% from the top and along the left side of their parent.
You can easily change this alignment by adding the class .dropdown-menu-right to your .dropdown-menu. This will right align the dropdown menu, making it a great option for menus that need to be displayed on the right side of a screen.
Heads up, though - if you're using a navbar, the dropdown will be contained within it and won't be positioned by Popper.js.
Headers
Headers are a crucial element in dropdown design, allowing users to quickly understand the purpose of each section. They're also used to label sections of actions in any dropdown menu.
Adding a header to a dropdown menu can make it more intuitive and easier to use. This is especially important for menus with multiple options, as it helps users quickly scan and find what they need.
Menu headers should be concise and clear, providing a brief description of the actions within the section. They're not just a label, but a way to communicate the purpose of each section to the user.
By using menu headers effectively, you can improve the overall user experience and make your dropdown menus more user-friendly. This is especially important for complex menus with many options.
Take a look at this: Why Coding Is Important
Mobile-First Design
Mobile-First Design is all about creating a user-friendly experience on smaller screens. This approach involves styling the navigation for smaller screens first, as seen in the example where CSS position: absolute; is used to place the dropdown element relative to the navigation bar.
Using position: absolute; on the dropdown element is a common technique for mobile-first design. This allows the dropdown to be positioned correctly on smaller screens.
A display: flex; style was added to the header content to position the logo and navigation menus side-by-side. This makes the navigation more user-friendly on smaller screens.
Position: static; was declared on the navigation content to override the absolute positioning used for mobile design. This ensures that the nav items are placed in the normal flow of the page.
By starting with mobile-first design, you can create a better user experience for your website's visitors. This approach ensures that your website looks great and is easy to use on smaller screens.
Related reading: Html Meta Http-equiv Content-type Content Text Html Charset Utf-8
Designing for Larger Screens
Designing for Larger Screens can be a bit tricky, but it's doable with the right approach. We can use CSS media queries to define style rules for different screen widths, like a screen width of 640px and above.
For larger screens, we can make dropdown menus more accessible and user-friendly. This can be achieved by adjusting the style rules to accommodate the extra space available.
To make the most of larger screens, we can also consider the layout of our dropdown menus. By using CSS media queries, we can define the style rules for specific screen widths, like 640px and above, and ensure that our dropdown menus look great on all devices.
With a little creativity and some clever use of CSS media queries, we can create dropdown menus that are both functional and visually appealing on larger screens.
Curious to learn more? Check out: Text Html Style Tag
Sources
- https://getbootstrap.com/docs/4.0/components/dropdowns/
- https://blog.logrocket.com/making-dropdown-menus-css/
- https://www.shecodes.io/athena/1105-how-to-create-a-dropdown-menu-with-html
- https://www.freecodecamp.org/news/html-select-tag-how-to-make-a-dropdown-menu-or-combo-list/
- https://www.tutorialspoint.com/how-do-you-create-a-drop-down-menu-in-html
Featured Images: pexels.com