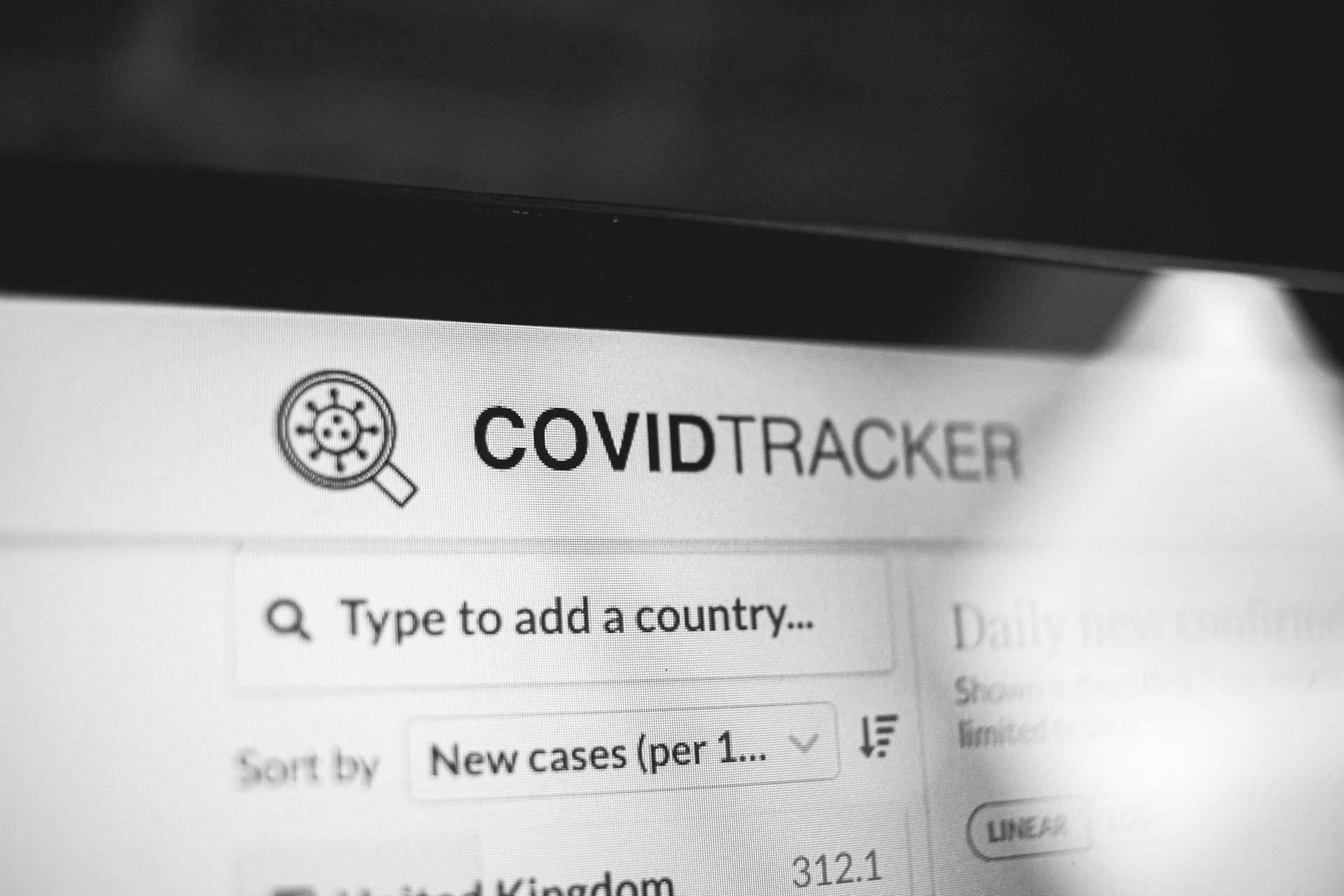If you're having trouble finding the OneDrive menu in Windows 10 File Explorer, you're not alone. The OneDrive menu has moved to the Navigation pane in Windows 10 File Explorer.
To access the OneDrive menu, click on the "File" tab in the ribbon, then select "OneDrive" from the drop-down menu. This will open the OneDrive pane on the left side of the File Explorer window.
The OneDrive menu in Windows 10 File Explorer allows you to access your OneDrive files, sync your files, and manage your OneDrive settings.
Check this out: How to Unlink Onedrive Windows 11
Fixing Missing Onedrive Menu
There are several methods to fix a missing OneDrive menu. You can try restarting OneDrive, resetting OneDrive, or reinstalling and updating OneDrive manually.
Method 1: Restart OneDrive
Try restarting OneDrive by following the on-screen guides to finish the setup of OneDrive on your device.
Method 2: Update Your Windows
Another method is to update your Windows to the latest version, which may resolve the issue.
For more insights, see: Onedrive Updates
Method 3: Modify the Registry
Alternatively, you can modify the registry to fix the missing OneDrive menu. However, be cautious when modifying the registry, as it can cause system instability if not done correctly.
Method 4: Use Local Group Policy Editor
You can also use the Local Group Policy Editor to enable OneDrive in File Explorer.
Here are the common causes of a missing OneDrive menu:
- Hidden System Tray Icons
- OneDrive Not Running in the Background
- Corrupted OneDrive Installation
- Conflicting Software
- Problems with Network Connectivity
If you're experiencing issues with the OneDrive menu, you can try adding OneDrive to the Windows send to menu. To do this, follow these steps:
1. Press "Win + R" to open the run dialog box and type shell:sendto.
2. Right-click and select "New" and then "Shortcut" to create a shortcut to the OneDrive folder.
3. Navigate to the OneDrive folder and click "Ok" to create the shortcut.
4. Name the shortcut and click "Finish" to complete the process.
By following these steps, you should be able to add OneDrive to the Windows send to menu and resolve the issue of a missing OneDrive menu.
A unique perspective: How to Create Onedrive
Causes and Solutions
If your OneDrive menu is nowhere to be found, don't worry, it's not the end of the world. Several factors can contribute to a missing OneDrive icon, including hidden system tray icons.
One common culprit is a hidden OneDrive icon in the taskbar. This can happen if your taskbar is set to hide icons to clear up space.
A corrupted OneDrive installation can also cause the icon to disappear, along with other functionalities. This can be a real pain, especially if you rely on OneDrive for your files.
Some apps, especially security ones, may conflict with OneDrive and make the icon vanish. This can be frustrating, but there are ways to resolve the issue.
OneDrive requires an internet connection to operate, so issues with network connectivity can also cause the icon to disappear. This can be a problem if you're working remotely or on a network with connectivity issues.
Here are some common causes of a missing OneDrive icon:
- Hidden System Tray Icons
- OneDrive Not Running in the Background
- Corrupted OneDrive Installation
- Conflicting Software
- Problems with Network Connectivity
To fix the issue, try restarting OneDrive or resetting it. If that doesn't work, you can try reinstalling and updating OneDrive manually. If you're still having trouble, you can try enabling OneDrive in File Explorer or removing all OneDrive entries.
Windows 10 Settings
Windows 10 Settings can be a bit tricky to navigate, but don't worry, I've got you covered. You can try restarting OneDrive to see if that resolves the issue.
If that doesn't work, you can also try resetting OneDrive, which is a simple process that can be completed in a few minutes. To do this, you'll need to follow the on-screen guides to finish the setup of OneDrive on your device.
Here are the 8 methods to resolve the issue, which are listed below:
- Method 1: Restart OneDrive
- Method 2: Reset OneDrive
- Method 3: Reinstall and Update OneDrive Manually
- Method 4: Enable OneDrive in File Explorer
- Method 5: Remove All OneDrive Entries
- Method 6: Modify the Registry
- Method 7: Use Local Group Policy Editor
- Method 8: Update Your Windows to Latest Version
Click Settings Icon
Clicking the Settings icon in the OneDrive window is a straightforward process. You'll find it in the OneDrive window.
To view and modify certain options for OneDrive, click the Settings icon in the OneDrive window. This will take you to the OneDrive settings screen.
The new OneDrive settings screen has the same look and feel as the overall Windows 11 Settings app. This makes it easier to navigate and find what you need.
The OneDrive settings are organized into four categories: Sync and backup, Account, Notifications, and About.
Add to Menu
Adding OneDrive to your Windows 10 send to menu is a game-changer for file management.
You can add OneDrive to the send to menu by opening the run dialog box with Win + R and typing shell:sendto. This will open the send to folder in your user account.
Alternatively, you can also open the send to folder by entering the address shell:sendto into the address bar of your Windows explorer.
To create a shortcut to the OneDrive folder, right click in the send to folder and select New, then Shortcut.
Select the OneDrive folder from the browse for files and folders window, and click OK.
The shortcut name will be automatically set to OneDrive, but you can customize it if you want.
Here's a step-by-step guide to adding OneDrive to your send to menu:
- Open the run dialog box with Win + R
- Type shell:sendto and press Enter
- Right click in the send to folder and select New, then Shortcut
- Select the OneDrive folder and click OK
- Customize the shortcut name if desired
With OneDrive added to your send to menu, you can easily copy files and folders to the cloud by right clicking on them and selecting Send to > OneDrive.
Disable Windows 10 Context Menu
If you're tired of seeing the OneDrive context menu in Windows 10, you can disable it. To remove the OneDrive context menu for all users, you'll need to edit the Registry.
Open the Registry Editor app and go to the following Registry key: HKEY_LOCAL_MACHINE\SOFTWARE\Microsoft\Windows\CurrentVersion\Shell Extensions\Blocked. If this key is missing, create it manually.
You'll then need to create a new string value named {CB3D0F55-BC2C-4C1A-85ED-23ED75B5106B} and leave its data value empty. This CLSID represents the shell extension that implements the OneDrive commands.
Alternatively, you can download a ready-to-use Registry file that includes the undo tweak. The download link is available in the article.
Additional reading: Download Onedrive Personal
Frequently Asked Questions
Where is the OneDrive toolbar?
The OneDrive toolbar is located in the notification area at the far right of the taskbar on a Windows PC. Look for the white or blue OneDrive cloud icon to access your OneDrive settings and features.
Sources
- https://www.zdnet.com/article/how-to-take-advantage-of-microsoft-onedrive-in-windows-11/
- https://www.cbackup.com/articles/onedrive-missing-from-file-explorer-windows-10.html
- https://www.multcloud.com/explore/onedrive-cloud-icon-missing-1003-ac.html
- https://winaero.com/remove-onedrive-context-menu-windows-10/
- https://www.maketecheasier.com/add-onedrive-to-context-menu-windows/
Featured Images: pexels.com