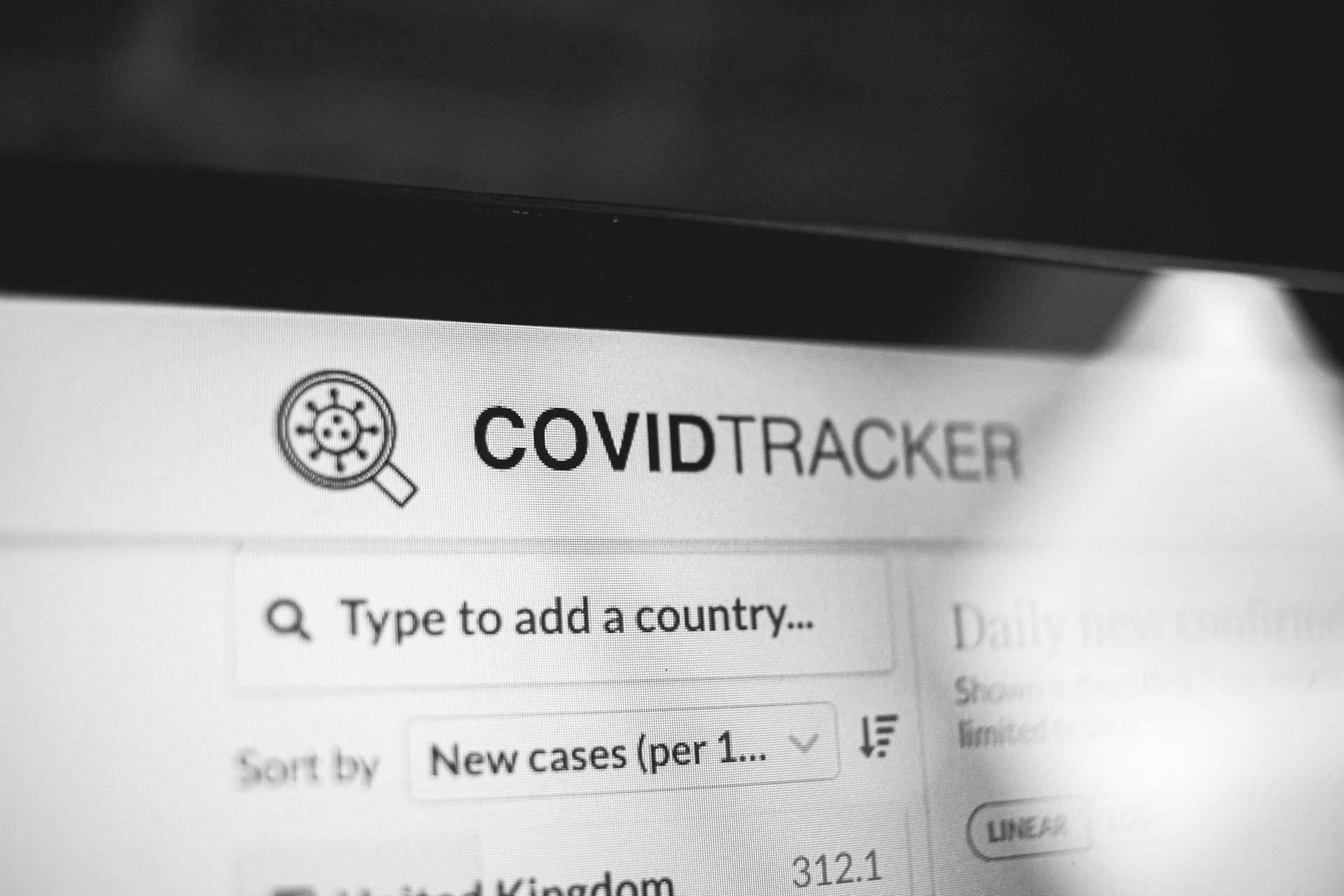
Creating a mega menu in Webflow is a great way to take your website's navigation to the next level. This type of menu can contain multiple levels of items, making it perfect for large websites with a lot of content.
To get started, you'll need to create a new menu item in your Webflow project. According to the "Adding a Menu Item" section, this can be done by clicking the "+" button in the top-right corner of the menu panel.
A mega menu is essentially a menu item that contains other menu items, which can be further organized into submenus. As explained in the "Understanding Mega Menus" section, this structure allows for a lot of flexibility and customization options.
By following the steps outlined in this guide, you'll be able to create a mega menu that's both functional and visually appealing.
See what others are reading: Webflow Dropdown Menu
Creating a Mega Menu
Creating a mega menu is a straightforward process in Webflow, thanks to its user-friendly interface. You don't need to write a single line of code to get started.
To organize your content effectively, think about how users will navigate your mega menu. Will it be intuitive? Can they get around easily? Are you showcasing what matters?
To create a mega menu, you'll need to outline your company's marketing strategy in one simple, coherent plan. This will help guide your design decisions and ensure your mega menu is effective.
Here are the basic steps to create a mega menu:
- Outline your company's marketing strategy in one simple, coherent plan.
- Think about how users will navigate your mega menu.
- Organize your content in a way that's easy to understand and use.
By following these steps and using Webflow's features, you can create a mega menu that makes a difference for your users.
Mega vs. Alternatives
Before diving into creating a mega menu, it's essential to consider whether you really need one. Website owners should think about all types of navigation instead of blindly following one option.
Making a mobile-first site means using a mega menu shouldn't be your top priority.
The two popular alternatives to mega menus are the search feature and cascading menus.
Take a look at this: Webflow Mobile Mega Menu
Create Your Mega
Creating a mega menu on your Webflow website is a straightforward process, thanks to Webflow's user-friendly interface. You don't need to write a single line of code.
To create a mega menu, you'll need to think through how to organize the content. This means considering what's most important and making sure users can navigate easily.
Mega menus can make a big difference in user experience, so it's worth taking the time to get them right.
Here are the basic steps to create a mega menu in Webflow:
- Add a dropdown element by selecting "dropdown" from the list of elements.
- Customize the dropdown by selecting the "Dropdown" component or its child elements and using the Style menu to customize their appearance.
- Add and style dropdown links by default, each dropdown menu has three links. To see them, open the Dropdown Settings menu and select "Show". Then, use the Style tab to customize them.
- Set dropdown interactions by selecting the element you want to use as a trigger and using the Interactions menu to add an animation that opens the dropdown menu.
- Preview and test your mega menu by publishing your changes to the staging site and checking that it works as intended.
By following these steps, you can create a mega menu that's both functional and visually appealing.
Linking Navigation Bar to CMS
Linking your navigation bar to your CMS collections page can be a game-changer for your website. Webflow users often want to link their navigation bar directly to a CMS collections page, especially if they have a products page and want to lead visitors directly to the CMS collections page.
Curious to learn more? Check out: Webflow Hide a Page
This can be particularly useful if you have a large, regularly updated CMS collection. By linking your navigation bar to your CMS collections page, you can save yourself a lot of manual work and ensure that your navigation menu reflects any changes in the CMS collection in real-time.
To link your navigation bar to your CMS collections page, select the nav-link element within the collection item and go to the settings panel. From there, click on the purple "text field" button and select the specific field from the CMS collection that you want to display in the navbar.
Using binding is also a great way to add an extra layer of functionality to your navigation bar. Binding allows you to link the Navbar directly to the CMS, making the navigation menu reflect any changes in the CMS collection in real-time.
To bind your collection list to the navbar, select the collection list and in the settings panel, click on "Get Items From". Use the dropdown menu to select the CMS collection you want to bind with. This will allow you to link your navigation bar directly to your CMS collections page.
Customizing Navigation
You can add a navigation bar to your Webflow design in just four simple steps. Tap the “+” icon at the top of the left panel to open the “Add” panel, then scroll down to the “Components” section, click and hold the “NavBar” element, and drag it to the page’s header.
The hamburger menu is a great design element for limited horizontal space. It eliminates the need for a bulky fixed navigation bar.
To simplify website navigation, consider using dropdown menus. They're especially useful on complex websites with many options. For example, you can use expandable lists to organize navigation options under primary categories.
A key feature of Webflow is binding, which allows you to link the Navbar directly to the CMS. This makes the navigation menu reflect any changes in the CMS collection in real-time. To bind the collection list to the navbar, select the collection list in your navbar and click on 'Get Items From' in the settings panel.
A fresh viewpoint: What Is Cms Webflow
Adding more links to the menu is also straightforward. Click on any element inside the NavBar, then head to the “Elements Settings” panel on the right and press the gear icon to open the “Settings.” Tap the “Add Link” button to add a new link.
To link a new link, select it and go to the “Elements Settings” panel. Locate the “Link Settings” section and enter the designated webpage URL into the “URL” field.
A unique perspective: Add Link to Menu Webflow
Designing Navigation
You can add an extra layer of functionality to your navigation bar using binding, a more advanced feature in Webflow. This allows you to link the Navbar directly to the CMS, making the navigation menu reflect any changes in the CMS collection in real-time.
Mobile navigation can be made easy by avoiding overloading the menu with options and ensuring the menu choices are short, clear, and easily readable. This helps prevent confusing visitors.
Dropdown menus organize information in a hierarchy, making website interactions more intuitive. They're an excellent way to simplify website navigation, especially on complex websites.
Here's a quick rundown of the key features of Webflow's dropdown menus:
- Add a dropdown element by selecting "dropdown" from the list of elements.
- Customize the dropdown by selecting the "Dropdown" component or its child elements and using the Style menu to customize their appearance.
- Add and style dropdown links, and set dropdown interactions to add an animation that opens the dropdown menu.
Place Nav-link Element Inside Collection
To create dynamic navigation links to CMS Collections in Webflow, you need to place your nav-link element inside the collection. This is a crucial step in linking your navigation bar directly to your CMS collections page.
By placing your nav-link element inside the collection, you'll be able to link your navigation bar to a specific CMS collections page, making it easy for visitors to access the content they're looking for.
According to Webflow University, you can add a collection list to your navbar and then place your nav-link element inside the collection. This will allow you to link your navigation bar directly to your CMS collections page.
Once you've placed your nav-link element inside the collection, you'll be able to link your navigation bar to a specific CMS collections page, making it easy for visitors to access the content they're looking for.
Remember, this step is essential in creating dynamic navigation links to CMS Collections in Webflow, and it will save you a lot of manual work in the long run.
Navigation
Mobile navigation is all about simplicity, so try not to overflow the menu with options to avoid confusing visitors. Ensure the menu choices are short, clear, and easily readable.
Dropdown menus are a great way to organize information in a hierarchy, making website interactions more intuitive. They're an excellent way to simplify website navigation, especially on complex websites.
To create dropdown menu codes, you can use HTML by itself or combine it with CSS. Using HTML alone can help you create a basic dropdown menu, while adding CSS allows you to create a unique look by customizing hover states, colors, and fonts.
Mega menus can make a difference, but they still require thinking them through. How are you going to organize the content? Is your mega menu intuitive? Can users get around easily? Are you showcasing what matters in them?
To design dropdown menus without writing the HTML or CSS yourself, you'll need a comprehensive web design platform like Webflow. After adding a dropdown menu to your site in Webflow Designer, you can customize its options, appearance, and behavior — Webflow will handle the underlying markup.
Expand your knowledge: Webflow Custom Code
Adding a navigation bar is a vital design element when working with limited horizontal space. You can use the NavBar element in Webflow to create a hamburger menu that eliminates the need for a bulky fixed navigation bar.
Visual cues like arrows can denote an interactable menu. When you set up your animation, design it to slide the dropdown menu down from the button. On the second click, use an animation that slides the menu back up under the button.
Here are some key features of the Elfsight widget:
- Easy-to manage even for non-tech users
- Limitless quantity of menus, sections or items, organised with the help of different fascinating layouts
- Always relevant info. Correct pricing, add seasonal specials or beverages any time you like
- Display extra characteristics for the items, for example icons, nutrition elements and badges
- Upload stunning photos for the items and even show them in popup
- Modify and change color of any elements: text, color scheme and icons
Binding can make your navbar incredibly dynamic and responsive. It allows you to link the Navbar directly to the CMS, making the navigation menu reflect any changes in the CMS collection in real-time.
Frequently Asked Questions
How to add drop down menu in Webflow?
To add a dropdown menu in Webflow, drag the Dropdown element from the Components panel onto your canvas. This will allow you to create a dropdown menu for your site.
How do I add more items to a list in Webflow?
To add more items to a list in Webflow, select an existing item and copy and paste, or right-click and choose Duplicate from the menu. This will quickly create a new item in your list.
Sources
- https://www.flow.ninja/blog/how-to-add-a-mega-menu-on-your-webflow-site
- https://www.airops.com/use-case-guides/creating-dynamic-navbar-links-to-cms-collections-in-webflow
- https://www.alphr.com/edit-mobile-menu-webflow/
- https://webflow.com/blog/dropdown-menu
- https://elfsight.com/restaurant-menu-widget/webflow/
Featured Images: pexels.com


