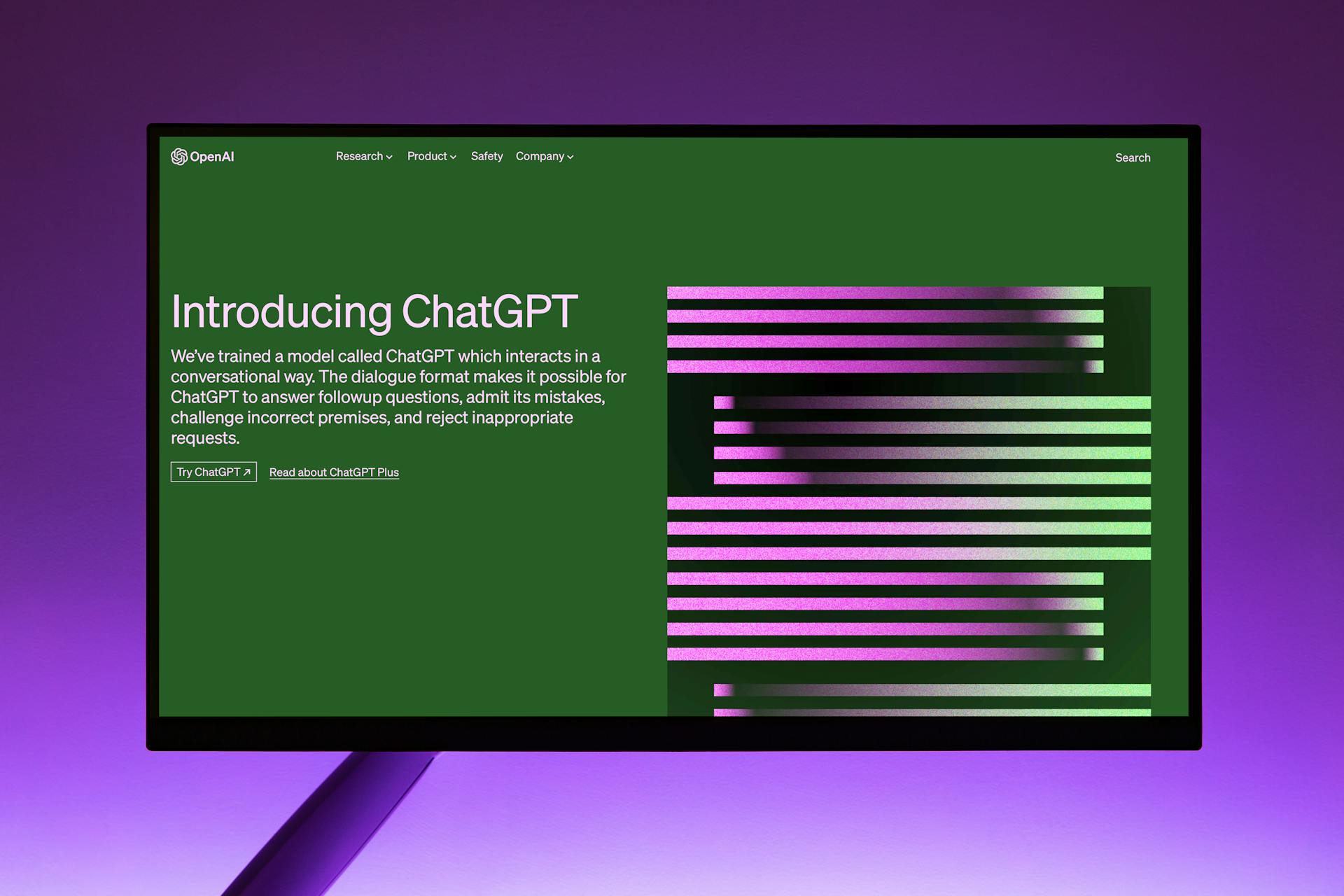
Creating a dropdown menu in Webflow is a great way to improve navigation on your website. This type of menu allows users to access additional options without cluttering the main navigation bar.
To get started, you'll need to create a new navigation item that will serve as the trigger for your dropdown menu. According to Section 3, this can be done by adding a new item to the navigation menu and setting its type to "Link".
A dropdown menu typically consists of two main parts: the trigger and the dropdown content. The trigger is the item that the user clicks on to open the dropdown, while the dropdown content is the list of options that appear below it.
In Webflow, you can create the dropdown content by adding a new group and setting its type to "List Item".
For more insights, see: Tailwind Css Dropdown
Create Your Mega Menu
Creating a mega menu on your Webflow website is a game-changer. Webflow makes it a straightforward process, eliminating the need to write a single line of code.
Mega menus require some thought to organize the content effectively. You need to consider whether your mega menu is intuitive and easy to navigate. Users should be able to get around easily and see what matters in the menu.
To create a mega menu, you'll need to think about the content and how it will be organized. Here's a brief overview of the key steps:
- Add a dropdown element and select “dropdown” from the list of elements.
- Customize the dropdown by selecting the “Dropdown” component or its child elements and using the Style menu to customize their appearance.
- Add and style dropdown links, and set dropdown interactions to add an animation that opens the dropdown menu.
A well-organized mega menu can greatly enhance the user experience and keep visitors engaged.
Design and Customization
You can customize your dropdown menu to fit your website's design and content with Webflow's styling options, including fonts, colors, and animations.
With the links in place, you can now customize the appearance of your dropdown menu to match your website's branding and design. Webflow provides a wide range of options for customizing the style, layout, and animations of your menu.
To create a unique look for your dropdown menu, you can use HTML alone or combine it with CSS. Using HTML alone can help you create a basic dropdown menu, while adding CSS allows you to customize hover states, colors, and fonts.
If you have knowledge of CSS, you can further customize your dropdown menu by incorporating custom CSS code, giving your menu a unique and professional look.
Broaden your view: Webflow Animations
Adding and Configuring
To start adding a dropdown menu to your website, find the dropdown menu component in the "Components" panel in Webflow and drag it onto your website canvas.
You can then start adding links to your dropdown menu, which can be easily customized in Webflow to create a seamless navigation experience for your visitors.
Adding interactions to your menu is also a breeze in Webflow, allowing you to create animations, transitions, and hover effects that enhance the user experience and make your menu more engaging.
For another approach, see: Dropdown Menu Html Css Responsive
Adding a Mega
Mega menus make a difference, and Webflow is the best tool to implement them without writing a single line of code.
Creating a mega menu is a straightforward process with Webflow, but it still requires some thought to organize the content.
You'll need to think about how to make your mega menu intuitive and easy to navigate, so users can find what they're looking for quickly.
Mega menus are a great way to showcase what matters, but you need to make sure you're highlighting the right things.
To make your mega menu effective, you don't have to write a single line of code, thanks to Webflow's user-friendly interface.
Take a look at this: Webflow Mobile Mega Menu
Adding and Configuring
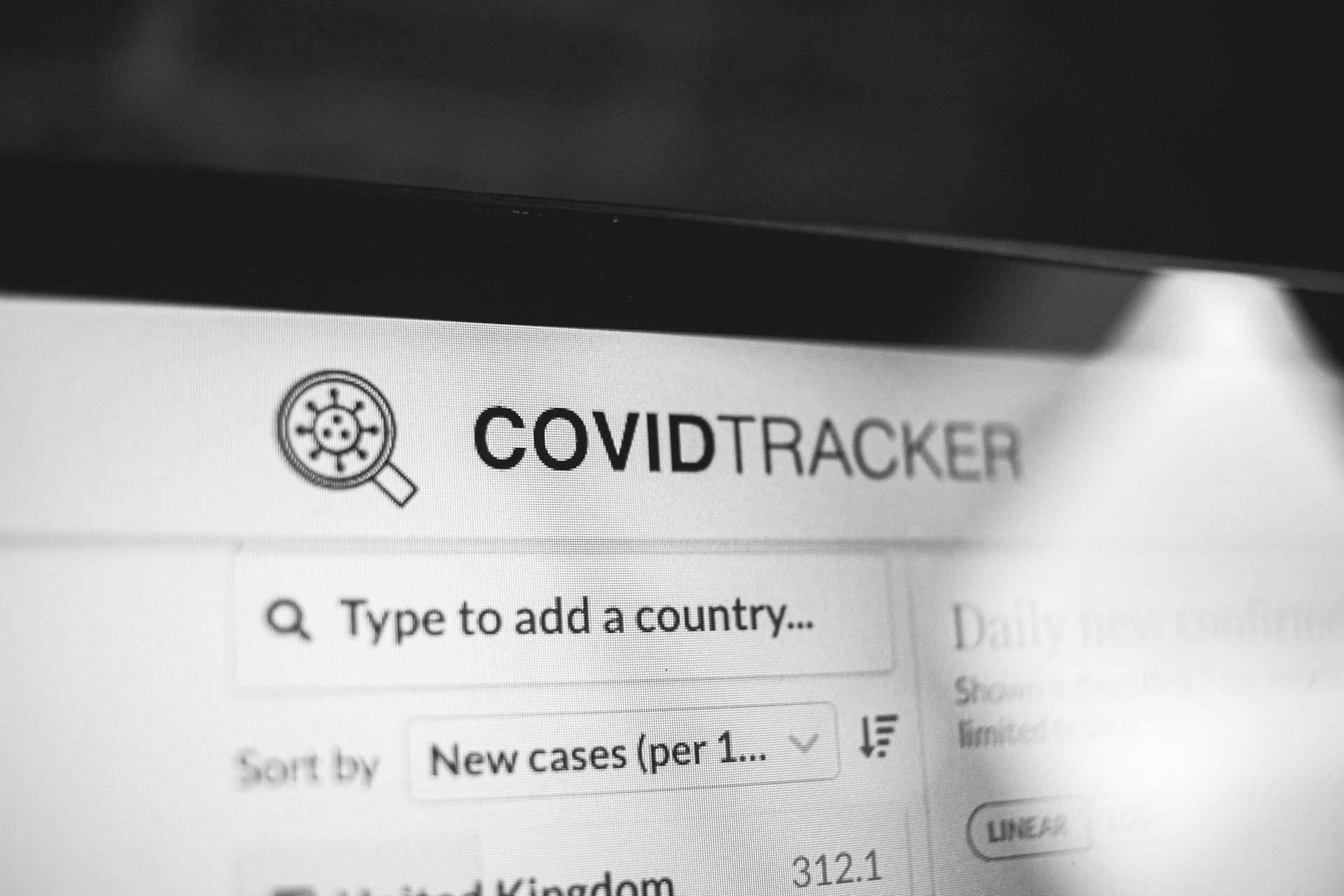
You can find the dropdown menu component in the "Components" panel in Webflow, and simply drag and drop it onto your website canvas.
To get started with adding links to your dropdown menu, you'll need to add the navbar component first.
Webflow's interactions feature allows you to add dynamic and interactive elements to your menu, such as animations and transitions.
You can create a mega menu on your Webflow website without writing a single line of code, making it a straightforward process.
Organizing the content of your mega menu is crucial, as it will determine how intuitive and user-friendly it is for your website visitors.
Check this out: Webflow Menu Add
Troubleshooting and Optimization
Creating a custom dropdown menu in Webflow can be a bit tricky, but don't worry, you're not alone. Webflow's community forum and support resources are there to help you troubleshoot and find solutions to any problems you may encounter.
If you're running into issues, it's best to start with troubleshooting tips. You can find these tips by looking into Webflow's helpful resources. They can guide you through common issues and challenges you might face while creating your custom dropdown menu.
With the right planning and knowledge of Webflow's features, you'll be able to create a menu that is not only functional but also visually appealing.
Expand your knowledge: Webflow How to Create a Nav with Hover Dropdown
Troubleshooting Common Issues
Creating a custom dropdown menu in Webflow can be a great way to enhance your website's navigation and user experience, but you may encounter some common issues along the way.
Properly setting up the menu structure is key to getting your dropdown menu to display correctly. Ensure that you have configured its settings correctly.
If your dropdown menu is not displaying correctly, double-check the visibility, positioning, and interaction settings to ensure optimal functionality. This will help you troubleshoot and fix the issue quickly.
Webflow provides a helpful community forum and support resources to help you troubleshoot and find solutions to any problems you may encounter. Take advantage of these resources to get the help you need.
By following these troubleshooting tips, you'll be able to create a custom dropdown menu that is both functional and visually appealing.
Issues with Linking
Issues with Linking can be frustrating, but they're often easy to resolve. Review the link settings for each menu item to ensure they're correctly assigned to the intended pages or sections of your website.
Problems with linking menu items in your dropdown menu can arise from incorrect link assignments. Verify that the links are correctly assigned to the intended pages or sections of your website.
By following these troubleshooting tips, you should be able to resolve most issues that may arise during the creation of your dropdown menu in Webflow.
Optimize for Mobile
Using a CSS Flexbox or grid can create flexible dropdown menu designs that respond to different screen sizes. This allows your menu to take up a larger portion of the screen on smaller devices, making it easier to interact with on touch-screen devices.
Always add a tap/click trigger to your dropdown menus to make sure they're interactable on mobile devices where "hover" states don't work. This simple step can make a big difference in user experience.
Preparing for Your Custom
Before creating a custom dropdown menu in Webflow, it's essential to lay a solid foundation. This involves not only technical preparations but also a clear understanding of the goals and objectives of your website.
You'll need to have a few necessary tools and resources in place to create a dropdown menu in Webflow. Don't worry, it's a crucial step that will make the process smoother.
To set yourself up for success, take a few key steps before creating your custom dropdown menu. This might seem like a no-brainer, but trust me, it makes a big difference.
It's essential to plan out your menu structure and consider the goals and objectives of your website. Think about the different sections or pages that you want to include in your dropdown menu and how they will be organized.
By carefully planning the menu's content and layout, you can ensure that visitors can easily navigate through your site.
Tools and Resources
To create a dropdown menu in Webflow, you'll need the right tools and resources. A Webflow account is the first requirement, which you can sign up for on the Webflow website.
You'll also need a website project set up in Webflow, which will serve as the foundation for your dropdown menu. This will involve creating a new project or importing an existing one.
To get started, you'll need to gather the content or pages you want to include in the dropdown menu. This will help you visualize the structure and organization of your menu.
Here are the essential tools and resources you'll need to create a dropdown menu in Webflow:
- A Webflow account
- A website project set up in Webflow
- The content or pages you want to include in the dropdown menu
Making the Most of Your
Dropdown menus can significantly boost the user experience, incorporating interactivity and removing visual clutter.
By using Webflow Designer, you can easily add dropdowns to your page and customize them to suit your style.
Made in Webflow offers several prebuilt dropdown menus that you can clone and adjust to your liking, saving you time and effort.
Dropdown menus improve navigation, making it easier for users to find what they're looking for on your website.
With Webflow Designer, you can create dropdown menus that are tailored to your specific needs and design preferences.
If this caught your attention, see: Webflow Designers
Step-by-Step Guides
Creating a dropdown menu in Webflow is a crucial element of website design, as it plays a significant role in enabling users to explore and interact with a website effortlessly.
In today's digital era, having a visually appealing and user-friendly website is essential for any business or individual looking to establish a strong online presence. A well-organized and intuitive navigation system can greatly enhance the user experience and keep visitors engaged.
To create a custom dropdown menu, you'll need to be familiar with the basics of Webflow. Now that you're familiar with the basics, let's dive into the step-by-step process.
Having a dropdown menu allows for the categorization and easy access to various pages or sections of a website. This feature is popular among web designers and developers due to its simplicity and effectiveness.
A step-by-step guide to creating a dropdown menu in Webflow can be found in the tutorial section, which will walk you through the process with ease.
Related reading: How to Build a Website on Webflow
Understanding Webflow
Webflow is a visual web development platform that empowers users to design, build, and launch fully responsive websites. It combines the power of design software with the ease of use of a website builder, making it an ideal tool for both beginners and professionals.
Webflow has a drag-and-drop interface, which allows users to easily design and build their websites without needing to write code. This feature is a game-changer for those who are new to web development or want to create a website quickly.
With Webflow, you have full control over every aspect of your website, from layout and typography to color schemes and custom code integration.
Expand your knowledge: Webflow Development
Tools and Resources
To create a dropdown menu in Webflow, you'll need a few essential tools and resources.
A Webflow account is the first and most obvious requirement, as it's the platform where you'll be building your website.
You'll also need a website project set up in Webflow, which will serve as the foundation for your dropdown menu.
Finally, you'll need the content or pages you want to include in the dropdown menu, which will determine its structure and functionality.
Here are the specific requirements for creating a dropdown menu in Webflow:
- A Webflow account
- A website project set up in Webflow
- The content or pages you want to include in the dropdown menu
Understanding the Basics
Webflow is a visual web development platform that empowers users to design, build, and launch fully responsive websites.
It combines the power of design software with the ease of use of a website builder, making it an ideal tool for both beginners and professionals.
Webflow has a drag-and-drop interface, a responsive design editor, and the ability to create custom interactions and animations.
With Webflow, you have full control over every aspect of your website, from layout and typography to color schemes and custom code integration.
The Webflow interface is designed with simplicity and efficiency in mind, allowing you to effortlessly navigate through various menus and options.
Its intuitive layout empowers you to unleash your creativity without any technical hurdles.
Webflow is a user-friendly platform that makes it easy to create a website, even for those with no prior experience.
Here's an interesting read: Webflow Responsive
Frequently Asked Questions
How do I add a menu in Webflow?
Add a menu to your Webflow site quickly by dragging and dropping a pre-built dropdown component into your navbar or page. This simple process allows you to create a dropdown menu in seconds
Sources
- https://www.nikolaibain.com/blog/designing-custom-form-dropdowns-in-webflow
- https://www.flow.ninja/blog/how-to-add-a-mega-menu-on-your-webflow-site
- https://webflow.com/blog/dropdown-menu
- https://www.okmg.com/blog/how-to-create-a-dropdown-menu-in-webflow
- https://www.okmg.com/blog/how-to-create-a-custom-dropdown-menu-in-webflow
Featured Images: pexels.com


