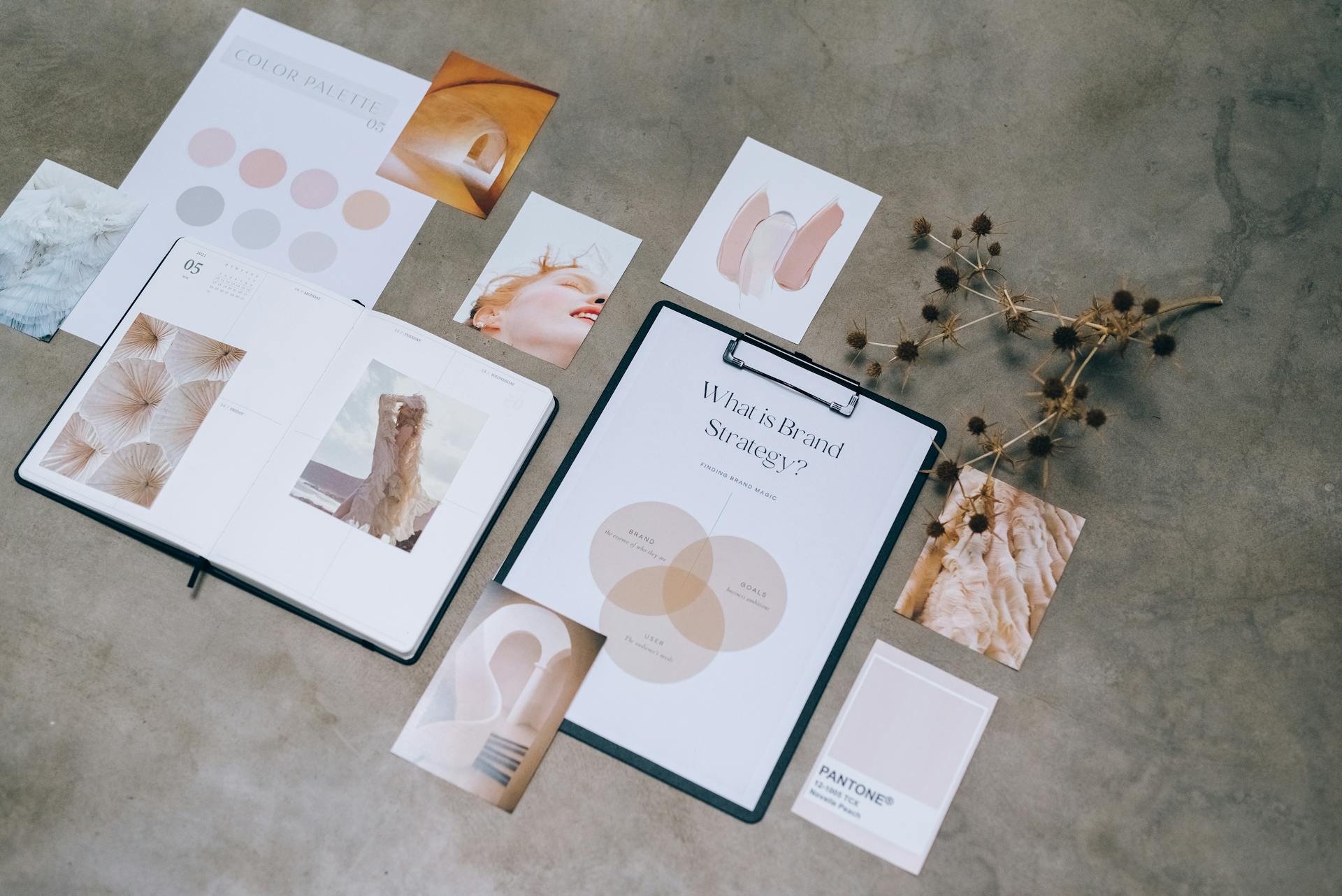
Creating a website in Webflow is easier than you think, and with the right guidance, you can have a professional-looking site up and running in no time.
First, you'll need to sign up for a Webflow account and familiarize yourself with the interface, which is surprisingly intuitive once you get the hang of it.
To get started, Webflow offers a range of templates to choose from, including a blank template that gives you complete freedom to design your site from scratch.
A unique perspective: Webflow How to Create Dropdown Menu
Getting Started
Webflow is a powerful platform for bloggers of all kinds, from in-house marketing teams to independent creators.
You can start blogging with Webflow by following 4 simple steps. Webflow makes the job for designers and developers much easier, allowing them to focus on exploration and innovation while streamlining the grunt work.
To get started, you can create a simple site using Webflow's features, such as Designer, CMS, and more.
If this caught your attention, see: Webflow Custom Code
Start With Your
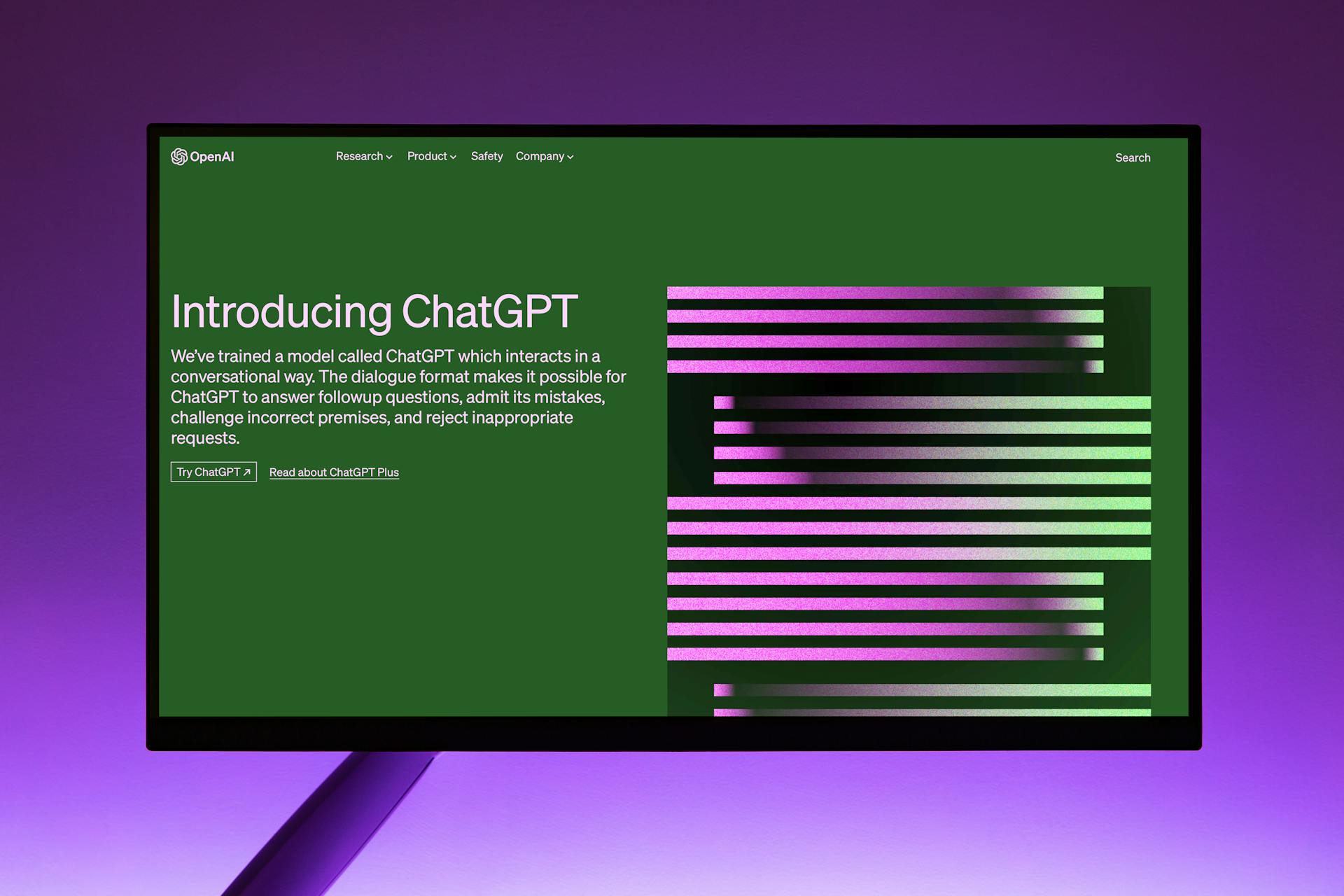
Start with your homepage, as it's the foundation of your website. This is where you'll make design decisions that will trickle down to other pages like about and portfolio.
Your homepage will feature elements that appear elsewhere on the site, and editing them here will update other instances automatically. For example, changing a headline's font may affect headlines across the site.
Webflow uses CSS classes to control the appearance of elements on your site, just like a web developer would. If you're familiar with graphic design tools like Photoshop, you can think of classes as the web's equivalent of styles.
To start a new project, click on the "New site" button and select a blank template. You'll be prompted to name your site, so enter the name of your project – you can change it later if needed.
You'll need to specify the type of website you want to build, such as a business site, eCommerce site, portfolio, or blog. Here are some types of websites you can build on Webflow:
- Business Site
- eCommerce Site
- Portfolio
- Blog
Creating your first website in Webflow can seem daunting, but it's actually quite straightforward. You can start with Webflow's features, such as Designer, CMS, and more, to create a simple site.
Expand your knowledge: Webflow How to Create a Nav with Hover Dropdown
An Account
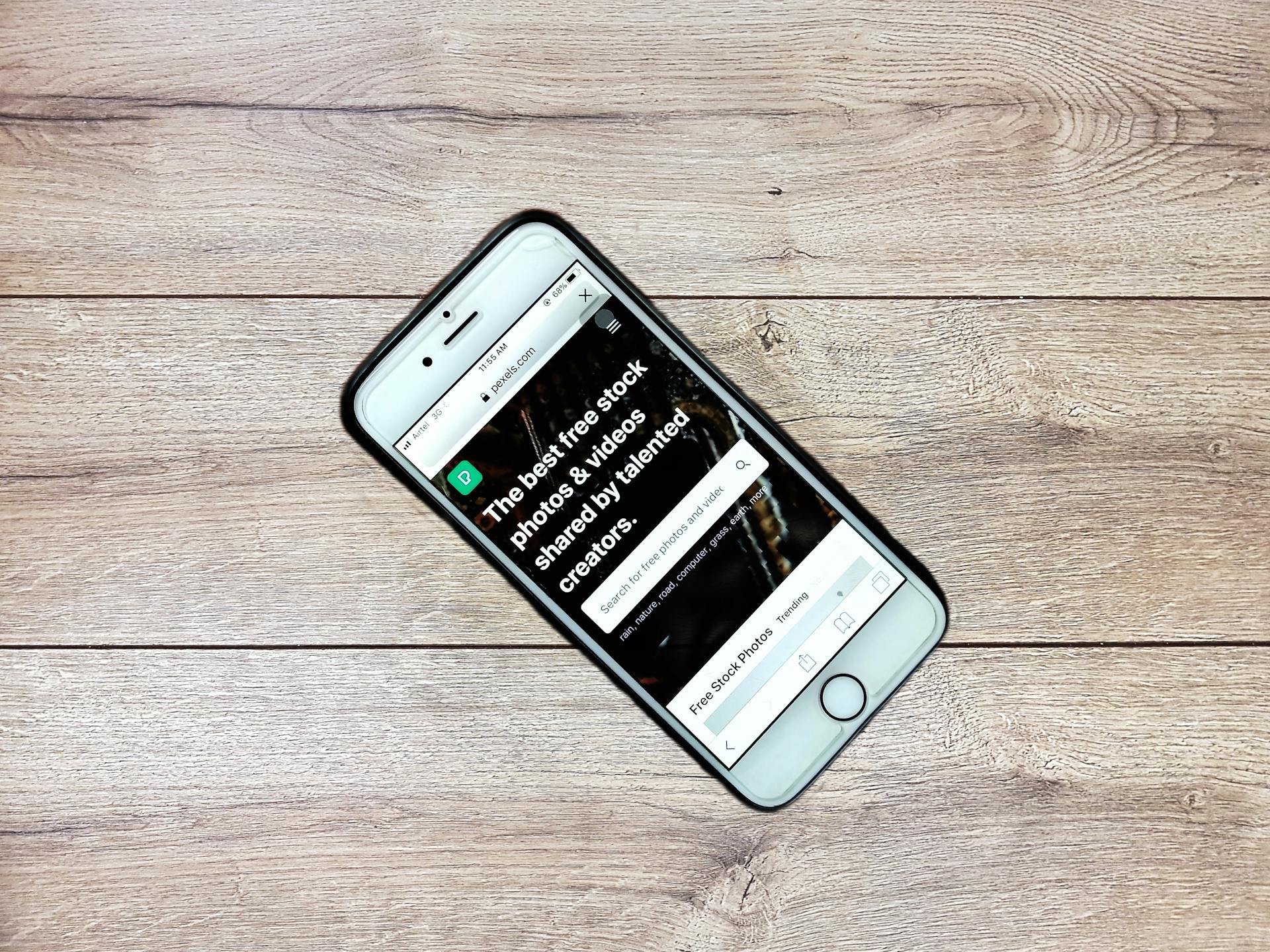
To create an account on Webflow, start by visiting webflow.com and click on the "Get Started-it's free" button on the top right side or "start building" on the home page.
You can sign in with a Google account or an email, and then create a password that's at least 10 characters long, including one uppercase letter, a lowercase letter, and a number.
To access the pricing options, head over to the Webflow website and select the 'Pricing' option from the 'Resources' drop-down menu at the top of the page.
Once you're on the pricing page, scroll down to the 'Site plans' section to see the different membership options available, whether you're an individual or a team.
Here's an interesting read: Create One Page Website Free
Customizing Your Website
Customizing your website is where the magic happens. You can completely overhaul the design or make just enough changes to reflect your goals and business. This process can take anywhere from 1-3 hours.
To edit any element on a page, click to select it, and it will open in the Style tab to the right, where you can customize its design, changing colors, fonts, layout, and more.
You can easily make any template your own with your colors, typography, and images – all without writing a single line of code. This is especially helpful when using a template like the Versus Portfolio Template, which provides a content management system and a great foundation for your website.
To find the template you need, use the search filters. This will help you narrow down your options and find the perfect template for your website.
As you customize your website, you'll find multiple editing options, including selecting layout, elements, and symbols to add content. This is where your actual work as a Webflow designer starts, and you'll have full control over your design.
You can change just enough to reflect your goals and business, or completely overhaul the design. The choice is yours, and Webflow gives you the flexibility to make it happen.
Designing Your Website
The design process is important for every website, as it includes customizing your website's typography, colors, images, and other design elements. Ideally, you should create an entire styleguide that determines how each element will look on your site.
Use Webflow's free tutorials to learn how to customize your website's design elements, including typography, colors, and images. You can also use other web design software in combination with Webflow, such as Figma.
To get started, create a styleguide that outlines the design elements for your website. This will help you maintain consistency throughout your site. You can use the Webflow Designer tool to create and customize your website's design elements, including typography, colors, images, and more.
Here are some essential design elements to consider:
- Typography: Choose a font that reflects your brand's personality and is easy to read.
- Colors: Select a color scheme that complements your brand's identity and is visually appealing.
- Images: Use high-quality images that support your website's content and design.
Remember, designing your website is an iterative process, and it's okay to make changes as you go along. With Webflow, you can create a beautiful webpage without breaking a sweat – or spending a dime!
Select a
You have four layout options to choose from: grid, container, column, and section. Choose one that suits your design style.
If you're not feeling adventurous, you can opt for a template that will guide you through the design process. Webflow offers a variety of templates, including free ones, that you can use to create your website. The price of each template appears in the bottom-right corner of the image.
A different take: Basic Html Template with Css
You can browse through the "New Templates", "Free Templates", E-commerce, and other categories to find one that fits your needs. If you want to see how it will look to visitors, click on the "Preview in Browser" button.
Using a template is a great way to get started with Webflow, and you can always customize it to fit your brand's unique style. You can change the colors, typography, and images to make it your own.
Suggestion: Free Blog Website Templates Html
Choose a Name
Choosing a name for your website is a crucial step in the design process. You'll find a pop-up window in the heading "Name Your Project" to help you with this.
Your website starts its life on a free subdomain of webflow.io, which is a great starting point. You can customize your free subdomain's URL to make it more attractive.
To use your own custom domain, head to the hosting tab in Site Settings and add your domain. If you don't have one yet, you can buy a new one through Google Domains right from Webflow.
Having access to your free webflow.io subdomain is very handy, especially if you're looking to experiment with changes to your website.
For more insights, see: I Own a Domain Name How to Create Website Free
Editing Symbols
Editing Symbols is a powerful feature that can save you time and effort when designing your website. The creator of the Versus template has kindly made some of its elements, including the main navigation area, into Symbols.
These Symbols are highlighted with a green box, which you'll need to double-click to edit.
Background Images
To change the background image of your Webflow website, select the Hero container from the Navigator tab on the right, which acts as a schematic of your site's structure. This container is like a box that holds content on your site.
You can replace the background image in two ways: by scrolling down to the "Background" section and clicking the "Replace Image" button, or by adding your replacement image to the Asset Manager tab and following the same steps.
The Asset Manager tab is located on the far right of your screen, and it's where you can store and manage all your website's assets, including images and videos.
To replace the background image, click the thumbnail of the current image and hit the "Replace Image" button to upload your new image.
You can also add your replacement image to the Asset Manager tab first, and then follow the same steps to replace the background image.
Note that the maximum file size for background images is not specified in the article sections.
Visual Block Builder
Webflow's Visual Block Builder allows you to create responsive websites without writing code. It's a visual site builder that automatically generates HTML, CSS, and JavaScript code.
Webflow pages are made up of sections, which are containers for columns and elements. Each element is represented by a box in Webflow's "box model".
To edit an element, simply double-click on it, highlight, and type in the new text. You can also click out of the element to stop editing it.
Designing your website becomes easier if you grasp Webflow's box design. By understanding and manipulating these elements, you can create any kind of website you can imagine.
Text elements, title elements, button elements, videos, forms, and images can all be used to build a beautiful and functional website.
See what others are reading: Free Html Website Builder
Designing a Homepage
Designing a homepage is a crucial step in creating a website that effectively communicates your message and engages your audience. To start, you need to understand how websites are fundamentally built on the web – with HTML and CSS.
Before you begin designing, it's essential to plan your website's structure and layout. This involves determining which sections your page will have, such as a hero section, testimonial section, and my work section. Use the Webflow Designer tool to plan your website's layout and structure.
When designing your homepage, consider customizing your website's typography, colors, images, and other design elements. You can create an entire style guide that determines how each element will look on your site. This will help maintain consistency throughout your website.
To design your homepage, you'll need to use a combination of elements, such as containers, grids, and div blocks. These elements help position content in the best possible way. For example, adding a container and then a grid with two rows can help you add different types of content.
See what others are reading: How to Create Web Page Layout
A typical homepage includes a navigation bar at the top, which you can add using the Navbar element in Webflow. You'll need to add style to it based on your design and add your logo and other navbar elements corresponding to your website's structure.
Here's a list of common homepage sections:
- Hero section
- Testimonial section
- My work section
- Call-to-action section
- Footer section
Remember, designing a homepage requires understanding basic code and principles of web design. Don't be afraid to experiment and play around with different elements to achieve the desired look and feel for your website.
Responsive Design with Flexbox
To create a responsive design with flexbox and Webflow's native grid system, you need to make flex containers play nice with each other. This will help you build more logical layouts.
Flexbox is a powerful tool for creating responsive designs, and when used with Webflow's grid system, you can achieve even more flexibility. You can use flexbox to create containers that adapt to different screen sizes and devices.
To make the most of flexbox and Webflow's grid system, you need to understand how they work together. Webflow's grid system allows you to create a layout with rows and columns, while flexbox enables you to create flexible containers that can adapt to different screen sizes.
Here's a quick rundown of how to use flexbox with Webflow's grid system:
- Add a grid: Click on the Add option on the top left sidebar menu, then select the Grid tab in the Layout section. Drag the grid to your preferred site location.
- Add columns: Click on the Add option on the top left sidebar menu, then select the Column tab in the Layout section. Drag the column to your preferred site location.
- Adjust column settings: Click on the Gear icon above the columns, then select the Column Setting option. Add the desired number of columns or layouts.
By following these steps, you can create a responsive design with flexbox and Webflow's grid system that looks great on all devices.
Design Your
Designing your website is a crucial step in creating a visually appealing and user-friendly online presence. You can create an entire style guide in Webflow Designer that determines how each element will look on your site.
Webflow Designer provides a drag-and-drop interface that makes it easy to create and edit web pages. It's like Photoshop, but as you're designing your website, you're also building it at the same time, as the code is written automatically while you're dragging and dropping elements to the canvas.
You can use Figma to design websites before applying them in Webflow, but it's not necessary for small websites, as they can be designed right in Webflow Designer.
A Div block element can be used to create a basic layout, and then you can add other elements like Heading, Text, and Image to make it more visually appealing.
To get started, you can use one of the four basic layout options: grid, container, column, or section. You can also choose from a variety of templates, including free ones, to help you create your website.
Here are some key elements to consider when designing your website:
* Typography: Webflow Designer allows you to customize your website's typography, including font family, size, and color.Colors: You can choose from a wide range of colors and create a color palette that matches your brand.Images: You can add images to your website using the Image element in Webflow Designer.
A unique perspective: Free Website Url Submission Search Engines
Understanding Classes
Classes are a game-changer in web design, allowing you to reuse styles across multiple elements on your website.
You can create a class by styling one element, like a navigation link, and then applying that same class to other elements that need the same style.
By naming your classes, you can easily identify and reuse them throughout your website.
For example, if you create a class called "Nav Link", you can apply it to multiple navigation links to give them the same style.
This is especially useful when you have multiple elements that need the same style, like buttons or headings.
Classes can be reused over and over in different elements of your website, saving you time and effort in the design process.
As seen in the example, classes can even be applied to elements within a single Div block, like the Navigation block.
Discover more: Create Multiple Azure Vm Using Ui
Div Blocks
Div Blocks are a fundamental building block of your website, allowing you to add text, images, and other media to your site. To add a Div Block, click on the Add option on the top left sidebar menu of your screen.
You can place Div Blocks anywhere on your site by dragging them to your preferred location. Once you've added a Div Block, you can fill it with text and media by clicking on it and using the right-hand menu.
To add a Div Block, follow these steps:
- Click on the Add option on the top left sidebar menu of your screen.
- Click on the Div Block tab in the Basic section.
- Drag the Div Block to your preferred site location.
- Fill Div Block with text and media by clicking on it and using the right-hand menu.
By using Div Blocks, you can create a variety of content types, including text elements, title elements, button elements, videos, forms, and images. Designing your website becomes easier if you grasp Webflow's box design, where each element is represented by a box.
Headings
Headings are a crucial part of your website's design, serving as a quick source of information to your visitors and helping search engines determine your site's most important themes and topics.
To add headings, click on the Add option on the top left sidebar menu of your screen. This is a straightforward process that gets you started on creating headings for your website.
Once you click on the Add option, the Typography section will appear, and you can then click on the Heading box tab to proceed with adding a heading.
Now, drag the new heading to your preferred site location, and enter the text you want to be visible in the headings. This is where you get to decide what your headings will say.
You can also adjust the heading's font, size, color, and background under the Paintbrush tab in the right-hand menu.
Text Blocks
Text Blocks are an essential part of creating engaging content on your website. They're perfect for adding text that isn't a heading, paragraph, or link. To add a Text Block, click on the Add option on the top left sidebar menu of your screen.
Once you click on the Add option, the Typography section will appear. Now, click on the Text Block tab appearing in the Typography section. Then, drag the new text block to your preferred site location.
You can enter the text you want to be visible in the text block. Note that you can also adjust the text block's font, size, color, and background under the Paintbrush tab in the right-hand menu.
Here are the basic steps to create a Text Block:
- To add text blocks, click on the Add option on the top left sidebar menu of your screen.
- Once you click on the Add option, the Typography section will appear. Now, click on the Text Block tab appearing in the Typography section.
- Then, drag the new text block to your preferred site location.
- Enter the text you want to be visible in the text block.
Social Media Buttons
Adding social media buttons to your website is a great way to build a strong online presence and connect with your visitors. It's essential to link your website to your social media accounts, making it easy for people to find and follow you.
You can easily add social media links to your Webflow website by clicking on the Add option on the top left sidebar menu of your screen. This will give you access to various components, including social media buttons.
To add a Facebook button, click on the Facebook box appearing in the Components section. Your newly added Facebook button will appear at the bottom of your web page in the footer area.
For Twitter, the process is similar. Click on the Twitter box appearing in the Components section, and your newly added Twitter button will also appear at the bottom of your web page in the footer area.
Here's a quick summary of the steps to add social media buttons:
- Click on the Add option on the top left sidebar menu of your screen.
- Choose the social media platform you want to add (Facebook or Twitter).
- Enter the URL in the corresponding settings (Facebook Settings or Twitter Settings).
By following these simple steps, you can enhance your website's social media presence and make it easier for visitors to connect with you.
Cozilex – Agency
Using the Cozilex Agency Website Template can make designing your website a breeze. It's optimized for speed, ensuring your website loads quickly and keeps visitors engaged.
The template is perfect for creating a professional and eye-catching website for your agency, with a seamless integration with Webflow CMS that provides a content management system tailored to your agency's individual needs.
You won't need extensive coding knowledge to take advantage of this feature, making it accessible to anyone who wants to create a stunning website.
Here are some key features of the Cozilex Agency Website Template:
- 22 Pages
- Retina Ready
- Seamless Animations
- Webflow CMS
- Speed Optimized:
Qlonil – Retail
When designing a retail website, it's essential to prioritize the right pages to create a seamless shopping experience for your customers. The Qlonil Retail Webflow Template is an ideal solution for online business owners, offering essential pages such as categories and checkout.
This comprehensive template includes multiple home page options, a shop page, and CMS collection pages with author, team member, and blog post templates. The Qlonil Retail Webflow Template is designed to make your online business shine.
The template prioritizes the pages crucial for retail websites, including specialized categories and order confirmation pages. This ensures that your customers can easily navigate and complete their purchases.
The utility pages even provide a password page and a 404 error message, adding a professional touch to your website.
Recommended read: How to Make a Website for Small Business Free
Building Your Website
Webflow is a visual site builder that allows users to create responsive websites without having to write any code. Webflow is made up of HTML, CSS, and JavaScript, but the code is automatically generated by the Webflow interface.
To start building your website, click the + sign in the top left corner of the Webflow Designer. This will give you various options, including containers, div blocks, headings, paragraphs, and more. Each of these plays an important role in building a site.
To add elements to your page, drag and drop them from the left-side menu into the grid to the right. For example, you can drag a paragraph element and a button under the same Div block. You can also upload an image from the Asset section and drag it into the grid to further configure its position and layout.
Build in 3 Hours or Less
You can create a beautiful webpage in just 3 hours or less with Webflow, a powerful tool that makes website design a breeze.
Webflow is free, so you don't have to spend a dime to get started.
Your Site
You can start building your site in Webflow Designer by adding elements to your page, such as containers, div blocks, headings, paragraphs, and more. Each of these plays an important role in building a site.
To add elements, click the + sign in the top left corner and choose from the available options. You can also use templates to get started, which gives you a great way to get your feet wet and easily make any template your own.
Using a template like the Versus Portfolio Template, you'll have a content management system (CMS) and a great foundation for your website. This will give you the baseline pages your site needs, such as a homepage, about page, and portfolio page.
Before you start building your website, it's essential to plan its structure and layout. You can use the Webflow Designer tool to plan your website's layout and structure by creating your pages, adding sections, and defining the navigation menu.
Here are some essential sections to consider for your one-pager:
- The hero section
- The Testimonial section
- The My work section
Publish Your
Publishing your website is the final step before it's live and available to the public. Use the Publish option in the upper right corner to launch your site.
You'll have several hosting options to choose from, including custom domains and SSL certificates. If you're using a free plan, you can only publish to Webflow's subdomain.
Mistakes to Avoid
Building your website can be a fun and rewarding experience, but it's easy to get caught up in making mistakes that can hurt your site's performance. Not planning your site structure is a common mistake, so take the time to plan out the structure of your site and the pages you'll need.
Using too many fonts can make your site look cluttered and unprofessional, so stick to just a few fonts. I've seen websites with 10 or more fonts, and it's a mess. Limit yourself to 2-3 fonts maximum.
Testing your site is crucial to ensure it works properly on different devices and browsers. Don't skip this step, or you'll be sorry. Test it thoroughly to catch any issues.
SEO is essential for driving traffic to your site, so don't ignore it. Optimize your site's title tags, meta descriptions, and content for relevant keywords. Use all the great Webflow SEO features to get proper love from Google.
Overcomplicating your design can confuse visitors and make it harder for them to find what they want. Keep your design simple and easy to navigate. Less is often more.
Neglecting mobile optimization is a big mistake, so make sure to test your site on different mobile devices. Webflow makes it easy to make your site responsive and accessible on various devices.
Browsers Support
As you're building your website, it's essential to consider browser support features to ensure your site is user-friendly across various devices.
Mobile responsiveness is crucial, so test your website on as many devices as possible to check how it looks and functions.
If you don't have access to many devices, Webflow tools can help you implement browser support features to your website.
Your website should be device-friendly, which means it should look and work well on different devices and browsers.
Using Webflow tools can simplify the process of implementing browser support features, making it easier to ensure your website is accessible to everyone.
When to Choose a Developer
If you need a complex website with custom functionality, it's best to hire a developer. This is because Webflow is perfect for small businesses or startups that want a unique online presence, but may not be able to handle more intricate designs.
You may also need a developer if you need to troubleshoot an issue with your website. A Webflow developer can be a lifesaver in these situations, helping you to resolve problems and get your site back up and running.
If you're not comfortable working with Webflow's interface, hiring a developer can be a great solution. They can take care of tasks like managing your Webflow account and keeping your site up to date, freeing up your time to focus on other things.
Adding Content
You can add text to your Webflow website by creating a new text element, which can be placed anywhere on the page.
Webflow's text element allows for a variety of formatting options, including font, size, and color, which can be customized in the element settings.
To add a new text element, select the component tab and click on the text icon.
You can also add images to your website by uploading them to Webflow's media library or dragging and dropping them onto the page.
Consider reading: Azure Devops Create New Area
Working with Elements
To add elements to your Webflow website, click on the "Add" option in the sidebar menu and select the element you want from the drop-down menu. You can also use the "Element" tab in the sidebar menu to find multiple layout options.
A grid is a series of blocks that contain text, photos, or other media, and can be added to your Webflow website by following the steps outlined in the Webflow documentation. Lists are also useful for grouping elements or content, and can be added by clicking on the "Add" option and selecting the list element.
To add a paragraph of text below a button on your home page, select the "Paragraph" element from the Webflow library and drag and drop it into place. You can then use the Webflow editor to customize the font color, size, and other attributes of your paragraph.
Here are the basic steps to add common elements to your Webflow website:
You can also add buttons to your website by clicking on the "Add" option and selecting the button element, and then dragging the button box to your preferred site location. To add a link to a button, click on the button and then tap the Gear icon in the upper right corner of the block.
Editing Dynamic Content
Editing dynamic content can be a bit tricky, but don't worry, I've got you covered.
You can't directly edit images and text in certain areas of your site, like the Previous projects area on your homepage. You'll need to head to the Collections panel on the left to make changes.
Collections represent your site's dynamic content, which can be published anywhere on your site and updated whenever you make edits to it.
Each item in the Projects Collection requires specific fields to be filled in, such as a Name, Project Thumbnail, Full Project Description, and a Category.
Changing the content of any of these fields will update anywhere it's displayed, including the homepage and the project's dedicated page.
Elements
Elements are the building blocks of your website, and Webflow makes it easy to add and customize them. You can add elements by clicking on the Add option in the sidebar menu and selecting the Element tab.

To add a grid, you'll find multiple layout options in the Element tab. Select the most desired option and proceed to the next steps. A grid is a series of blocks that contain text, photos, or other media.
To add a list, click on the Add option on the top left sidebar menu of your screen. Once you click on the Add option, the Basic section will appear, and you can click on the List tab. You can select your desired list type and list style, and then drag the List to your preferred site location.
You can also add a paragraph of text, a button, or a column by selecting the corresponding element from the Webflow library and dragging it into place. You can then use the Webflow editor to customize the font color, size, and other attributes of your paragraph.
Webflow automatically generates the code for you when you add elements, making it a great tool for those who want to create a website without having to learn how to code.
CSS Padding vs Margin
CSS padding vs margin can be a tricky thing to figure out. It can be difficult to know when to use one over the other.
Padding is used to add space between the content of an element and its border, making it a great tool for creating breathing room between text and other elements.
Margin is used to add space between an element and other elements on the page, helping to create a sense of separation and balance.
In general, padding is used to add space inside an element, while margin is used to add space outside an element.
Text Links
Adding text links to your website is a great way to help visitors navigate to other pages or websites. To do this, click on the Add option on the top left sidebar menu of your screen.
Once you click on the Add option, the Typography section will appear. Now, click on the Text Link tab appearing in the typography section.
You can then drag the new text link to your preferred site location. This is where you'll place the link on your website.
To add text to the link, simply enter the text you want to be visible in the text link. This will be what visitors see when they click on the link.
To add a link to the text, click on it and then tap the Gear icon in the upper right corner of the block.
You can send visitors to an external website by clicking on the Chain icon of the Link Setting menu on the right. Then, paste the destination web address into the URL field.
To send visitors to another page, click on the Page icon at the top of the Link Setting menu. Here, you'll find a drop-down list where you can choose the destination page.
To enable visitors to send an email, click on the Envelope icon at the top of the link settings. Enter your E-mail address and the desired subject line.
To enable visitors to contact you via phone, click on the Phone icon at the top of the link settings and enter your phone number.
Buttons
Adding buttons to your website is a great way to enhance user experience and encourage interaction. You can add buttons to navigate users to an external website, another page, or a specific section within your website.
To add a button, click on the Add option on the top left sidebar menu of your screen. Then, click on the Button box tab appearing in the Basic section. Drag the button box to your preferred site location.
Fill the button box with text and media by clicking on it and using the right-hand menu. To add a link, click on it and then tap the Gear icon in the upper right corner of the block. This will allow you to customize the link settings.
There are several link settings to choose from, including the Chain icon for external websites, the Page icon for internal pages, and the third icon for specific sections on the website. To send visitors to an external website, click on the Chain icon and paste the destination web address into the URL field. You can also choose to open the website in a separate tab by clicking on Open in New Tab.
Related reading: How to Open Html Editor Ona Website
To send visitors to another page, click on the Page icon and select the destination page from the drop-down list. To send visitors to a specific section on the website, click on the third icon and repeat the above step.
You can also add social media buttons to your website to build a strong social media presence. Adding social media links can help connect with your visitors on Facebook and Twitter accounts.
Here are the steps to add a Facebook button:
- Click on the Add option on the top left sidebar menu of your screen.
- Click on the Facebook box appearing in the Components section.
- Enter the URL in the Facebook Settings.
Similarly, you can add a Twitter button by following these steps:
- Click on the Add option on the top left sidebar menu of your screen.
- Click on the Twitter box appearing in the Components section.
- Enter the URL in the Twitter Settings.
Adding a phone icon to the link settings will enable visitors to contact you via phone. Simply click on the Phone icon at the top of the link settings and enter your phone number.
Related reading: How to Create Folder in Google Drive Using Phone
Block Quotes
Block quotes are a great way to make your text stand out. They're also known as pull quotes, and can make your text look bolder and typically larger than others.
To add a block quote, you'll need to click on the Add option on the top left sidebar menu of your screen. This will open up the Typography section.
Once you've clicked on the Text Block tab in the Typography section, you can drag the new block quote to your preferred site location. This is where you can get creative and place your block quote wherever you think it will get the most attention.
To enter the text you want to be visible in the block quote, simply type it in. That's it!
Here's a quick summary of the steps to add a block quote:
- Click on the Add option on the top left sidebar menu
- Click on the Text Block tab in the Typography section
- Drag the new block quote to your preferred site location
- Enter the text you want to be visible in the block quote
Forms
Forms are a great way to collect information from visitors, and adding them to your site is a straightforward process. To get started, click on the Add option on the top left sidebar menu of your screen.
You can then click on the Form Block box appearing in the form section to create a new form. This will automatically include fields where visitors can add their names and email addresses.
To add a form to your site, simply drag the new form to your preferred location. This gives you the flexibility to place it anywhere on your site.
Here are some elements you can add to your form:
Take a look at this: Azure Create New App Service
Maps
Maps are a fantastic way to help visitors locate your business. To add a personalized map, click on the Add option on the top left sidebar menu of your screen.
You can find the Map box in the components section. Clicking on it will make a new map appear at the bottom of your website. You'll be required to enter an API key.
To get the API key, you'll receive a notification displaying it. Simply click on the Add API Key button and enter the key.
By following these steps, you'll be able to add a map to your website in no time.
Check this out: Azure Key Vault Create Key
Light Box
To add a lightbox, click on the Add option on the top left sidebar menu of your screen. This will open up a list of available components.
You'll find the Lightbox option in the Components section. From here, you can drag the new lightbox to your preferred site location.
To get started, click on the Gear icon and select the Choose Image option to add media. This will allow you to upload or link to an image or video.
Here's a quick rundown of the steps to add a lightbox:
- Click on the Add option on the top left sidebar menu of your screen.
- Click on the Lightbox appearing in the Components section.
- Drag the new lightbox to your preferred site location.
- Click on the Gear icon and select the Choose Image to add media.
Frequently Asked Questions
How much does it cost to build a Webflow website?
The cost to build a Webflow website can range from $115 to $120,000 upfront, depending on the complexity of your design and development needs. Learn more about our pricing and how it can be tailored to your business's unique requirements.
Is Webflow website free?
Yes, Webflow websites start with a free plan, but it's limited to basic functionality for prototyping and designing. To unlock more features, you'll need to upgrade to a paid plan.
How long does it take to build a website on Webflow?
Building a website on Webflow typically takes a few hours to 2 weeks, depending on the complexity and scope of your project
Sources
- https://webflow.com/blog/how-to-make-a-free-website-with-webflow-and-launch-the-same-day
- https://webflow.com/blog/webflow-tutorial
- https://www.flow.ninja/blog/how-to-build-a-website-with-webflow
- https://appwrk.com/how-to-build-a-webflow-website
- https://hasthemes.com/blog/webflow-tutorials-for-beginners/
Featured Images: pexels.com


