
Creating an Azure subscription is the first step in managing your resources efficiently. You can sign up for a free trial or pay-as-you-go subscription to get started.
Azure offers various pricing models, including pay-as-you-go, reserved instances, and spot instances, which can be selected based on your resource requirements and budget.
To manage your resources efficiently, you need to create a resource group, which is a container that holds related resources for an application or solution.
A resource group can be created in just a few clicks, and it helps you organize and manage your resources in a logical and structured way.
Explore further: Azure Create Resource Group
Prerequisites
To create an Azure subscription, you'll need to have the right permissions. You must have an owner, contributor, or Azure subscription creator role on an invoice section or owner or contributor role on a billing profile or a billing account.
You can also give these roles to a service principal name (SPN). To use an SPN, you'll need to use the ObjectId of the Microsoft Entra Enterprise application as the Principal ID, either through Microsoft Graph PowerShell or Azure CLI.
If this caught your attention, see: How to Create Service Principal in Azure
Permissions for creating subscriptions differ between the legacy API and the latest API. Even if you have a role that's sufficient for the legacy API, you might need an EA admin to delegate a role for the latest API.
To identify the invoice section for which you want to create subscriptions, use the id property and copy the entire string. For example, /providers/Microsoft.Billing/billingAccounts/aaaa0a0a-bb1b-cc2c-dd3d-eeeeee4e4e4e:xxxxxxxx-xxxx-xxxx-xxxx-xxxxxxxxxxxx_xxxx-xx-xx/billingProfiles/AW4F-xxxx-xxx-xxx/invoiceSections/SH3V-xxxx-xxx-xxx.
Check this out: How to Create Rbac Role in Azure
Create Azure Subscription
To create an Azure subscription, you'll need to follow a few simple steps. Start by signing in to the Azure portal and navigating to the Subscriptions page.
You can create a subscription request by clicking the "Add" button on the Subscriptions page, which will take you to the Create a subscription page. Here, you'll need to enter a subscription name, select a billing account, and choose a billing profile.
To select the subscription owners, you can choose users or service principals from the selected subscription directory. You can't select guest directory users, so make sure to add users from the same directory. If you select a service principal, you'll need to enter its App ID.
You might like: Azure Create New App Service
To add tags to your subscription, navigate to the Tags tab and enter tag pairs for Name and Value. Once you've completed these steps, click "Review + create" to review your subscription information and then select "Request" to send the subscription request to the acceptor.
Here are the key steps to create a subscription request:
- Sign in to the Azure portal and navigate to the Subscriptions page.
- Click the "Add" button to create a subscription request.
- Enter a subscription name, select a billing account, and choose a billing profile.
- Select subscription owners from the same directory.
- Enter tag pairs for Name and Value.
- Click "Review + create" and then select "Request" to send the subscription request.
ARM/Bicep Deployment
If you need to automate creating subscriptions, consider using an Azure Resource Manager template (ARM template) or a Bicep file.
You can create a subscription using an ARM template, providing the invoice section ID for billingScope, and the subscription will be created in the root management group.
Deploy the ARM template at the management group level, or use a Bicep file instead.
To move a subscription to a new management group, you can use an ARM template, or a Bicep file, both of which are mentioned in the article.
You can deploy the ARM template or Bicep file at the management group level to create a subscription.
After creating the subscription, you can move it to another management group, such as a new management group created with the ARM template or Bicep file.
Additional reading: Azure Move Resource Group to Another Subscription
Create Microsoft Azure
To create a Microsoft Azure subscription, you can follow these steps. First, sign in to the Azure portal, then navigate to Subscriptions and select Add. Next, on the Create a subscription page, type a Subscription name on the Basics tab.
You can select the Billing account, Billing profile, and Invoice section where the new subscription gets created. If the subscription is used for development or testing workloads, select Microsoft Azure Plan for DevTest. Otherwise, select Microsoft Azure Plan.
To automate creating subscriptions, consider using an Azure Resource Manager template (ARM template) or Bicep file. The following template creates a subscription, and you can deploy it at the management group level.
Here are the steps to deploy the template:
- Deploy the template at the management group level.
- For billingScope, provide the invoice section ID.
- The subscription is created in the root management group.
Alternatively, you can use a Bicep file to create the subscription. To move a subscription to a new management group, use the following ARM template or Bicep file.
Once you've created the subscription, you can add a subscription owner. Select the subscription directory, management group, and subscription owner from the selected subscription directory only.
Subscription Management

Now that you have your Microsoft Azure subscription, it's time to manage it.
To add a subscription, click the "Add" button to go to the subscription page and click the "Add" button again. This will allow you to select the subscription directory, which is the Azure Active Directory (Azure AD) where your subscription will be attached.
You can select the management group for your subscription, which will also be attached to the selected Azure AD management group.
To add owners to your subscription, you can select the subscription owner from the selected subscription directory. You can add multiple owners, but they must be from the same directory.
Here are the steps to follow:
- Select the subscription directory.
- Select the management group.
- Select the subscription owner.
Remember, the subscription owner must be from the same directory as your subscription.
Billing and Access
You'll get back a list of all billing accounts that you have access to. This is the first step in creating an Azure subscription.
To find the billing accounts you have access to, use the API response to list them. The displayName property will help you identify the account you want to create subscriptions for.
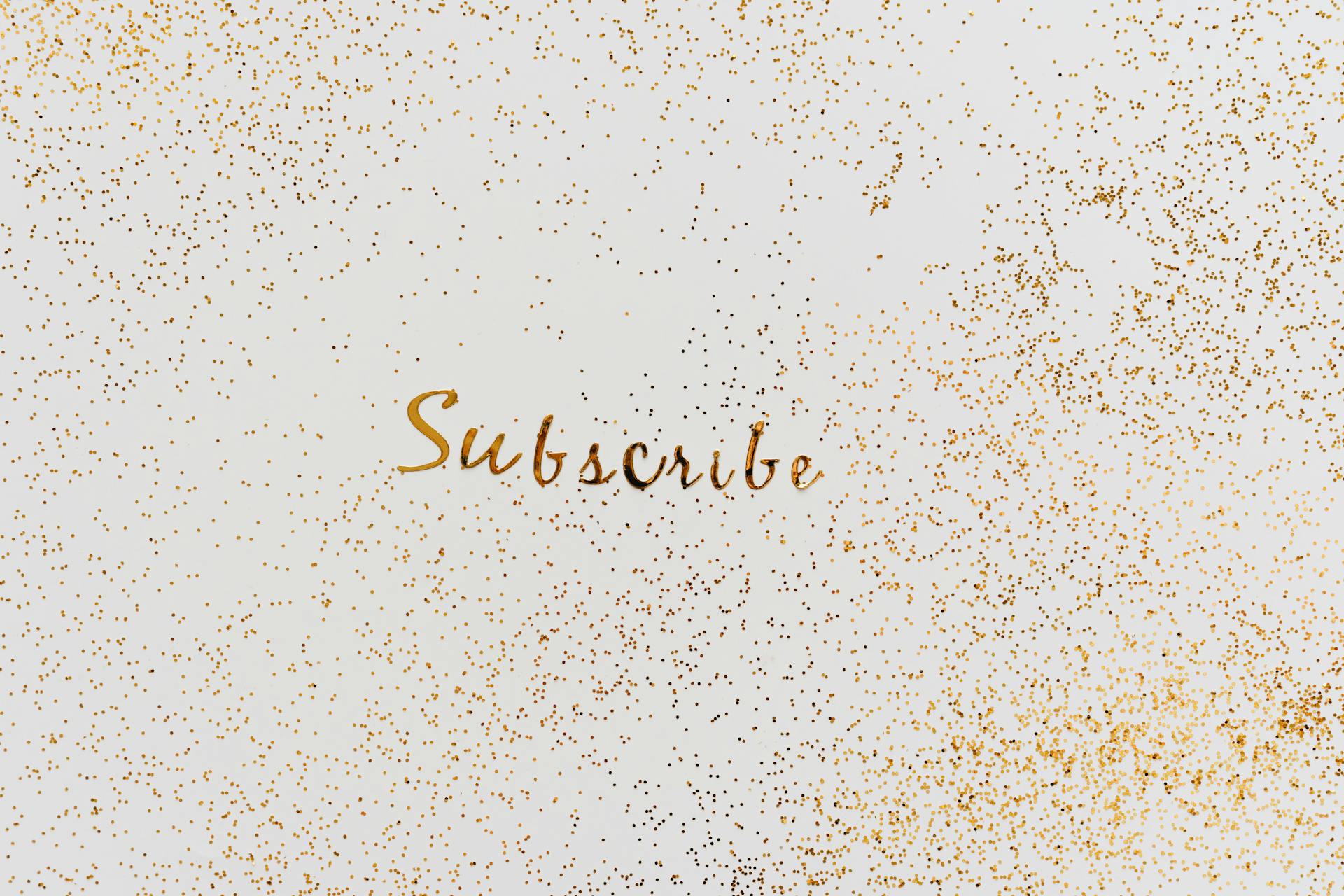
Ensure the agreementType of the account is MicrosoftCustomerAgreement. This is a crucial step to confirm the account type.
Copy the name of the account, for example, aaaa0a0a-bb1b-cc2c-dd3d-eeeeee4e4e4e:xxxxxxxx-xxxx-xxxx-xxxx-xxxxxxxxxxxx_xxxx-xx-xx. You'll need this value for the next step.
Paste the value somewhere safe so you can use it later. This will save you time and reduce errors.
For another approach, see: How to Change Account Admin in Azure Subscription
Frequently Asked Questions
What are the three types of Azure subscriptions?
There are three main Azure subscription types: Free, Pay-As-You-Go, and Enterprise Agreement. Each offers a unique pricing model to suit different needs and budgets.
Sources
- https://learn.microsoft.com/en-us/azure/cost-management-billing/manage/create-enterprise-subscription
- https://www.educative.io/answers/how-to-create-a-microsoft-azure-subscription
- https://docs.cyberark.com/dpa/latest/en/content/setup/dpa_azure-subscriptions.htm
- https://learn.microsoft.com/en-us/azure/cloud-adoption-framework/ready/azure-best-practices/initial-subscriptions
- https://learn.microsoft.com/en-us/azure/cost-management-billing/manage/create-subscription-request
- https://learn.microsoft.com/en-us/azure/cost-management-billing/manage/programmatically-create-subscription-microsoft-customer-agreement
Featured Images: pexels.com


