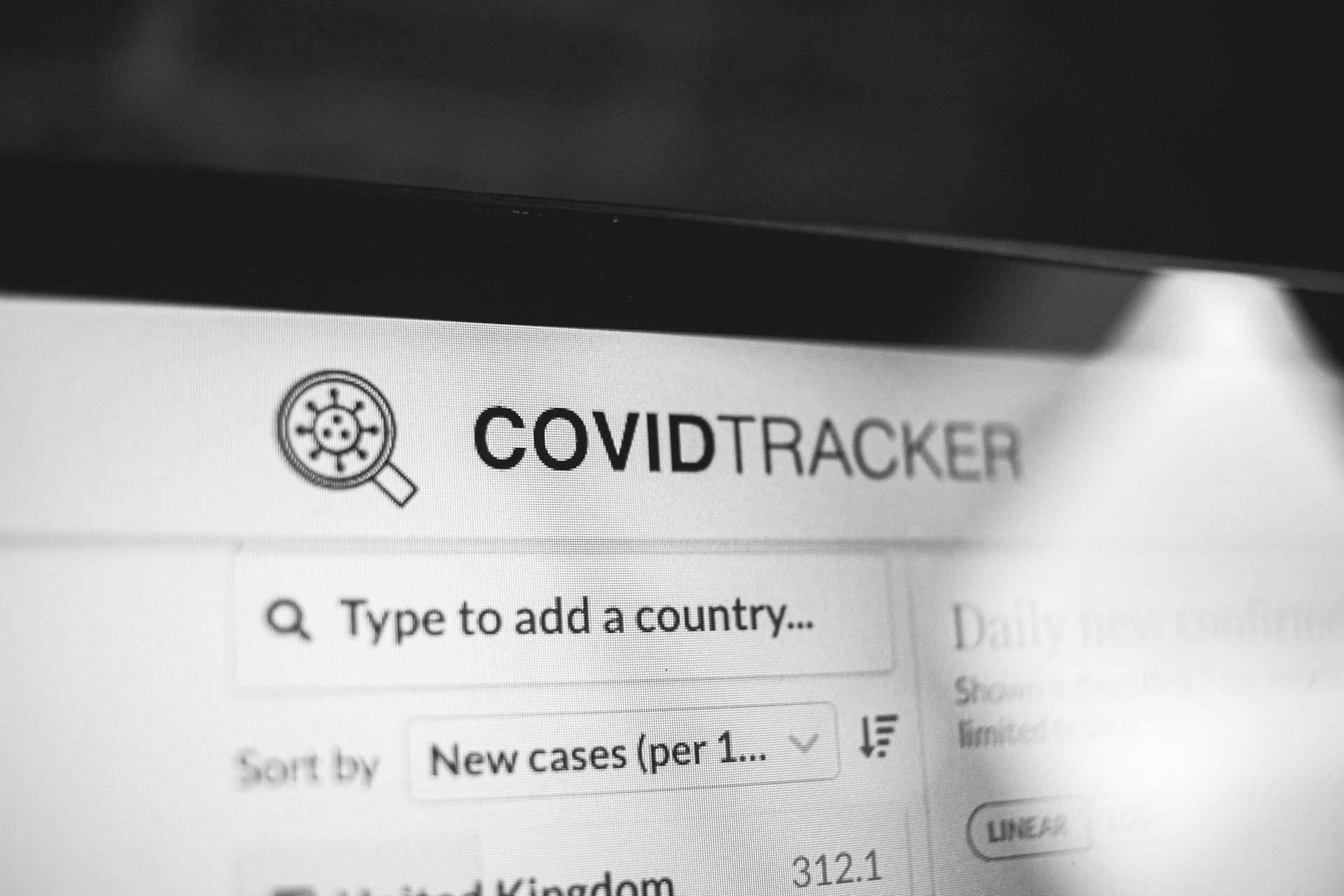
Creating a navigation menu with a hover dropdown in Webflow is a bit more involved than a standard navigation menu, but it's still a relatively straightforward process. To create a hover dropdown, you'll need to use Webflow's custom interaction feature.
First, you'll need to add a new interaction to your navigation menu item. This can be done by clicking on the item and then selecting "Interactions" from the top menu bar. From there, you can add a new interaction by clicking the "+" button.
The key to creating a hover dropdown is to use Webflow's "Show" action, which allows you to display a hidden element when the user hovers over the navigation menu item. This can be done by adding a new interaction to the navigation menu item and then selecting the "Show" action.
Check this out: Webflow Drop down Menu
Creating a Navigation Menu
Dropdown menus are an excellent way to simplify website navigation, especially on complex websites.
You can use expandable lists to organize navigation options under primary categories, making it easier for visitors to find what they need.
For example, if you're building an educational website with a wide range of courses, a dropdown menu can be a great way to organize the different categories.
To create a dropdown menu in Webflow, you'll need to add a dropdown element, select "dropdown" from the list of elements.
Customize the dropdown by selecting the "Dropdown" component or its child elements and using the Style menu to customize their appearance.
You can also add and style dropdown links by default, each dropdown menu has three links, which you can see by opening the Dropdown Settings menu and selecting "Show".
To set dropdown interactions, select the element you want to use as a trigger and use the Interactions menu to add an animation that opens the dropdown menu.
Here's a step-by-step guide to creating a dropdown menu in Webflow:
- Add a dropdown element. Select “dropdown” from the list of elements.
- Customize the dropdown. Select the “Dropdown” component or its child elements and use the Style menu to customize their appearance.
- Add and style dropdown links. By default, each dropdown menu has three links. To see them, open the Dropdown Settings menu and select “Show.” Then, use the Style tab to customize them.
- Set dropdown interactions. Select the element you want to use as a trigger and use the Interactions menu to add an animation that opens the dropdown menu.
- Preview and test. Publish your changes to the staging site and check that the dropdown menu works as intended.
Creating Dropdown Menus Visually
Creating dropdown menus visually in Webflow is a breeze. You'll need a comprehensive web design platform like Webflow to design dropdown menus without writing HTML or CSS yourself.
To get started, add a dropdown element by selecting "dropdown" from the list of elements in Webflow Designer. This is the foundation of your dropdown menu.
Customize the dropdown by selecting the "Dropdown" component or its child elements and using the Style menu to customize their appearance. You can change the colors, fonts, and spacing to match your website's design.
By default, each dropdown menu has three links. To see them, open the Dropdown Settings menu and select "Show." Then, use the Style tab to customize them.
To set dropdown interactions, select the element you want to use as a trigger and use the Interactions menu to add an animation that opens the dropdown menu. This will make your dropdown menu interactive and user-friendly.
Here's a step-by-step guide to creating a dropdown menu in Webflow:
- Add a dropdown element.
- Customize the dropdown.
- Add and style dropdown links.
- Set dropdown interactions.
- Preview and test.
- Publish your site.
Remember to preview and test your dropdown menu after each step to ensure it works as intended.
Elevate Your Website
Dropdown menus can boost the UX by incorporating interactivity and removing visual clutter.
Interactivity is a key benefit of dropdown menus, making them an excellent way to improve navigation.
Try Webflow Designer to add dropdowns to your page and customize them to suit your style.
Made in Webflow offers several prebuilt dropdown menus that you can clone and adjust to your liking.
Customizing dropdowns to suit your style is possible with Webflow Designer.
Broaden your view: Tailwindcss Dropdown
Description
The Dropdown Hover Navigation Menu is a well-designed starter dropdown navigation menu with hover over functionality for Webflow. It's a great choice for adding some visual interest and dynamic elements to your website.
This menu is easy to implement in your Webflow project, making it a great option for those new to Webflow. With clear class names and 100% native interactions, you can trust that it will work seamlessly.
The Dropdown Hover Navigation Menu is also mobile-friendly and responsive in design, ensuring that your website looks great on any device. Whether you want to add some flair to your website or just want to make it easier for users to access important information, this menu is a great choice.
Intriguing read: How to Create a Website in Webflow
Our Mega Menu Dropdown Nav Hover is a beautifully designed navigation tool for Webflow that allows you to easily create a mega menu with dropdown options for your website. It's perfect for quickly building out your navigation and includes multiple styles of dropdowns to choose from.
This cloneable element can be found in the categories of Menu, Interactions, and Animation, making it easy to find and use. With its intuitive design and customizable options, it's sure to become a staple in your Webflow toolkit.
A fresh viewpoint: Webflow Hover State Menu
Frequently Asked Questions
How do I add a drop-down list in Webflow?
To add a dropdown list in Webflow, simply drag and drop the pre-built dropdown component into your navbar or page. This quick and easy process allows you to create a dropdown menu in seconds.
How to edit navbar dropdown in Webflow?
To edit your navbar dropdown in Webflow, click on the Dropdown settings section and toggle "Show" next to Menu to make it visible. From there, you can customize its content, properties, and settings such as display on hover or click.
Featured Images: pexels.com


