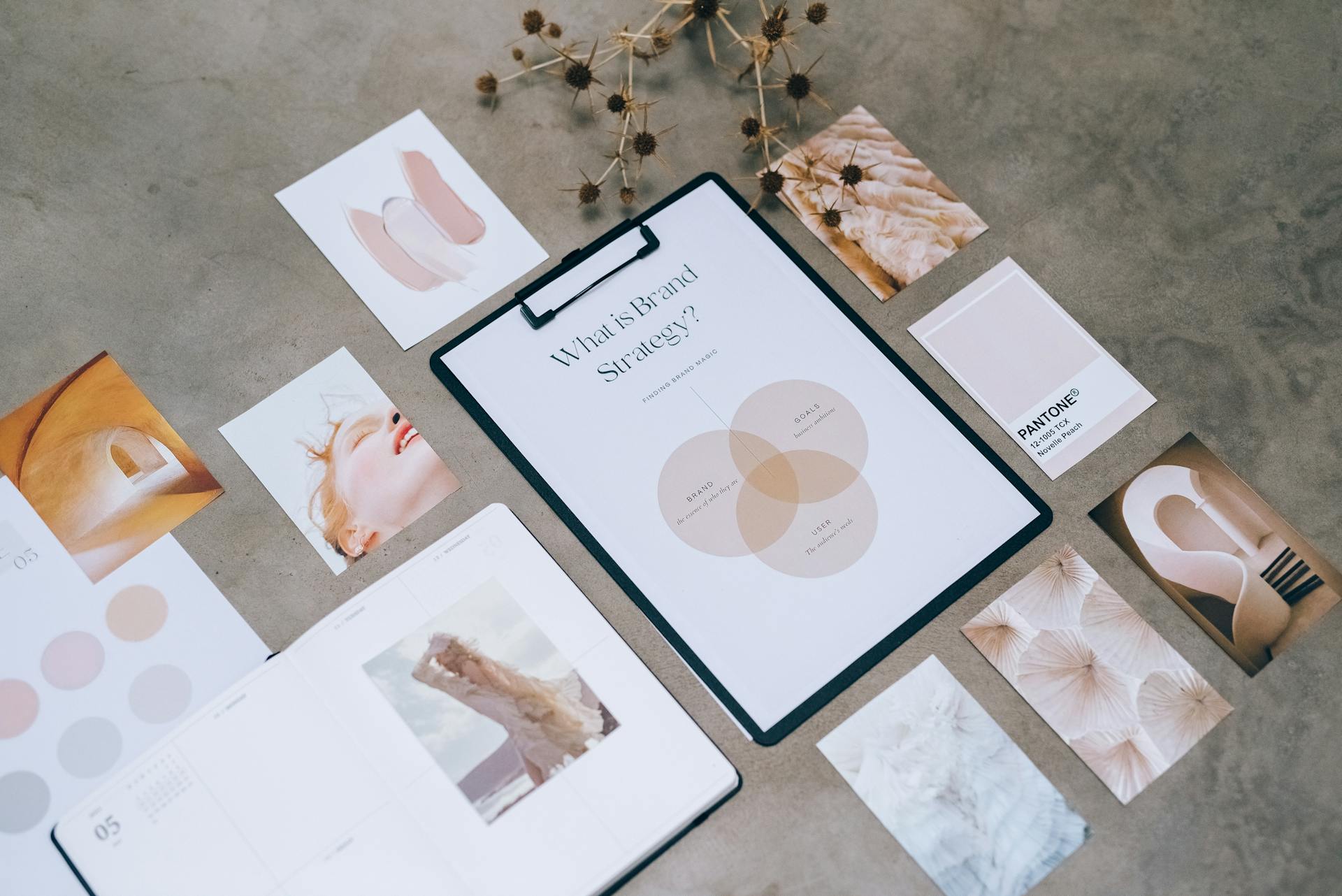A well-designed hover state menu can make all the difference in improving user engagement on your website. By using Webflow, you can create a menu that's both visually appealing and functional.
Webflow's hover state feature allows you to add a subtle animation to your menu items, making them more engaging and interactive. This can be achieved by adding a simple CSS transition property to your menu item styles.
By incorporating hover states into your menu, you can draw attention to specific sections of your website and encourage users to explore further. This can lead to increased user engagement and a better overall user experience.
A fresh viewpoint: Webflow Hover Effects
Create Animations
To create animations in your Webflow hover state menu, you can use Webflow animations to change the states of an icon on hover, click, and more.
Webflow animations can be applied in various ways, including changing the element's color, form, or position. Select the element and choose the "Fill", "Stroke", or "Effects" option in the right sidebar to apply an animation.
Additional reading: Webflow How to Create a Nav with Hover Dropdown
To add animations to the hover effect, you can choose from a variety of options, such as a grow or toggle effect. This can include changing the element's color, form, or position, making it more dynamic and engaging.
For a more subtle animation, you can use a single SVG embed element across different locations and adjust the parent typography color to display the same icon in different colors. This adds a touch of sophistication to your website's design.
Here's an interesting read: How to Change Hover Color in Webflow
Design and Usability
Design and usability are crucial when creating a webflow hover state menu. The hover effect should complement the design and not distract from it.
To achieve a harmonious design, consider the hierarchy of the design and ensure that the hover effect doesn't overpower the main content. This will help maintain a clean and organized look.
The color of the hover effect is also important. It should be complementary to the main color scheme to avoid clashing with the existing design. A good rule of thumb is to use a color that's opposite of the main color on the color wheel.
Explore further: Free Web Page Design Course
In terms of usability, hover effects can enhance the user experience by providing visual feedback. However, it's essential to provide alternative ways to interact with the design for users who rely on assistive technology. This way, everyone can navigate your menu with ease.
The timing of the hover effect is also crucial for accessibility. Avoid using a hover effect that's too fast or slow, as this can disorient some users. Instead, opt for a smooth and consistent animation that's easy to follow.
Navigation and Effects
Well-crafted hover animations on menus make navigating a website intuitive. Users get a clear map of your site's structure, making their journey smoother.
Dropdown menus that elegantly appear or expand upon hovering can simplify complex navigation. This can improve the overall user experience.
You can apply hover effects to a wide range of design elements, including buttons, links, images, and text. They can be used to create a variety of effects, from subtle animations to more dramatic transformations.
Worth a look: Webflow Animation
Adding a hover effect to each image in an image gallery can create a more engaging and interactive experience for the user. This can be done by adding a zoom or pan effect when the user hovers over an image or displaying additional information about the image.
By adding a hover effect to each menu item, you can make it more clear to the user that they can click on it to navigate to a different page or section of the site. This can be especially useful for interactive menus or navigation bars.
To animate the hover effect, you can change the element's color, form, or position. This can be done by selecting the element and choosing the "Fill", "Stroke", or "Effects" option in the right sidebar.
It's essential to consider design, usability, accessibility, and performance when implementing hover effects. This will ensure that your users have a smooth and enjoyable experience on your website.
To add a hover state, select the frame and click on the "Prototype" tab in the right sidebar. From there, select "While Hovering" as the trigger for the action.
Check this out: Webflow How to Make an Image Square
Troubleshooting and Best Practices
Hover effects can add an extra layer of interactivity and engagement to any design, but it's essential to consider design, usability, accessibility, and performance when implementing them.
Design-wise, hover effects should be used thoughtfully to avoid overwhelming the user with too much information.
Usability is also crucial, as hover effects should be clear and easy to understand, without causing confusion or frustration.
In terms of accessibility, hover effects can be a challenge, especially for users with disabilities, so it's vital to consider alternative methods for interacting with elements, such as keyboard navigation.
Performance-wise, hover effects should be lightweight and efficient, without slowing down the website or application.
By following these best practices, you can create a seamless and engaging user experience that balances design, usability, accessibility, and performance.
Consider reading: Freecodecamp Responsive Web Design
Sources
- https://designcode.io/webflow-transitions/
- https://wedoflow.medium.com/enhancing-user-experience-with-hover-animations-04932240dd52
- https://www.digidop.fr/en/blog/play-videos-on-hover-webflow
- https://www.neue.world/webflow/tools/change-color-of-svg-on-hover
- https://figmafy.com/how-to-add-hover-effect-in-figma/
Featured Images: pexels.com