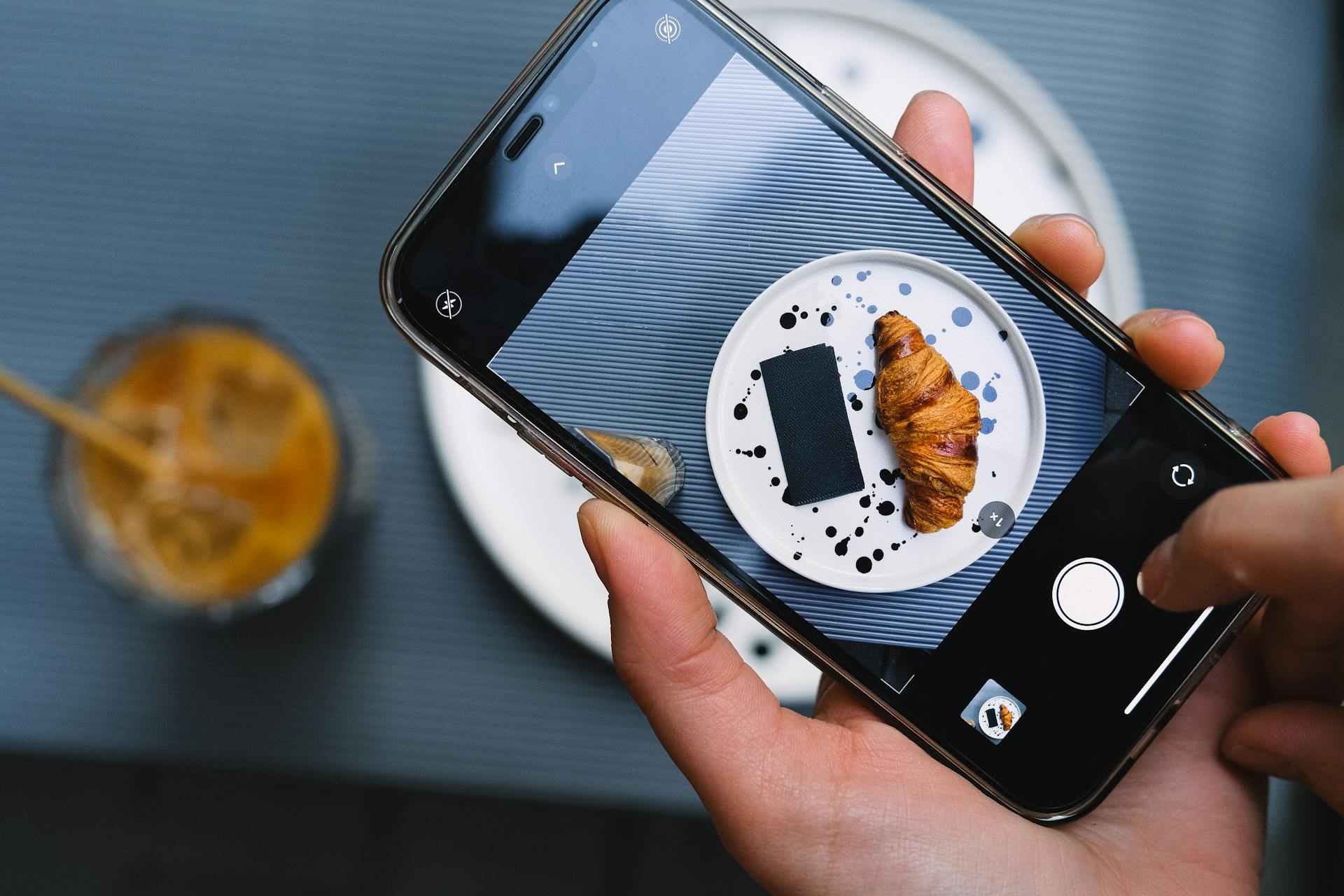Making an image square for your website is a great way to create a visually appealing and balanced design. This can be achieved by using Webflow's built-in image editing tools.
To get started, you'll want to select the image you want to square up and add it to your Webflow project. You can do this by dragging and dropping the image into your design canvas or by uploading it from your computer.
The image will be automatically resized to fit the available space, but you can also use Webflow's resize feature to adjust the image to your desired size.
A different take: Freecodecamp Responsive Web Design
Benefits of a Square Image
Making an image square in Webflow can bring a lot of benefits to your website's design. Consistency is one of the main advantages, as square images help maintain uniformity across your website.
Square images are also ideal for responsive design, adapting well to different screen sizes and devices. This is because they are symmetrical, making them look good on both mobile and desktop views.
Intriguing read: How to Build a Website on Webflow
Square images can create a more polished and balanced visual layout, preventing images from looking stretched or distorted. This aesthetic balance is especially important for websites that rely heavily on images.
Many social media platforms prefer square images, making them optimal for sharing or integration with social media feeds. By making your images square in Webflow, you can ensure they're ready for social media.
A fresh viewpoint: Square and Weebly
Making an Image Square
Making an image square in Webflow is a simple process that can greatly improve the design and functionality of your website. To start, add the image element to your Webflow project by dragging it from the Add panel to your desired location on the page.
To make the image square, select the image and go to the Style panel to set both the width and height to the same value. For example, you might choose a width of 300px and a height of 300px. This will maintain uniformity across your website and ensure that images align properly within grids, galleries, and other design elements.
Here are the key settings to adjust:
- Width: 300px
- Height: 300px
- Fit: Cover or Contain
- Responsive settings: Enable width percentage (e.g., 100%) to allow the image to scale appropriately on smaller screens.
By following these steps, you can easily make any image square in Webflow while maintaining a polished and consistent design.
Choosing the Right Image
A square image is one that has equal width and height dimensions, typically 1080 x 1080 pixels or 1080 x 1080 pixels in a 1:1 aspect ratio.
To ensure your image is square, use an image editing software like Adobe Photoshop or Canva to check the dimensions.
A good rule of thumb is to use an image that is at least 1080 x 1080 pixels to ensure it looks sharp on various devices.
Curious to learn more? Check out: Webflow How to Use Background Image Address
Resizing the Image
To make an image square, you need to resize it to the same width and height. In Webflow, you can do this by selecting the image and setting both the width and height to the same value in the Style panel. For example, you might choose a width of 300px and a height of 300px.
To ensure the image doesn't get distorted, you can use the "Auto-Width and Height" option in Webflow. This automatically adjusts the other dimension to preserve the original aspect ratio, so your image doesn't get stretched or squished.
You can also use the "Padding-Top" trick to maintain a specific aspect ratio. For example, if you want a 4:3 ratio, you can set the padding-top value to 75% in the Style panel.
Here are some common aspect ratios and their corresponding padding-top values:
Remember to test your design on multiple devices to ensure the aspect ratio is maintained, especially when resizing images for responsive layouts.
Common Image Formats
When working with images, it's essential to understand the different formats available. PNG is a popular format for digital images, offering lossless compression and support for transparent backgrounds.
The PNG format is ideal for graphics and logos, as seen in the example of the company logo in the "Choosing an Image Format" section.
Image Optimization
Image Optimization is a crucial step in making an image square. A good starting point is to use a square image in the first place, like the example in the "Choosing the Right Image" section, where a 1:1 ratio image is ideal.
To resize an image, use an image editing software like Adobe Photoshop or Canva. Resize the image to a square shape by selecting the "Aspect Ratio" option and setting it to 1:1.
The file size of an image can be significantly reduced by compressing it. According to the "Image Compression" section, compressing an image to 70% of its original size can result in a file size reduction of up to 80%.
Optimizing images for web use can also improve page load times. By using the "Save for Web" feature in image editing software, you can reduce the file size of an image while maintaining its quality.
Image optimization is not just about reducing file size, but also about making sure the image is the right size for its intended use. A 1000x1000 pixel image may be too large for a social media profile picture, but perfect for a website header.
Suggestion: Web Page Design Class Free
Sources
Featured Images: pexels.com