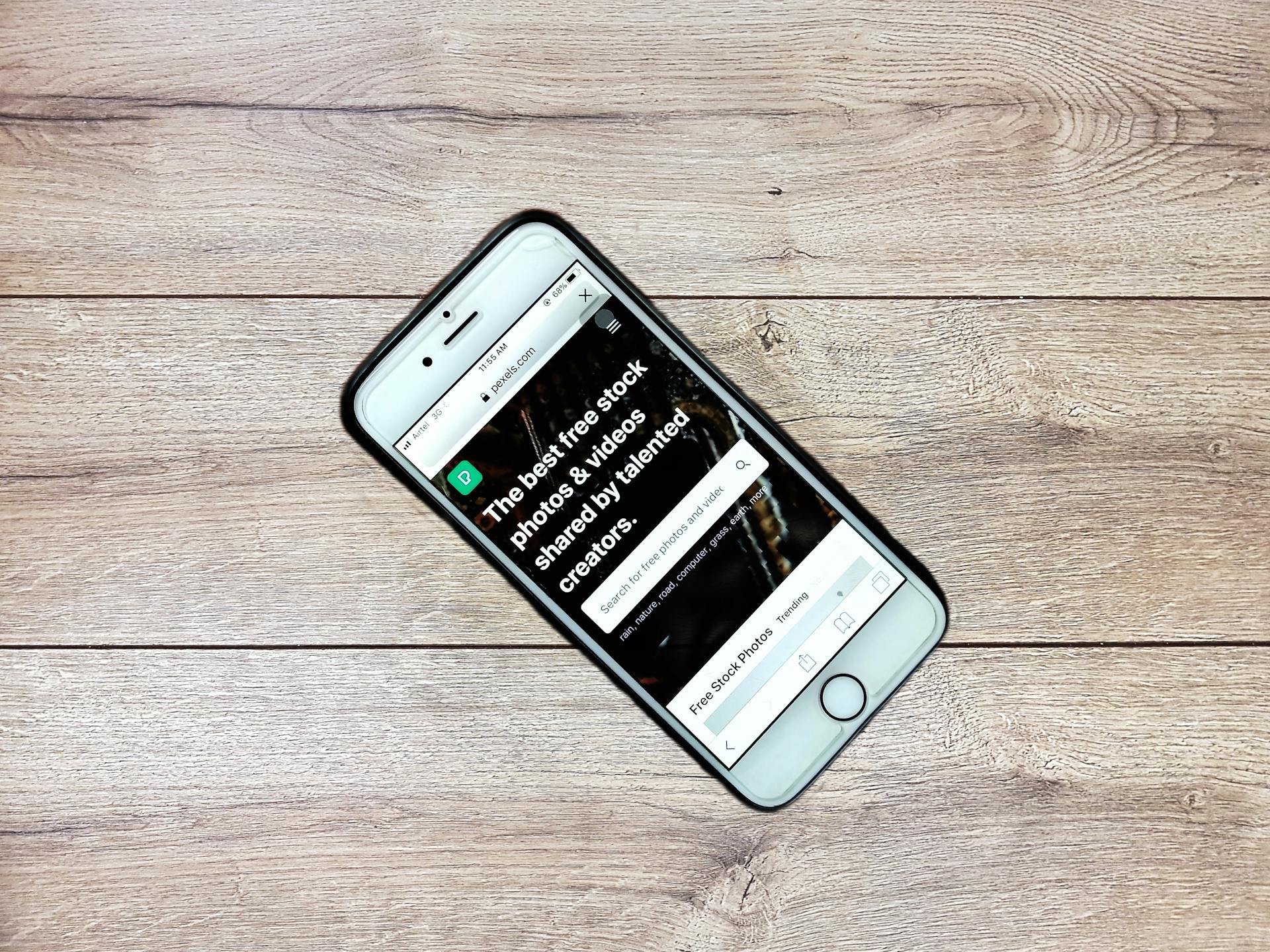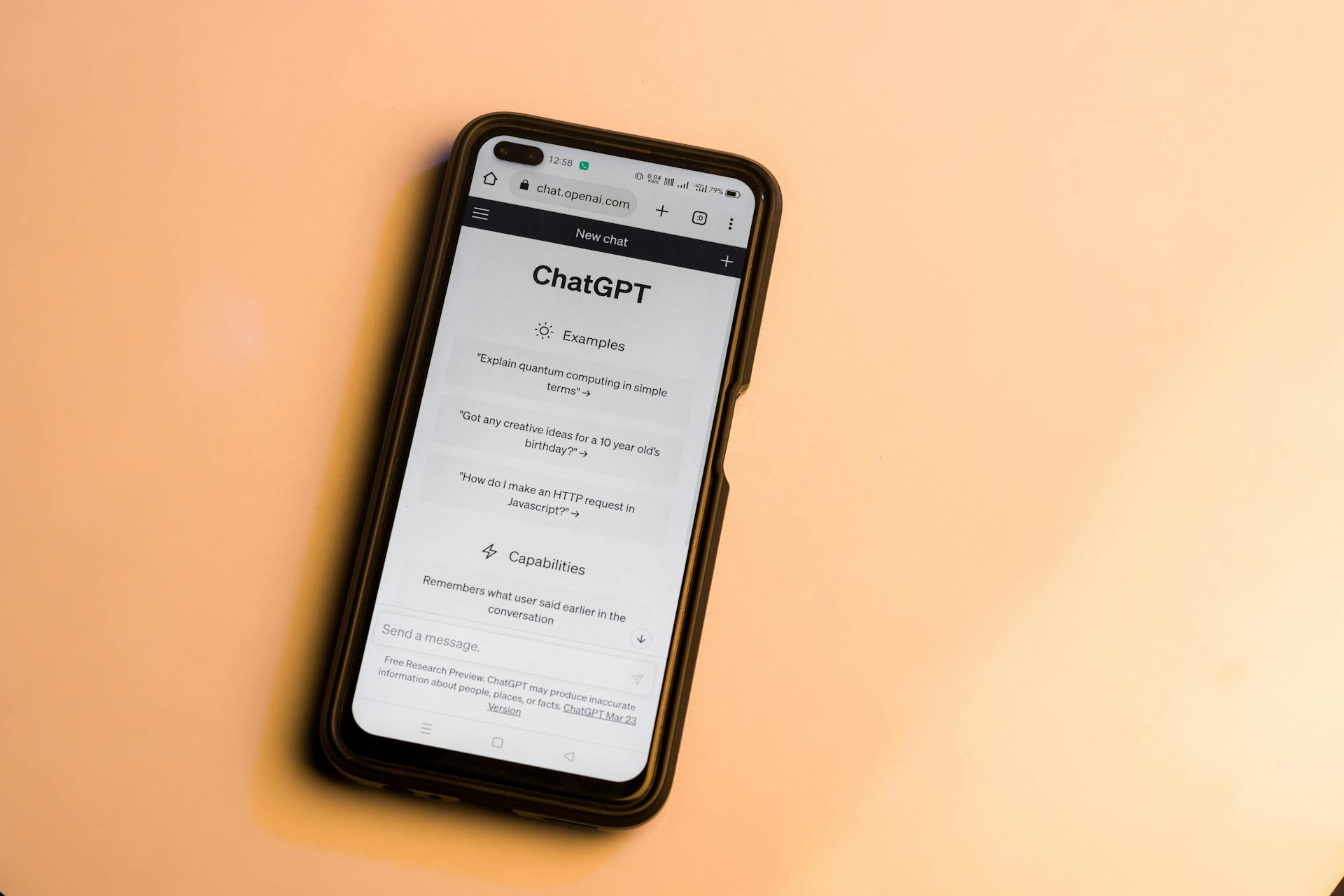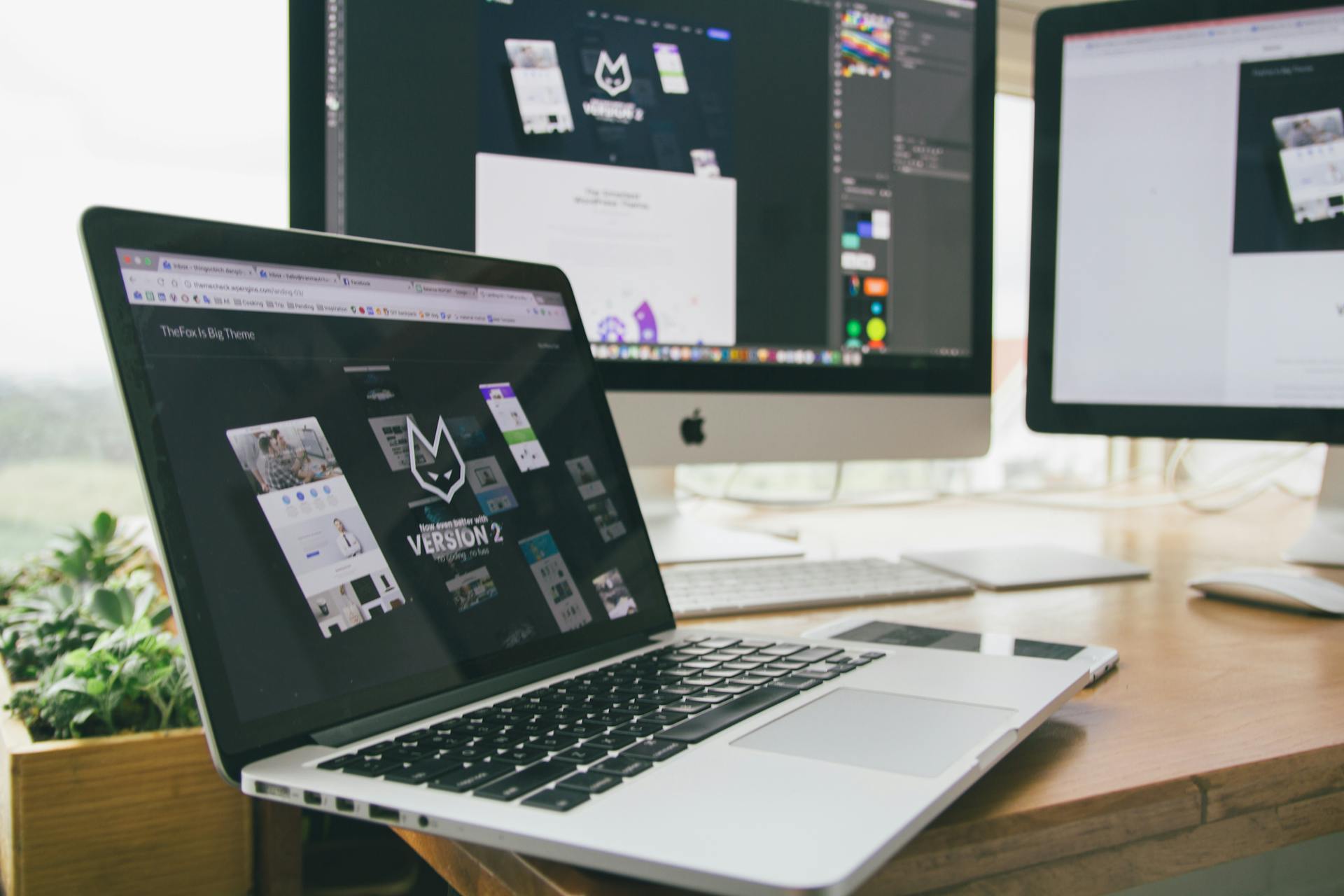
Using a background image address in Webflow allows for responsive design, which means your website will look great on any device. This is achieved by using the 'background-image' property in combination with the 'url()' function.
To use a background image address in Webflow, you need to add the 'background-image' property to your element's styles, and then specify the URL of the image you want to use. This can be done using the 'url()' function.
You can use a relative or absolute URL for your background image, depending on how you want to structure your website's assets. If you're using a relative URL, make sure to place the image file in the same directory as your Webflow project.
Uploading and Using SVGs
To upload and use an SVG background in Webflow, you can import or drag it into the assets library. You can also automatically open the assets panel by pressing J or finding the photographs icon on the left edge menu.
Once you have your SVG file, you can select the desired element to apply the background to. This can be a specific section, container, or even the entire body element.
To apply the SVG background, go to the Style panel (press S), and click the + icon next to the "Image & gradient" label. This adds a dummy background image, but you need to click "Choose image" and select your uploaded SVG image from the assets panel.
You can also leverage the power of SVGs by hosting the file externally and calling it in your CSS using a URL. To do this, upload your SVG file to a hosting service like GitHub or your own server, and copy the URL of the uploaded SVG file.
Here's a quick rundown of the steps to use an SVG as a background image in Webflow:
- Upload your SVG file to a hosting service like GitHub or your own server.
- Copy the URL of the uploaded SVG file.
- Select the element you want to set the background image for.
- Go to the 'Style' panel and click on 'Add Field' under 'Background'.
- Select 'Image' and paste the URL of your SVG file into the URL field.
- Set your image settings as desired (cover, contain, repeat, etc.).
Remember, choosing Cover for the size will help stretch the background to fill the entire container, and clicking the middle on Position grid will center the background.
Adding Images to Webflow
To keep the aspect ratio with a background image, especially when your width is always fluid, using an image element makes more sense. This method ensures that your background image maintains its proportions, providing a consistent visual experience across different device sizes.
You can add ALT text to background images in Webflow by selecting the section containing the background image and entering the desired text in the “ALT” field in the “Settings” panel. This is important because background images are not read by screen readers unless they are set to be the primary content of the section.
To upload and use an SVG background into Webflow, you can import or drag it right into the assets library. Once uploaded, you can apply the SVG as the background by selecting the desired element and finding the background options within the Style panel.
Explore further: How to Add Css Class to Webflow Text
Use Image Element
Using an image element for background images is a great way to maintain their proportions when resized. This is especially useful when your width is always fluid.
Media elements, like image elements, keep their proportions when resized, ensuring a consistent visual experience across different device sizes. This is a key benefit of using image elements for background images.
To use an image element for a background image, you'll need to add an image element inside the div block containing the background image and connect it to the cover image. This method ensures that your background image maintains its proportions.
Mastering the use of background images in Webflow requires practice, but with consistent effort, you can significantly enhance the visual appeal and user experience of your website.
Adding Alt Text to Images
To add alt text to background images in Webflow, select the section containing the background image and enter the desired text in the “ALT” field in the “Settings” panel.
Background images are not read by screen readers unless they are set to be the primary content of the section, so it's still important to include descriptive text elsewhere on the page.
You can add alt text to background images, but it's also crucial to include descriptive text elsewhere on the page to ensure accessibility.
By following these simple steps, you can improve the accessibility of your Webflow site and make it more usable for everyone.
For your interest: Webflow Menu Add
Mastering Background Images
Using an image element for a background image is a great way to keep its aspect ratio intact, especially when the width is fluid. This ensures the image maintains its proportions across different device sizes.
To achieve this, add an image element inside the div block containing the background image and connect it to the cover image. This method guarantees a consistent visual experience.
Mastering the use of background images in Webflow takes practice, but with consistent effort, you can significantly enhance the visual appeal and user experience of your website.
Remember, the key to finding the perfect balance is to keep experimenting until you find what works for your specific design needs.
Frequently Asked Questions
How to use the correct background property to make the background image not scroll with the rest of the page?
To prevent a background image from scrolling with the page, use the "fixed" value for the background-attachment property. This keeps the image in place while allowing other elements to scroll.
Sources
- https://www.128.digital/post/create-webflow-video-background-banner
- https://www.airops.com/use-case-guides/mastering-background-images-for-cms-in-webflow-a-comprehensive-guide
- https://www.svgbackgrounds.com/svg-backgrounds-webflow/
- https://www.airops.com/use-case-guides/troubleshooting-background-image-switching-in-webflow-editor
- https://mcstarters.com/blog/how-to-add-a-alt-text-to-an-image-in-webflow/
Featured Images: pexels.com