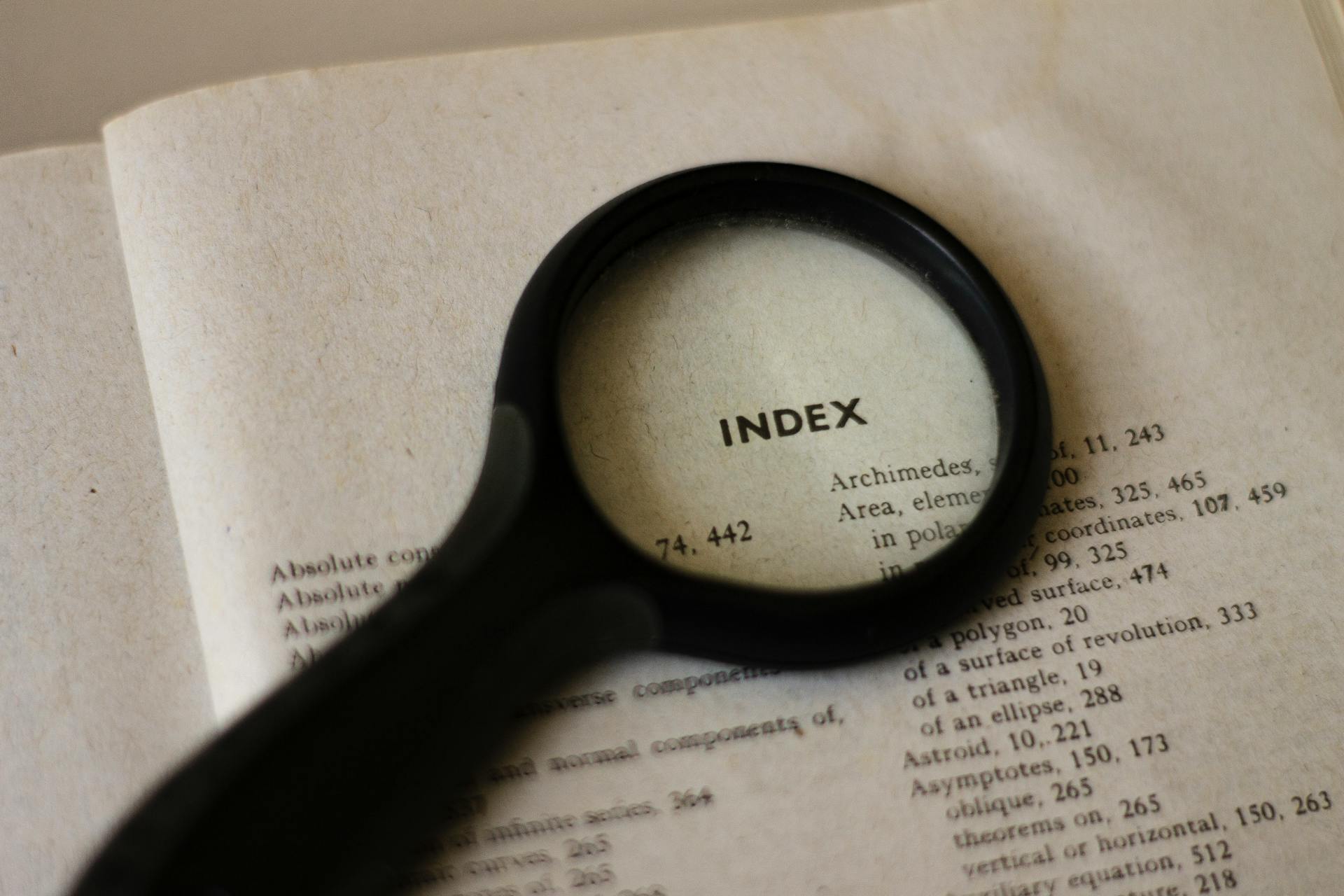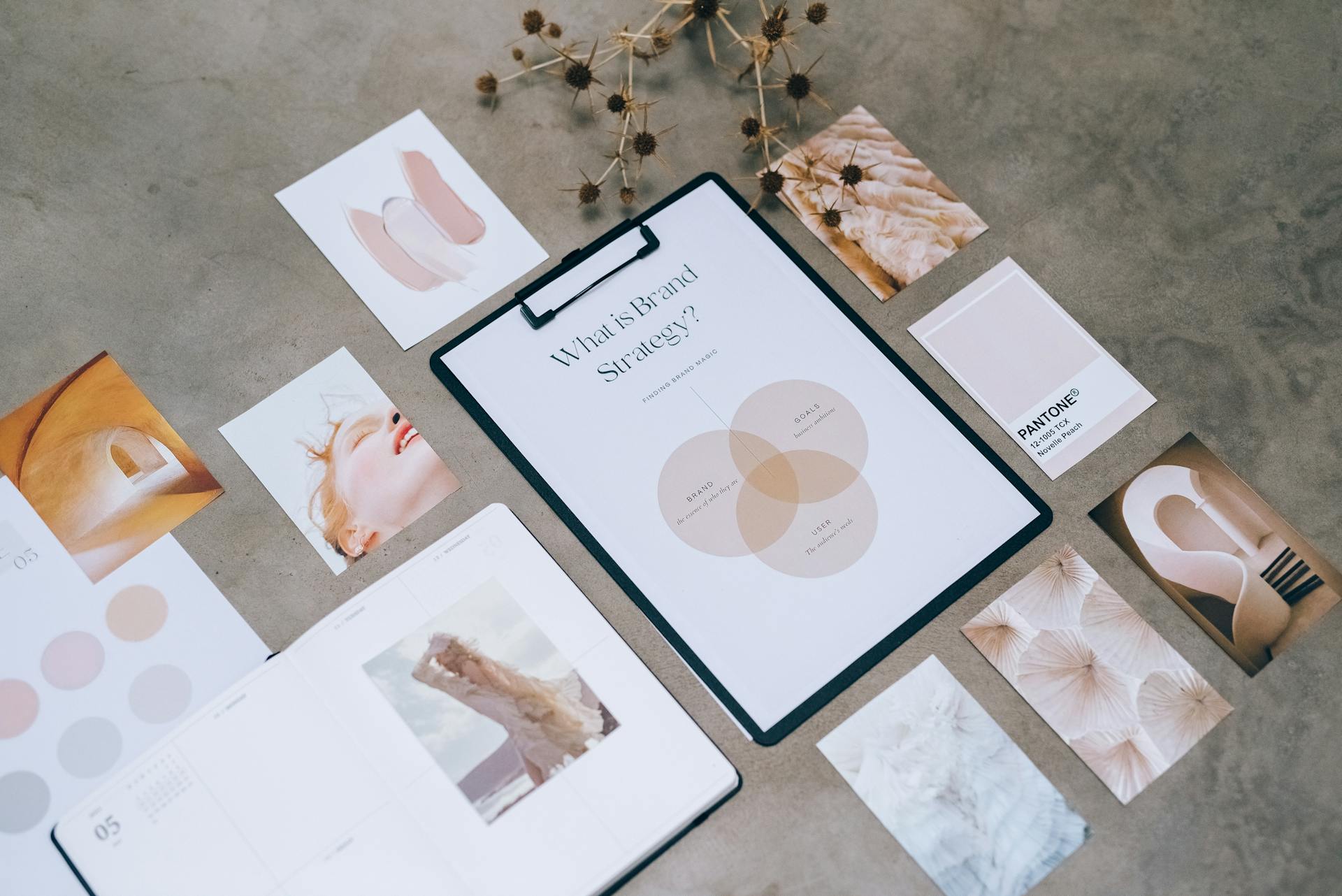
Webflow hover effects are a game-changer for creating engaging interactions on your website. With Webflow, you can easily add hover effects to your elements, making your website more interactive and user-friendly.
By using Webflow's hover effects, you can make your website's elements change color, size, or even transform into a different element when hovered over. This creates a seamless user experience and keeps visitors engaged.
Webflow's hover effects can be customized to fit your website's style and design. You can choose from a variety of effects, such as color change, scale, and rotation, to create a unique look that reflects your brand.
Consider reading: Css Mouseover Text Effects
Webflow Hover Effects
Webflow Hover Effects are a great way to enhance user experience and interaction with your website. With over 24 different hover effects to choose from, you can surprise and delight your users.
The Webflow Image hover effects plugin comes with a variety of effects that stimulate interaction and further exploration of your website. This is especially useful for users who enjoy interactive content.
Readers also liked: Css Text Effects
Adding Image Hover Effects to your Webflow website is simple and requires no special coding skills. Just copy a line of code to add the Image Hover Effects to your website.
Here are some examples of hover effects you can use in Webflow:
- Zoom-on-hover effect
- 3D Card Flip Effect
- Expanding underline from underneath the nav link
- Fading in the paragraph under them
Scaling and Opacity
Scaling and Opacity is a powerful combination for creating engaging hover effects. You can create a hover effect that makes an image stand out more by scaling it slightly and changing its opacity.
To achieve this effect, you can follow the example in Example 3: "Hover Effect with Scaling and Opacity". This effect can highlight key images or elements on a page and create a more engaging user experience.
Scaling can be achieved by using the "while scrolling in view" trigger in the interactions panel. This allows you to have better control over the scaling effect, especially when it comes to the exact position in the viewport.
Here's a step-by-step guide to setting up the scaling animation:
- Select the nav link element
- Head over to the interactions panel (shortcut: H)
- Add the element trigger "while scrolling in view"
You can also apply the animation to a unique class for your nav links instead of just a selected element, down in the trigger settings.
For the animation settings, you'll want to add a new action of "scale" to 0%, 100%, and 50%. Set the scaling to 1 on both x and y for 0% and 100%, and set the scaling up to whatever you like for the 50% action.
To prevent the scaling on the y-axis, click on the lock icon to the right of the scaling settings.
Here's a summary of the animation settings:
Remember to set the origin point to 0% left, 50% top in the transform settings to achieve the desired effect. With these settings, you should see the scaling in action when you scroll up and down in preview mode.
Adding the Effects
To create a hover effect, you can use the states dropdown menu to see what happens to an element when you hover over it. This is where you can find the transform effect that scales up an image 1.2 times on both the X and Y axes.
On a similar theme: Mouse Effect Nextjs
The transform effect is part of the hover state, which is controlled by the hover pseudoclass. The transition between states is added to the none (or default) state, and it takes 500 milliseconds to occur with an ease mode.
In Webflow, you can easily add a zoom-on-hover effect to images or any element on your site. You can even use a plugin like the Webflow Image hover effects plugin, which comes with over 24 different hover effects.
To add the hover effects, you need to animate two things: expanding the underline from underneath the nav link and fading in the paragraph under them. If you want your paragraph to appear from the right side, you can use a specific code.
Here's a list of the steps to add the hover effects:
- Expand the underline from underneath the nav link
- Fade in the paragraph under them
The transition time for the circle-to-square transformation is 350ms, which controls the rate of this transformation. This may look like a complex animation, but it's just a matter of decreasing the roundness of the circle until it has corners, yielding a plain blue div block.
Customizing Interactions
With the Webflow Image Hover Effects plugin, you can fully customize the style to suit your needs, including fonts, spacing, and colors. This allows you to create a unified and polished appearance on your Webflow website.
You can select from various font choices and modify the font's size, style, and color. Additionally, you can alter the spacing to ensure it blends in with the rest of your website's design.
To take your customization to the next level, you can edit the CSS directly using the advanced editor. This gives you the ability to make even more advanced changes to the plugin, allowing you to make it your own.
Here are some customization options for Webflow interactions:
- Fade
- Slide
- Grow
- Grow Big
- Shrink
- Shrink Big
- Spin
- Fly
- Drop
Basic Zoom Effect
Creating a basic zoom effect is easier than you think. You can start by selecting the image you want to zoom, and then check out its states in the Navigator.
The transform effect is what makes the image scale up when you hover over it. In the example, the image scales up 1.2 times on both the X and Y axes.
A transition time of 500 milliseconds controls how long it takes for the image to zoom in. This is set in the none state, which is the default state of the element.
You can also add a transition to the hover state, which is what makes the image zoom in smoothly. In the example, the transition has an ease mode, which is a built-in option in Webflow.
By following these simple steps, you can create a basic zoom effect on any image or element in your Webflow site. Just remember to check out the states of your element and experiment with different transitions and effects.
Readers also liked: Webflow Hover State Menu
Scaling on Scroll
Scaling on scroll can be achieved by adding an element trigger "while scrolling in view" to the nav link element. This allows for better control over the animation.
To set up the scaling animation, select the nav link element and head over to the interactions panel (shortcut: H). From there, you can add the element trigger.
Take a look at this: Webflow How to Create a Nav with Hover Dropdown
If you have a unique class for your nav links, you can apply the animation to the whole class instead of just a selected element, down in the trigger settings. This makes it easier to manage multiple elements.
The animation settings involve adding a new action of "scale" to 0%, 100%, and 50%. The scaling should be set to 1 on both x and y for 0% and 100%, and to 1.3 for the 50% action.
Here's a breakdown of the animation settings:
To fix the scaling from one side only, not from the centre, select your nav link, head over to the style panel (shortcut: S), and scroll all the way down to the "2D & 3D transform" property. Set the origin point to 0% left, 50% top.
Custom Cursors Guide
Creating custom cursors in Webflow is a great way to add a playful touch to your website. You can learn how to do it in a guide specifically designed for Webflow.
Webflow Interactions offer a wide range of customization options, allowing you to create interactions that match your brand's unique style. This flexibility helps you make remarkable and memorable user experiences.
Custom cursors are just one aspect of customization, but they can make a big impact on the overall feel of your website. By using custom cursors, you can create a more engaging and interactive experience for your users.
Webflow Interactions give you the freedom to experiment and try out different customization options until you find the one that works best for your brand.
You might enjoy: Interactions Webflow
User-Triggered Interactions
Webflow interactions can be triggered by various user actions, such as clicking a button, scrolling down a page, or hovering over an element. This flexibility allows designers to create dynamic, engaging websites that respond to user interaction.
Designers can use Webflow interactions to create custom animations and effects, such as fading elements in and out, moving elements around the page, and changing the color or size of elements.
Mouse hover interactions are fundamental to Webflow interactions, triggered when the user hovers over an element, such as a button or image, with their mouse. These interactions can create simple effects, such as changing the color of a button or image when the user hovers over it.
Element triggers are an effective tool for creating engaging and interactive website designs. These triggers enable us to animate web page elements responding to user interactions such as mouse hovers, clicks, or scrolling.
Here are some types of animations listed under the element trigger:
- fade
- slide
- grow
- grow big
- shrink
- shrink big
- spin
- fly
- drop
Advanced Techniques
In Webflow, advanced techniques can take your hover effects to the next level. Moving to more advanced techniques can involve creating a 3D team card, like the one courtesy of Digital Bake.
This 3D team member card uses a hover effect that affects every part of the block, which is contained in a link block named “Card Wrapper.” Every element of this block is affected by the interaction triggered by moving the mouse over the “Card Wrapper.”
Related reading: Css3 3d Button
The entire “Card Wrapper” has a rotate effect applied to it, while the other elements just move laterally on the X axis. This is achieved by using a range of 0–100% to represent movement on the X axis, with 0% being the left-hand side of the image and 100% the right.
You can also use a range of 0–100% to represent movement on the Y axis, which triggers each event of the animation. In this case, 0% is at the top of the page, and 100% is at the bottom.
Animations and Effects
Webflow offers a variety of animations that can be added to your hover effects to make them even more stunning. These animations can provide an immersive and engaging experience for your audience.
With over 24 different hover effects to choose from, you can surprise and delight your users. The Webflow Image hover effects plugin also comes with a variety of animations that can be used to make your hover effects even more engaging.
You might like: Webflow Scroll Animations
You can choose from pre-built animations or create custom effects using Webflow's animation tools. To use Webflow animations, you start by selecting the elements you want to animate, and then you can set triggers and define how and when the animations will occur.
Some popular animation options include pop, jiggle, pulse, blink, bounce, flip left to right, flip right to left, rubber band, and jello. These animations can be applied to text, images, buttons, and containers to make your site more engaging and dynamic.
Here are some examples of animations you can use in your Webflow designs:
Webflow animations can significantly enhance your website by adding visual interest, improving user interaction, and making the overall user experience more engaging.
Zoom Effect
A zoom effect can be achieved by scaling an image up 1.2 times on both the X and Y axes, as seen in the hover state of an image in Webflow.
You can find this effect by selecting the image in the Navigator and then choosing hover from the states dropdown menu. The transform effect is part of the hover state.
The rate of scaling can be controlled by adding a transition to the none state, which is the default state. A transition time of 500 milliseconds is used in one example, with an ease mode that makes the effect smooth.
This technique can be applied to any element, not just images, and can be used to create complex animations like a circle-to-square transformation. A transition time of 350ms controls the rate of this transformation.
The different states of an element, including none, hover, pressed, and focused, are known as pseudoclasses.
What Are Animations?
Animations are pre-designed and customizable effects that bring movement and interactivity to your website.
You can apply animations to various elements, such as text, images, buttons, and containers, to make your site more engaging and dynamic.
Intriguing read: Webflow Animation
Webflow animations can be triggered by setting specific conditions or actions, allowing you to fine-tune their behavior and timing.
To create animations, you can choose from pre-built options or use Webflow's animation tools to craft custom effects that match your vision.
Webflow animations can significantly enhance your website by adding visual interest and improving user interaction.
By previewing your animations in real time, you can refine them before publishing and ensure they meet your expectations.
Using Animations in Design
Using animations in design can greatly enhance the user experience and overall effectiveness of a website. Animations can add visual interest, draw attention to essential elements, or provide subtle cues and feedback to users.
There are two main types of animations in web design: interactions and animations. Interactions refer to the ability of users to interact with elements on a website, such as buttons, forms, or other interactive elements. Animations, on the other hand, refer to using motion and dynamic visual effects to bring elements on a website to life.
Webflow animations are pre-designed and customizable effects that bring movement and interactivity to your website. These animations can be applied to text, images, buttons, and containers, making your site more engaging and dynamic.
You can choose from pre-built animations or create custom effects using Webflow's animation tools. Set triggers and define how and when the animations will occur. Preview your animations in real time to fine-tune them before publishing.
To give you an idea of the possibilities, here are some examples of animations you can create with Webflow:
Incorporating animations into your design offers several benefits that can significantly enhance your website's user experience and overall effectiveness.
Frequently Asked Questions
How do you change the hover effect?
To change the hover effect, apply the :hover pseudo-class to an element and modify its properties, such as color, size, or position, using CSS. This allows you to customize the appearance of an element when it's hovered over.
Featured Images: pexels.com