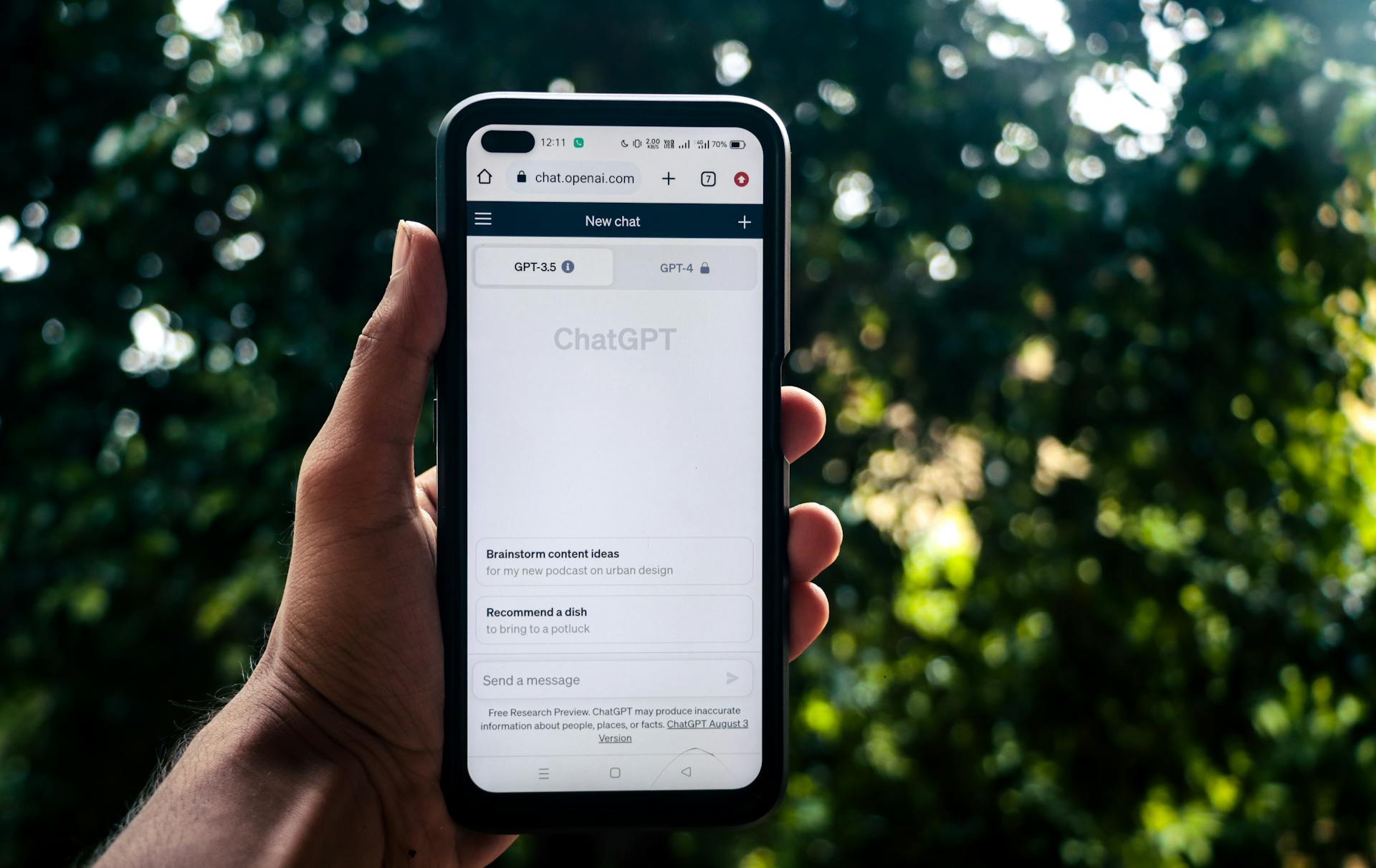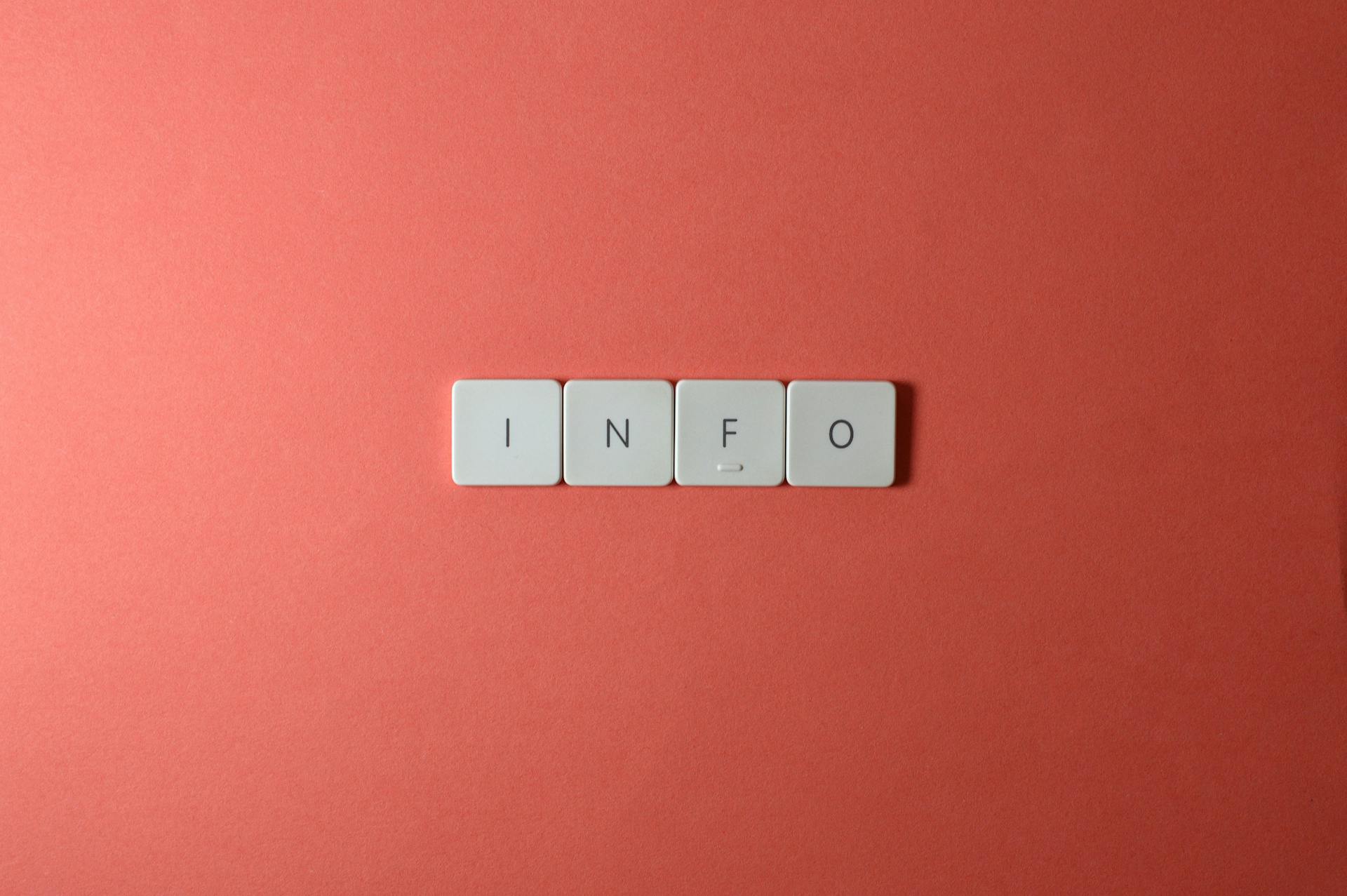Webflow scroll animations can add a touch of magic to your website, making it more engaging and interactive. You can create a variety of animations using Webflow's built-in tools, including scrolling effects, hover effects, and more.
To get started with Webflow scroll animations, you'll need to understand the basics of Webflow's animation system. This system uses a combination of CSS and JavaScript to create animations, and it's surprisingly easy to use.
With Webflow, you can create animations that respond to user interactions, such as scrolling, hovering, and clicking. This means you can create a seamless and immersive experience for your website visitors.
Explore further: How to Build a Website on Webflow
What Is Webflow?
Webflow is a web development tool that allows users to design, build, and launch custom websites without requiring extensive coding knowledge.
Webflow is a cloud-based platform that provides a drag-and-drop interface for creating responsive websites, making it accessible to users with varying levels of technical expertise.
Webflow offers a range of features, including a visual editor, a design system, and a CMS, which enable users to create complex websites with ease.
If this caught your attention, see: How to Delete Webflow Site
Webflow's visual editor allows users to design and build websites using a drag-and-drop interface, without writing any code.
Webflow's design system enables users to create reusable components and styles, making it easier to maintain consistency across their website.
Webflow's CMS allows users to manage and update their website's content, including text, images, and other media, without requiring technical expertise.
Here's an interesting read: Free Animation Website
Benefits of Website Animations
Website animations are a game-changer for engaging users. They can grab attention and make your website stand out from the crowd.
Animations are a great way to keep users engaged and make them want to explore your website further.
Here are some specific benefits of website animations:
- Grab attention
- Keep users engaged
- Subtly guide users through the website
- Leave a lasting impression on users
These animations can direct users toward key elements or calls to action, making it more likely for them to take the desired action.
Creating Great Animations
To create animations that truly engage users, you need to strike a balance between visual appeal and user experience.
A good animation should be visually appealing without overwhelming or distracting the user. This means finding a balance between creativity and restraint.
Users should not have to decipher the animation's purpose or meaning, making it clear and easy to understand.
To ensure your animation is contextually relevant, make sure it doesn't feel out of place or jarring. This means considering the overall design and flow of your website.
Responsiveness is also crucial, as your animation should look and function across all platforms, from desktop to mobile.
Here are the key principles to keep in mind:
- Balance: visually appealing without overwhelming or distracting the user
- Clarity: users shouldn't have to decipher the animation's purpose or meaning
- Context: animation should feel in place and not jarring
- Responsiveness: animation should look and function across all platforms
Inspiration and Examples
Let's take a look at some inspiring examples of websites that use scroll animations effectively.
15 examples of websites showcase the power of scroll animations.
One of the most impressive examples is the website "15 Inspiring Website Scroll Animations" itself, which highlights 15 different websites that utilize scroll animations.
These websites demonstrate the creative possibilities of scroll animations.
Suggestion: Webflow Examples
For instance, the website "15 Inspiring Website Scroll Animations" illustrates the effectiveness of scroll animations by showcasing 15 examples of websites that use them.
By incorporating scroll animations, website designers can create engaging and interactive user experiences.
The website "15 Inspiring Website Scroll Animations" is a great resource for designers looking for inspiration and ideas.
Each of the 15 examples on the website offers a unique take on scroll animations.
A unique perspective: Webflow Animations
Lenis Integration
Integrating Lenis into your Webflow project is a breeze. The library is ultra-light, weighing in at just 3Kb, ensuring excellent performance.
To get started, you'll want to install the library on your project. This is the first step, and it's already complete.
Now that the library is installed, you can configure smooth scrolling on your project. This is where things get really cool.
You can control the level of added fluidity, scroll speed, and other options to suit your project's specific needs.
Lenis offers a seamless experience, regardless of the user's environment. Its lightness and performance make it an accessible solution.
To configure Lenis, paste the following script in the Footer Code of the site parameters:
By adjusting these parameters, you can fine-tune the scrolling experience to your liking.
In our experience, we recommend a value of around 0.05 for the lerp parameter, as it provides a smooth scroll.
Configuring Lenis
Configuring Lenis is a breeze, and it's a crucial step in achieving a smooth scrolling experience on your Webflow project. The library is designed to be lightweight, which ensures excellent performance.
To configure Lenis, you'll need to paste a script in the Footer Code of the site parameters. This script allows you to customize the scrolling experience to your liking. Specifically, you can adjust the scroll smoothness and speed using two parameters: lerp and wheelMultiplier.
The lerp parameter controls scroll smoothness, with a value between 0 and 1. A lower value results in a smoother scroll, and we recommend a value of around 0.05 for optimal performance. The wheelMultiplier parameter controls scrolling speed, with higher values resulting in faster scrolling. We recommend leaving this value as the default setting, so as not to disrupt the user experience.
Here's a summary of the configuration options:
- lerp: controls scroll smoothness, with a value between 0 and 1 (0.1 by default)
- wheelMultiplier: controls scrolling speed, with higher values resulting in faster scrolling (default setting: 1)
Configure Lenis
Configuring Lenis is a breeze, and it's essential to get it right to deliver a seamless scrolling experience. You can configure smooth scrolling on your project after installing the library.
To configure Lenis, you'll need to paste a script in the Footer Code of the site parameters. This script controls the smoothness of the scroll and the scrolling speed. The lerp parameter controls scroll smoothness, with a value between 0 and 1 (0.1 by default).
The lower the value, the smoother the scroll. In our experience, we recommend a value of around 0.05. You can also control scrolling speed with the wheelMultiplier parameter, which affects how fast the scrolling is. The higher the value, the faster the scrolling.
Here's a quick rundown of the parameters you can use to customize the scrolling experience:
By adjusting these parameters, you can fine-tune the scrolling experience to suit your project's needs.
Instance Methods
Configuring Lenis can be a bit overwhelming, but don't worry, I've got you covered. To get the most out of Lenis, you need to understand its instance methods.
To keep Lenis running smoothly, you need to call the `raf(time)` method every frame. This method takes one argument, `time`, which is the time in milliseconds.
The `scrollTo(target, options)` method allows you to scroll to a specific target. You can pass in options to customize the scrolling behavior.
Lenis also allows you to listen to specific events using the `on(id, function)` method. This method takes two arguments, `id` and `function`, where `id` is the event you want to listen to.
To pause the scroll, use the `stop()` method. This method doesn't take any arguments.
To resume the scroll, use the `start()` method. This method doesn't take any arguments either.
If you're not using the `autoResize` option, you need to call the `resize()` method manually. This method computes the internal sizes of Lenis.
If you want to destroy the instance and remove all events, use the `destroy()` method. This method doesn't take any arguments.
You can also set the scroll position without animation using the `setScroll(scroll)` method. This method takes one argument, `scroll`, which is the new scroll position.
Finally, you can check if the scroll is currently locked using the `isLocked()` method, and if it's currently stopped using the `isStopped()` method. Both methods don't take any arguments.
Here's a quick reference to the instance methods:
Featured Images: pexels.com