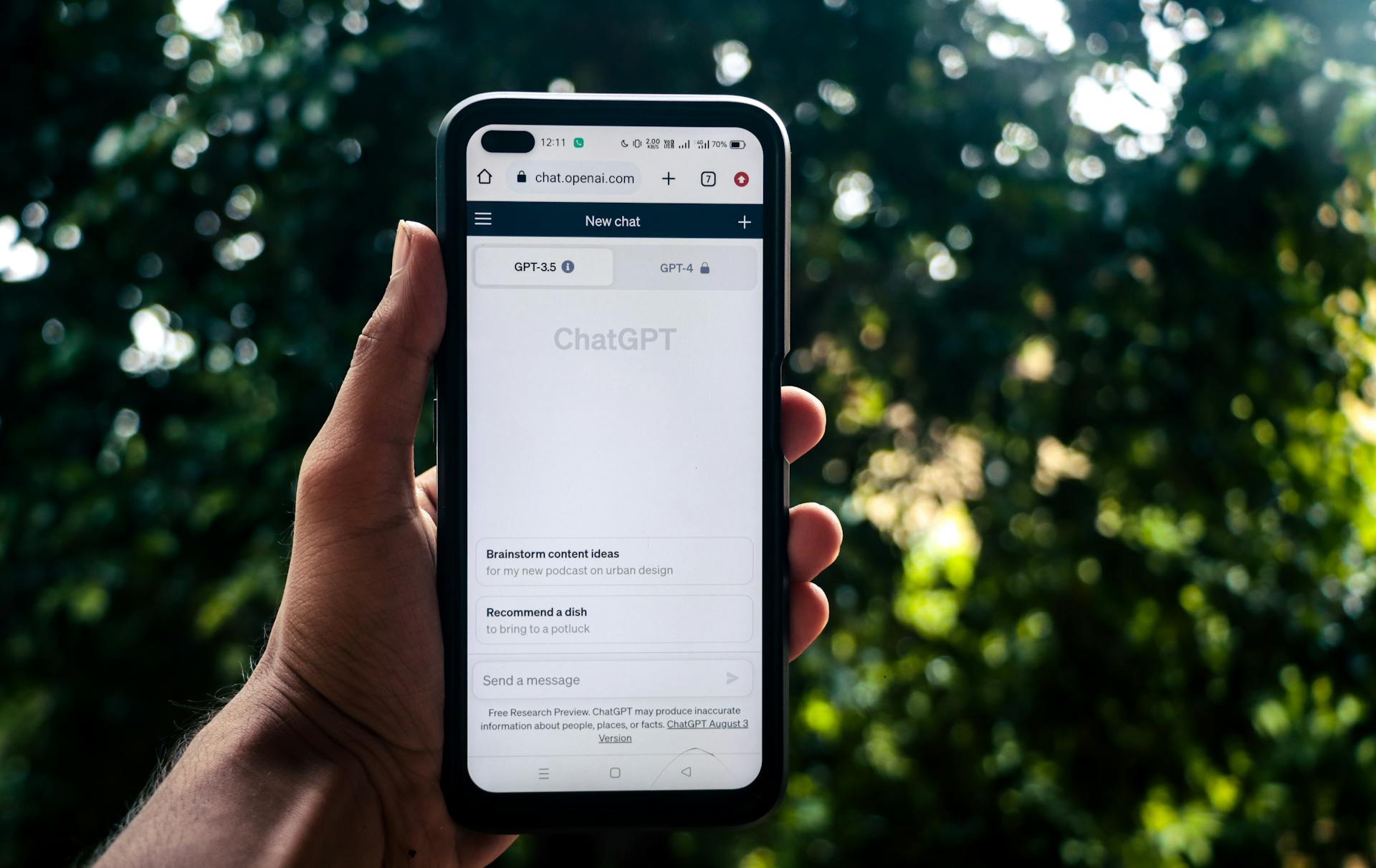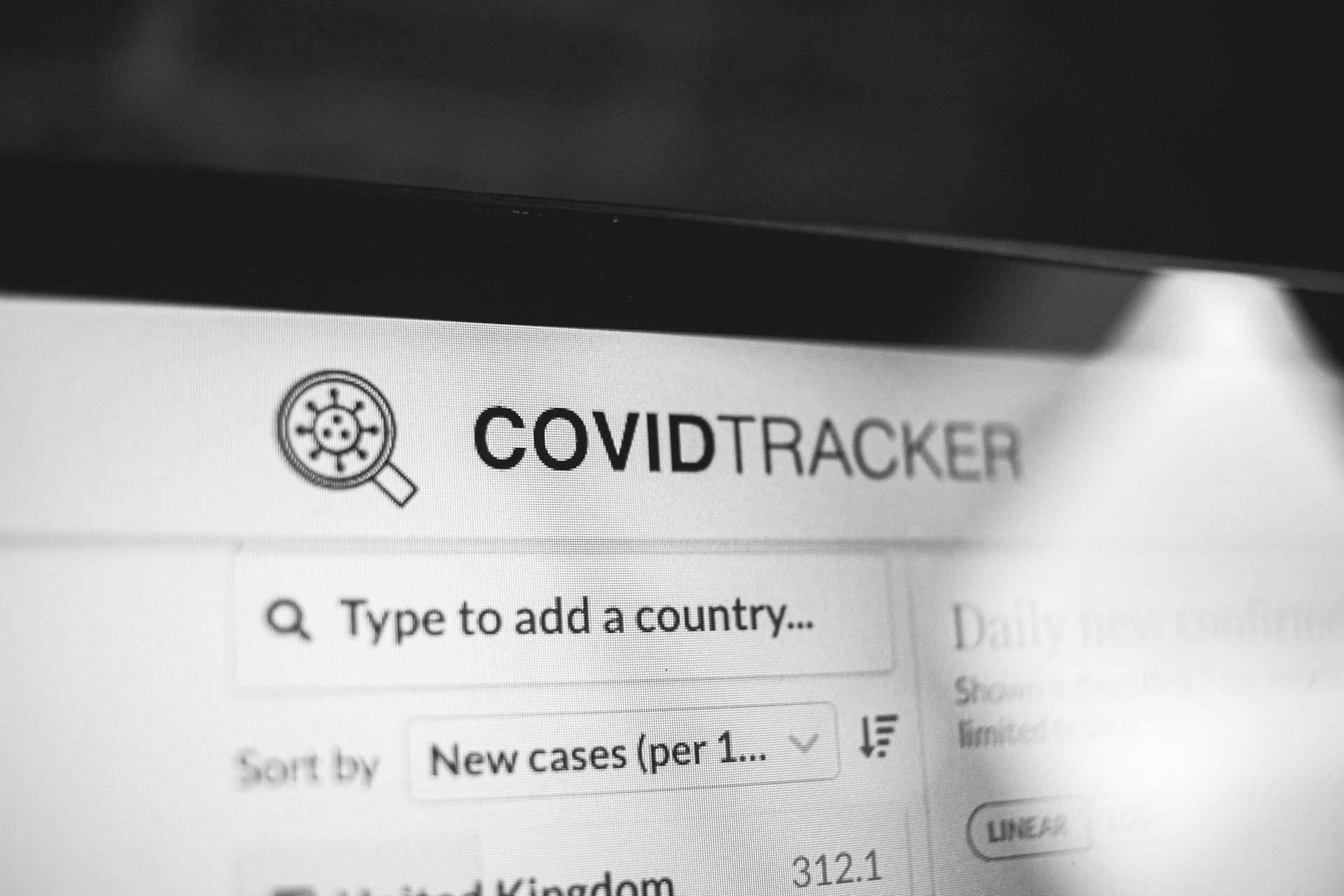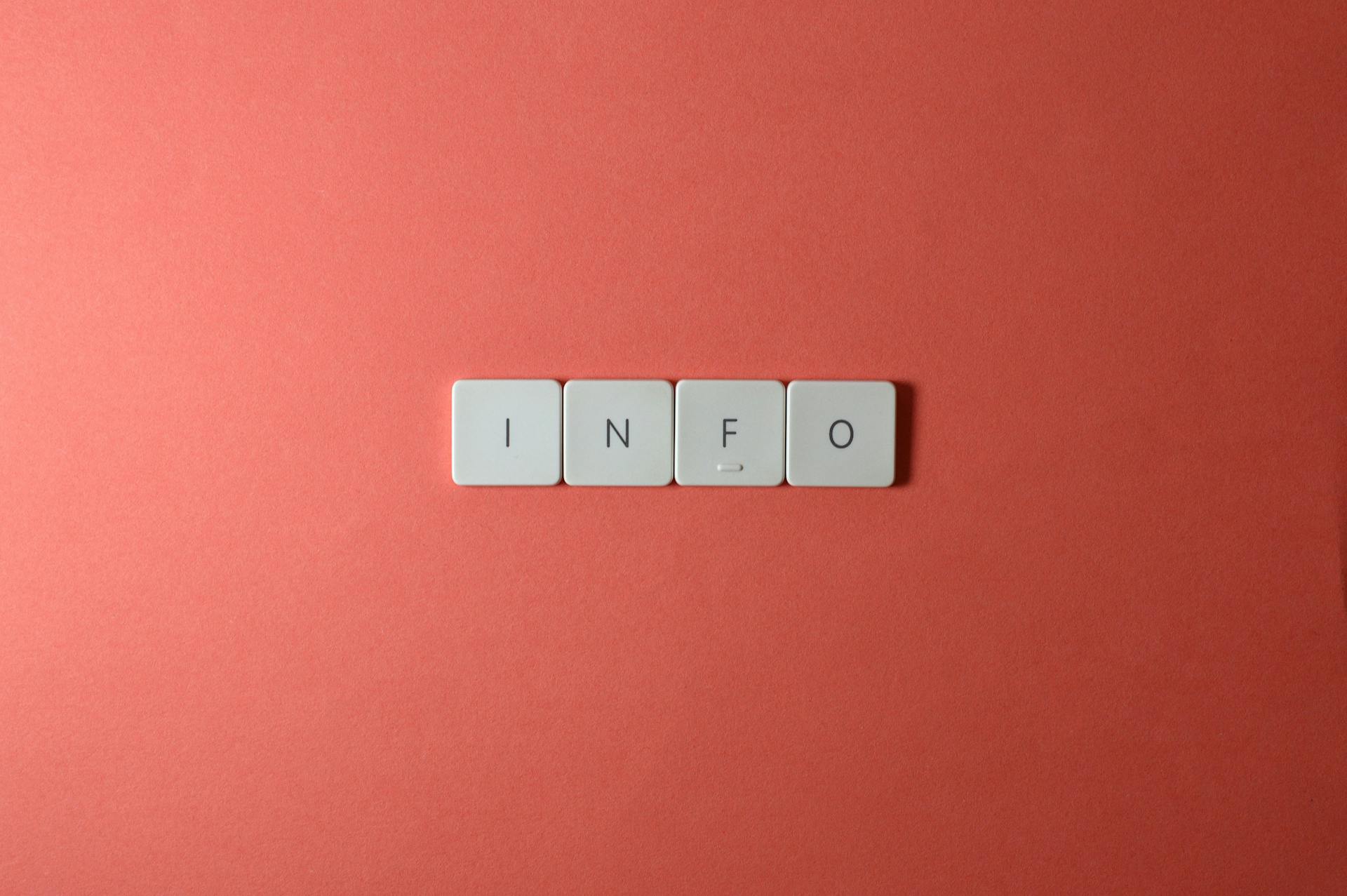
Animated CSS3 animations can add a whole new level of engagement to your website, making it more interactive and immersive for users. With CSS3 animations, you can create complex animations without relying on JavaScript or other external libraries.
CSS3 animations are not just limited to simple effects like fading or scaling. They can be used to create complex animations that mimic real-world interactions, such as a button that rotates when hovered over. For example, in the article section on "Keyframe Animations", we saw how to use keyframe animations to create a button that rotates 360 degrees when hovered over.
By using CSS3 animations, you can also create animations that are device-independent, meaning they will work on any device, regardless of screen size or resolution. This is because CSS3 animations are based on the browser's rendering engine, which is designed to work seamlessly across different devices.
For your interest: Webflow Animations
Keyframes
Keyframes are used to specify the values for animating properties at various points during the animation. They are specified using a specialized CSS at-rule, the @keyframes rule.
A @keyframes rule consists of the keyword '@keyframes', followed by an identifier giving a name for the animation, followed by a set of style rules. The identifier will be referenced using the 'animation-name' property.
Keyframe selectors are used to specify the percentage along the duration of the animation that the keyframe represents. The selector is a comma-separated list of percentage values or the keywords 'from' or 'to'. The keyword 'from' is equivalent to the value 0%, and the keyword 'to' is equivalent to the value 100%.
If a 0% or 'from' keyframe is not specified, the user agent constructs a 0% keyframe using the computed values of the properties being animated. If a 100% or 'to' keyframe is not specified, the user agent constructs a 100% keyframe using the computed values of the properties being animated.
Properties that are unable to be animated are ignored in keyframe rules, with the exception of 'animation-timing-function'. The @keyframes rule that is used by an animation will be the last one encountered in sorted rules order that matches the name of the animation specified by the 'animation-name' property.
To determine the set of keyframes, all of the values in the selectors are sorted in increasing order by time. If there are any duplicates, the last keyframe specified inside the @keyframes rule will be used to provide the keyframe information for that time.
A keyframe style rule may also declare the timing function that is to be used as the animation moves to the next keyframe.
Timing Function
You can specify different timings for different stages of a CSS3 animation using the 'animation-timing-function' property.
This property accepts a variety of values that control the speed curve of the animation, making it possible to create natural motion in animation.
The 'animation-timing-function' property is used to describe how the animation will progress over one cycle of its duration.
There are several keywords available as presets in CSS, which are used as the value for animation-timing-function: linear, ease, ease-in, ease-out, ease-in-out.
You can also define a Bézier curve directly using the cubic-bezier() function, which accepts four number values: x1, y1, x2, y2.
Understanding Bézier curves is complicated, but visual tools can be very helpful.
The steps easing function lets you break the timeline into defined intervals instead of along a curve.
The steps() easing function accepts two arguments: the number of steps and the direction.
Here's a summary of the timing function keywords:
- linear: animation progresses at a constant speed
- ease: animation starts slow, speeds up, and then slows down again
- ease-in: animation starts slow and speeds up
- ease-out: animation starts fast and slows down
- ease-in-out: animation starts slow, speeds up, and then slows down again
- step-start: animation starts at the first step
- step-end: animation ends at the last step
- steps: animation breaks the timeline into defined intervals
Keyframe Properties
A keyframe is used to specify the values for animating properties at various points during the animation. Keyframes are specified using a specialized CSS at-rule, which consists of the keyword "@keyframes", followed by an identifier giving a name for the animation.
The keyframe selector for a keyframe style rule consists of a comma-separated list of percentage values or the keywords 'from' or 'to'. The keyword 'from' is equivalent to the value 0%, and the keyword 'to' is equivalent to the value 100%. If a 0% or "from" keyframe is not specified, the user agent constructs a 0% keyframe using the computed values of the properties being animated.
If a property is not specified for a keyframe, or is specified but invalid, the animation of that property proceeds as if that keyframe did not exist.
Specifying Properties Up-Front
Specifying Properties Up-Front is crucial for creating smooth transitions and animations in CSS. You have to explicitly represent every CSS property you want recognized by your transition.
For example, if you specify a different value for both background-color and width upon hover, but your transition only listens for changes on the background-color property, it will only affect the background-color.
To make your transition affect both properties, you'll need to explicitly add another transition entry for width. This might seem tedious, but it's a necessary step for achieving the desired effect.
You can think of it like setting up a recipe: you need to list all the ingredients and instructions upfront to get the perfect dish. Similarly, in CSS, you need to specify all the properties upfront to get the desired animation or transition.
Direction
Direction is a crucial aspect of animations, and it's where things can get really interesting. You can control the direction of your animation timeline using the animation-direction property.
There are four possible values for animation-direction: normal, reverse, alternate, and alternate-reverse. Normal is the default value, which means the animation runs forward as expected.
Reverse, on the other hand, makes the animation run backward over your timeline. This can create some really cool effects, especially when combined with other animation properties.
Alternate is a bit more complex: for each animation iteration, the timeline alternates between running forward and running backward. This can add a fun dynamic to your animations.
Alternate-reverse is similar to alternate, but the animation starts with the timeline running backward. This means the first iteration of the animation will run in reverse, and then alternate between forward and backward for each subsequent iteration.
Here's a quick rundown of the animation-direction values:
Styles
Styles play a crucial role in keyframe properties, and understanding how to work with them is essential for creating smooth animations. We can use CSS3 transforms to move elements around, and it's amazing how much impact a simple translation can have on a design.
Transforms are powerful, and we can rotate, scale, and even skew elements to create complex effects. But did you know that we can define the origin of a transform to have even more control over our animations?
When applying transforms, the order in which we apply them matters. This means that if we're translating and then rotating an element, the rotation will be applied after the translation. It's a small detail, but it can make a big difference in the final result.
Here are some key points to keep in mind when working with transforms:
- We can transform or translate an element across x and y axis.
- We can rotate something, scale it x and y axis up and down.
- We can define the origin of a transform.
- When applying transforms, they are applied in order.
Transitions can also be used to enhance our animations, and they're a great way to make effects feel more real. By transitioning backgrounds, borders, and other UI styles, we can create a more engaging experience for our users.
Keyframe Options
You can specify keyframes for an animation using a specialized CSS at-rule, which consists of the keyword '@keyframes', followed by an identifier giving a name for the animation, and a set of style rules.
The keyframe selector for a keyframe style rule consists of a comma-separated list of percentage values or the keywords 'from' or 'to', which specify the percentage along the duration of the animation that the keyframe represents.
If a 0% or 'from' keyframe is not specified, the user agent constructs a 0% keyframe using the computed values of the properties being animated, and the same applies to a 100% or 'to' keyframe.
The Shorthand
The animation shorthand property is a game-changer for simplifying your keyframe animations. It combines seven animation properties into a single property, making it easier to manage complex animations.
Order matters when using the animation shorthand property. The first value that can be parsed as a time is assigned to the animation-duration, and the second value that can be parsed as a time is assigned to animation-delay.
You can use a "/" character between values of the same type, like 2s/4s, to mean a duration of 2 seconds and a delay of 4 seconds. This is an alternative proposal, but it's a clever way to save space in your code.
The animation shorthand property can be defined in the following order: animation-name, animation-duration, animation-timing-function, animation-delay, animation-iteration-count, animation-direction, animation-fill-mode, and animation-play-state.
Here's a breakdown of the animation shorthand property:
Creating a Custom Sequence
You can create a custom animation sequence with CSS3 using the ‘@keyframes’ rule, which allows you to specify the behavior of one cycle of an animation.
This rule enables you to define multiple keyframes, each representing a specific point in the animation, giving you more control over your CSS property values beyond just the start and the end.
You can set as many keyframes as you want, allowing you to create involved animations that help HTML5 compete with more established animation technologies like Flash more effectively.
Each keyframe will be hit with the specified property changes reflected, allowing you to control the animation's behavior in detail.
Animation Control
Animation control is a crucial aspect of creating engaging and dynamic CSS3 animations. You can control the speed of CSS3 animations using the 'animation-duration' property, which defines the length of time an animation takes to complete one cycle.
To make an animation last for 2 seconds, for example, you would use 'animation-duration: 2s'. The unit can be specified in seconds (s) or milliseconds (ms).
Take a look at this: Webflow Scroll Animations
The 'animation-play-state' property lets you play and pause the animation, with a default value of 'running'. You can pause an animation by setting this property to 'paused', and resume it by setting it to 'running'.
Here's a quick reference of animation control properties:
You can also define when an animation will start using the 'animation-delay' property, which specifies an offset from the moment the animation is applied. An 'animation-delay' value of '0s' means the animation will execute as soon as it is applied.
Play-State
The 'animation-play-state' property defines whether the animation is running or paused, and can be set to 'running' or 'paused'. This property is useful for controlling the animation's state.
A running animation can be paused by setting this property to 'paused', and a paused animation can be resumed by setting it to 'running'. This means you can control the animation's state with just a few lines of code.
Here are the possible values for the 'animation-play-state' property:
The default value of 'animation-play-state' is 'running', so if you don't specify a value, the animation will start playing automatically.
The 'Delay
The 'Delay' is a crucial aspect of animation control that allows you to specify when an animation will start. An animation can begin execution some time after it's applied, thanks to the 'animation-delay' property.
This property defines the offset from the moment the animation is applied, and the animation will delay execution by that offset. For example, an 'animation-delay' value of '0s' means the animation will execute as soon as it's applied.
If the value for 'animation-delay' is a negative time offset, the animation will execute the moment it's applied, but will appear to have begun execution at the specified offset. This means the animation will appear to begin part-way through its play cycle.
You can specify the 'animation-delay' property as a time value, like 'animation-duration'. However, unlike 'animation-duration', you can define 'animation-delay' as a negative value, which makes the animation start at the corresponding point in your timeline.
For instance, if your animation is 10 seconds long and you set 'animation-delay' to '-5s', the animation starts from halfway through your timeline.
How to Control Speed
You can control the speed of CSS3 animations using the 'animation-duration' property, which defines the length of time an animation takes to complete one cycle. You can specify this duration in seconds (s) or milliseconds (ms).
For example, 'animation-duration: 2s' would make the animation last for 2 seconds. I've found this property to be super useful for creating animations that last just the right amount of time.
To use your @keyframes in a CSS rule, you can either define various animation properties individually, or use the animation shorthand property. This makes it easy to control multiple animation properties at once.
You can also specify different timings for different stages of a CSS3 animation using the 'animation-timing-function' property. This property accepts a variety of values that control the speed curve of the animation.
Some common timing function values include 'linear', 'ease', 'ease-in', 'ease-out', and 'ease-in-out'. These values can be used to create smooth and natural-looking animations.
If you want more control over the timing of your animation, you can define a Bézier curve using the cubic-bezier() function. This function accepts four number values: x1, y1, x2, and y2, which plot each part of the curve along the X and Y axis.
You might enjoy: Free Gifs Website
Featured Images: pexels.com