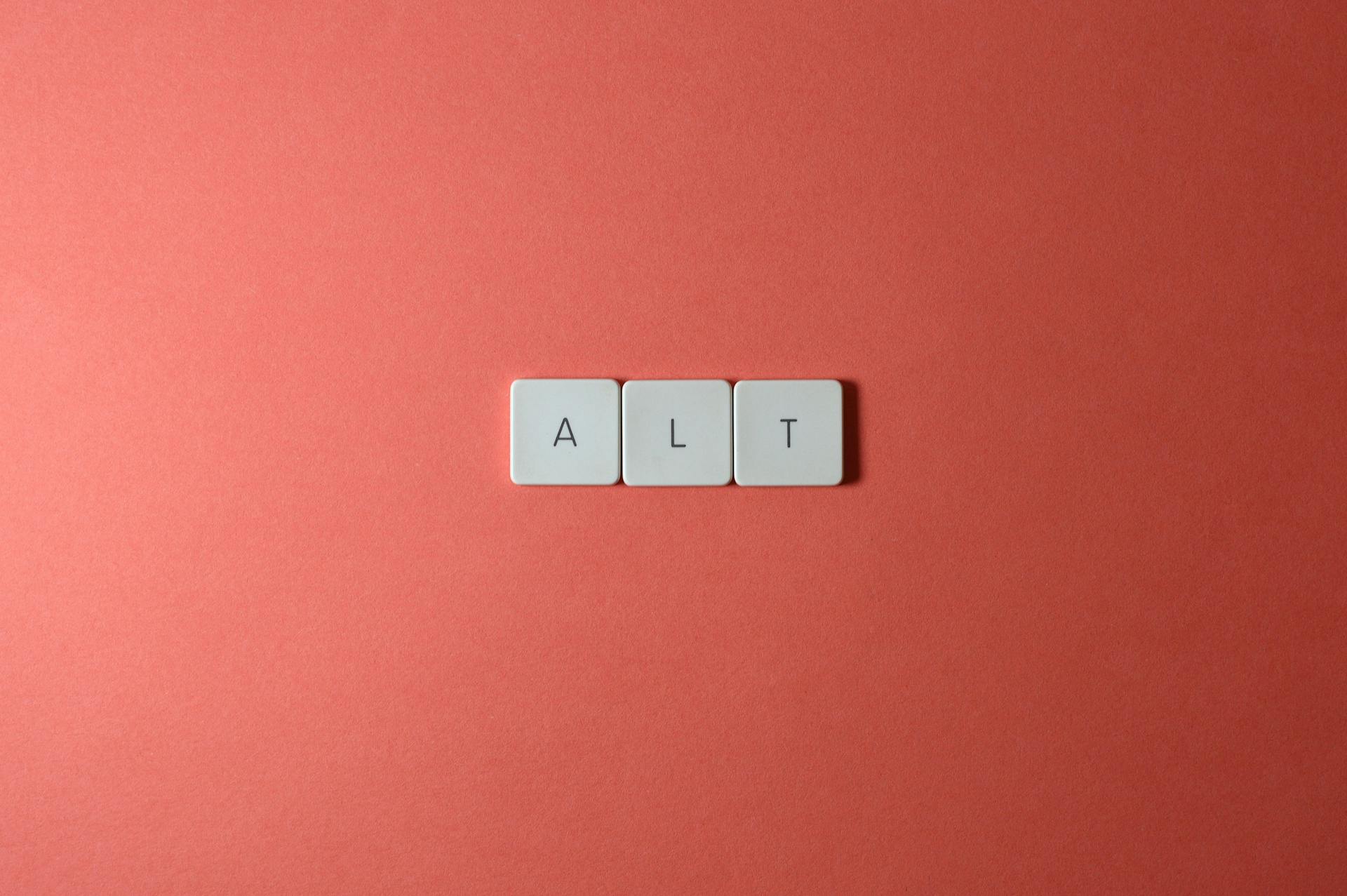
Creating a dropdown toggle with TailwindCSS is a great way to add interactive elements to your website. To start, you need to set up a basic dropdown menu with a toggle button, which can be achieved using Tailwind's utility classes.
For the toggle button, you'll want to use the `button` class, and add a `block` class to make it full-width. This will ensure your button spans the entire width of the dropdown menu.
The dropdown menu itself can be created using the `dropdown` class, along with the `static` class to prevent it from being affected by other elements on the page. This is a crucial step in making your dropdown menu work as expected.
A unique perspective: Webflow How to Create Dropdown Menu
Creating the Dropdown
To create the dropdown, you'll need to add a div container with a class of "dropdown". This will serve as the foundation for your dropdown menu.
The dropdown menu will contain an unordered list, which will house your dropdown items. To create this, add an unordered list inside the dropdown div. For now, the list will be hidden because it contains the class "hidden", which hides the dropdown menu.
You can also use a button as the trigger for the dropdown menu. Just add the button inside the dropdown div and it will serve as the trigger when you hover over it.
Readers also liked: Tailwind Css List
Lo-Fi Tailwind CSS
Lo-Fi Tailwind CSS is a great option for creating dropdowns. Rob Stinson is the creator behind some fantastic lo-fi dropdown examples.
You can find two examples of lo-fi dropdowns created by Rob Stinson. One includes icon buttons for intuitive navigation, while the other features icons for enhanced visual appeal.
Both examples are fully responsive, meaning they adapt to any device or screen size. This is especially important for a seamless user experience.
Here are the details of the two examples:
Creating with Tailwind
Creating with Tailwind is a breeze, and you can style your dropdown component with Tailwind CSS for modern aesthetics. Developed by zoltanszogyenyi, this dropdown component is fully responsive for easy navigation on any device.
To create a Tailwind dropdown menu without using any component library, you'll need to set up your HTML structure with a div container and a class of "dropdown". This will serve as the foundation for your dropdown menu.
A different take: Dropdown Menu Html Css Responsive
The button will serve as the trigger for the Tailwind dropdown menu, and the unordered list will house your dropdown item. However, for now, when you hover over the dropdown menu button, you won't see any dropdown item because the ul class contains a class name called hidden which hides the dropdown menu.
You can customize the appearance of your dropdown menu by using the Tailwind CSS utility classes. For example, you can change the tag of the TEDropdown element to a div or a span using the tag property.
Here are some common properties you can use to customize your TEDropdown element:
You can also customize the appearance of your dropdown menu by using the Tailwind CSS component libraries, which enable developers to harness the strengths of both utility-first and component-based methodologies. These libraries offer a solution to the challenge of creating dropdown menus with Tailwind CSS.
The TEDropdownToggle element has a tag property that defines the tag of the element. By default, it is set to a button.
The TEDropdownMenu element has several properties that you can customize to change its appearance. For example, you can set the alignment of the element to start or end, or append it to the body. You can also change the display of the element to dynamic or static, or set the offset of the dropdown relative to its target.
Readers also liked: Webflow How to Create a Nav with Hover Dropdown
Adding Items
To add items to your dropdown menu, you can use the `children` prop, which is a required prop that doesn't have a default value.
The `children` prop allows you to add content for each menu item, and it accepts a node as its type. This means you can add text, HTML elements, or even React components to your menu items.
To customize the appearance of your menu items, you can use the `className` prop, which adds a custom class name to the menu item. This is useful if you want to style your menu items differently using Tailwind CSS.
Here's a summary of the props you can use to add items to your dropdown menu:
Items
As you start adding items to your dropdown menu, you'll want to consider the type of element or component they should render as. By default, menu items render as a div, but you can change this to a string or a component if needed.
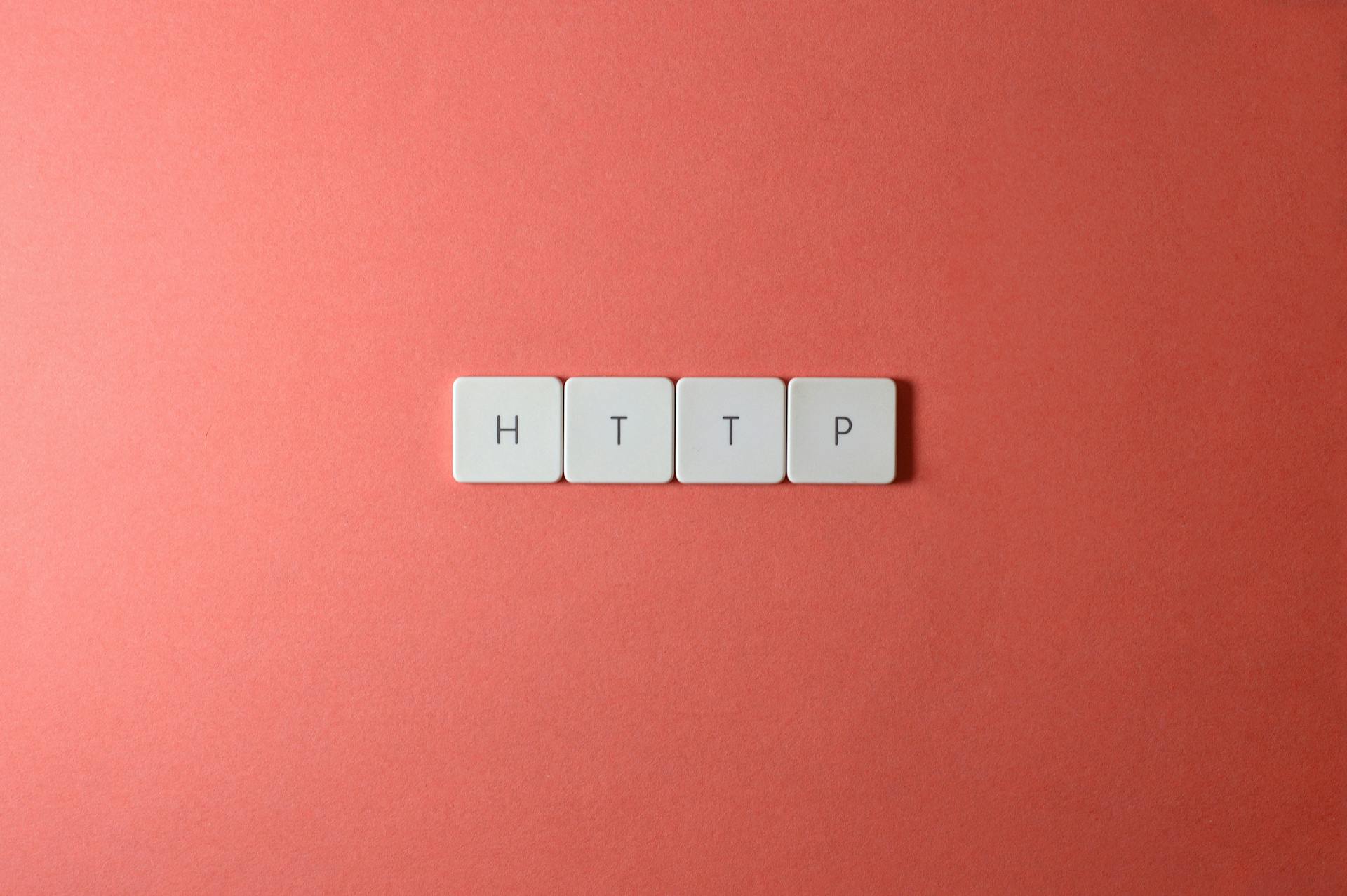
You can also configure the way the dropdown is anchored to the button using the anchor prop. This allows you to position the menu items relative to the trigger, and you can use values like top, right, bottom, or left to center them.
The anchor prop has several sub-properties that can be used to fine-tune the positioning of the menu items. These include gap, offset, and padding, which can be used to control the space between the menu button and the menu items, the distance the menu items are nudged from their original position, and the minimum space between the menu items and the viewport, respectively.
Here's a quick rundown of the anchor prop sub-properties:
By using these sub-properties, you can create a custom dropdown menu that meets your specific needs.
TEDItem
The TEDItem is a crucial part of adding items to your dropdown. It's essentially a container for the item's content.

You can customize the behavior of the TEDItem by using the preventCloseOnClick property. This property is a boolean value that defaults to false, meaning the dropdown will still close when clicked inside the TEDItem element.
The tag property defines the HTML tag of the TEDItem element, and it defaults to 'li'. This means that by default, the TEDItem element will be rendered as a list item.
Here are the key properties of the TEDItem:
Customizing the Dropdown
You can customize the dropdown by using various props available for the dropdown component. These custom props include open, handler, placement, offset, dismiss, animate, lockScroll, allowHover, and children.
The open prop is a boolean that makes the menu open when the menu is controlled. The handler prop is a function that changes the open state for a controlled menu. The placement prop allows you to change the menu placement, which defaults to bottom.
Here are the available props for the dropdown component:
You can also customize the dropdown by using Tailwind's group hover, but this requires adding and adjusting the tailwind.config.js file in your project.
Setting the Width
You can add a width to the MenuItems dropdown using CSS. The dropdown has no width set by default.
If you want the dropdown width to match the MenuButton width, use the --button-width CSS variable exposed on the MenuItems element. This will ensure the dropdown and button have the same width.
Placement
You can position the dropdown menu relative to the button by using the anchor prop on the MenuItems component. This allows you to center the dropdown along the top, right, bottom, or left edge, or align it to a specific corner.
The anchor prop also supports an object API, which gives you more control over the gap, offset, and padding values. You can use JavaScript to adjust these values and fine-tune the position of the dropdown.
To change the dropdown placement to a dropup, use the position='dropup' prop on the TEDropdownMenu component. This will position the dropdown menu above the button.
Alternatively, you can use the placement prop to change the position of the dropdown menu component. This is useful when you have a long list of options and want to give users more space to see them.
If you have more than 10 options, it's a good idea to use the search input from the previous example to help users find what they're looking for.
Props
The dropdown menu component has several props that can be customized to suit your needs. These props are divided into different categories, including menu items, dropdown menu items, and dropdown menu.
Menu Item Props
You can customize the menu items by using the following props: as, transition, anchor, static, unmount, portal, modal, and data-open. The as prop allows you to render the menu items as a specific element or component, such as a div or a button.
The anchor prop is used to configure the way the dropdown is anchored to the button. It has several sub-properties, including to, gap, offset, and padding. For example, you can use the to prop to position the menu items relative to the trigger, such as top, right, bottom, or left.
Dropdown Menu Item Props
The dropdown item component has its own set of props that can be customized. These include disabled, className, and children. The disabled prop allows you to disable a menu item, while the className prop enables you to add a custom class name to the menu item.
The children prop is used to add content to the menu item. This prop is required and does not have a default value. You can use this prop to add text, images, or other elements to the menu item.
Dropdown Menu Props
The dropdown menu component also has several props that can be customized. These include open, handler, placement, offset, dismiss, animate, lockScroll, allowHover, and children. The open prop allows you to make the menu open, while the handler prop enables you to change the open state of the menu.
The placement prop is used to change the menu placement, while the offset prop is used to change the menu offset from its handler. The dismiss prop is used to change the dismiss listeners when clicking outside the menu.
Here's a summary of the props for each component:
Tailwind Hover Effects
You can make a dropdown list appear on hover using Tailwind's dropdown menu.
To achieve this, your HTML code should have a specific structure, similar to the example provided.
This example shows how to create a basic dropdown that appears when you hover over the button.
You can also use Tailwind's group hover to accomplish this, but unfortunately, the Tailwind CDN version doesn't include this variant.
You'll need to add and adjust the tailwind.config.js file in your project to make it work.
A codesandbox project is available that demonstrates how to set up your project with the tailwind.config.js file.
This can be a helpful resource if you're new to Tailwind or need help with the configuration.
Check this out: How to Create Index Html File
Frequently Asked Questions
What is the tailwind CSS menu item?
The Tailwind CSS menu is an advanced navigation component that offers versatile support for different menu modes. It provides responsive and user-friendly navigation solutions for web projects.
How do I add a drop down list in tailwind?
To add a dropdown list in Tailwind, add the data attribute `data-dropdown-toggle="dropdownId"` to the triggering element, where `dropdownId` is the ID of the dropdown menu element. This simple step will get you started with creating interactive dropdown menus in your Tailwind project.
How do you close a tailwind dropdown on click?
To close a Tailwind dropdown on click, add the data-dropdown-dismiss="true" attribute to an element within the dropdown content. This will allow users to easily close the dropdown by clicking on a specific element.
Featured Images: pexels.com


