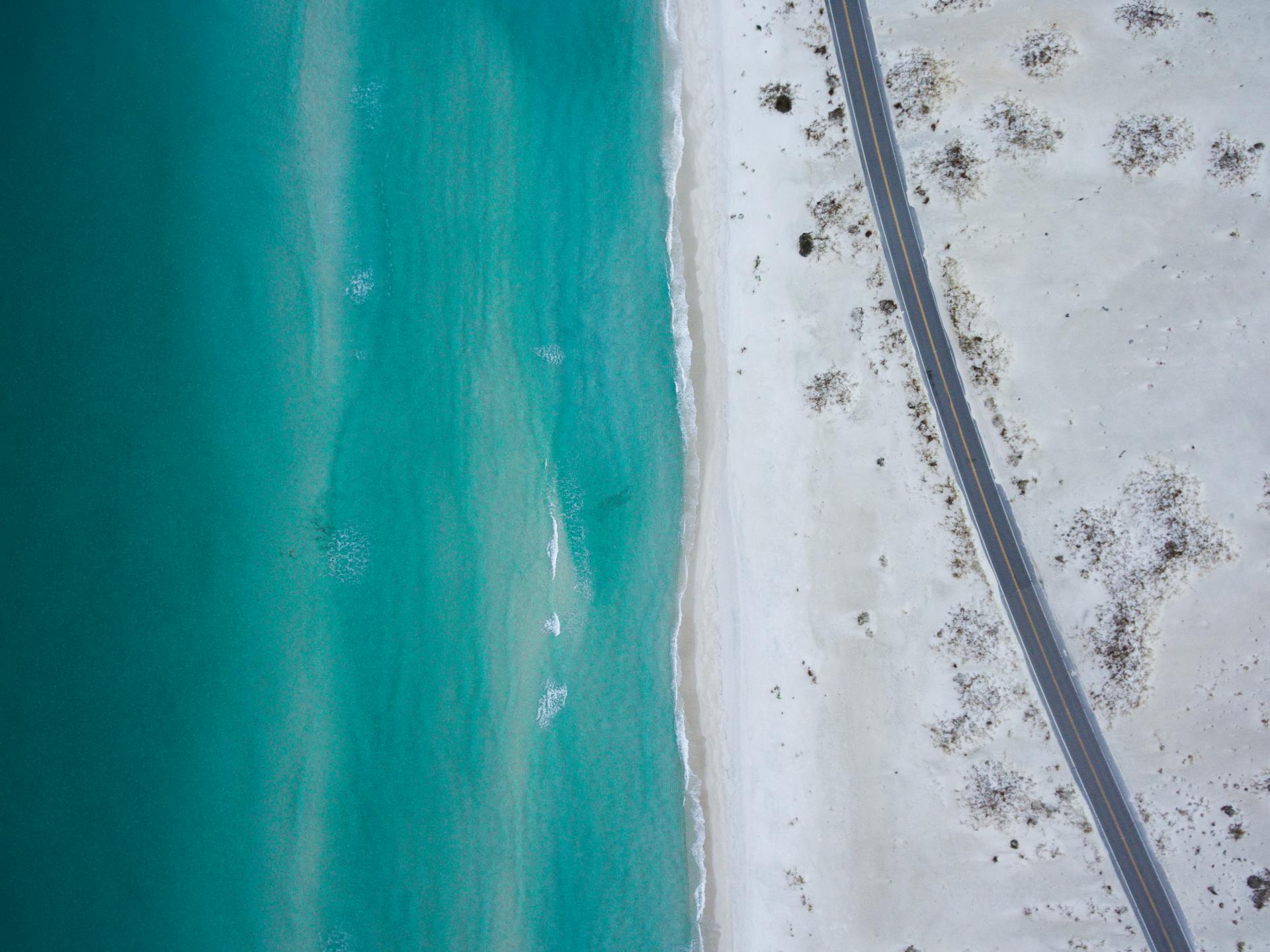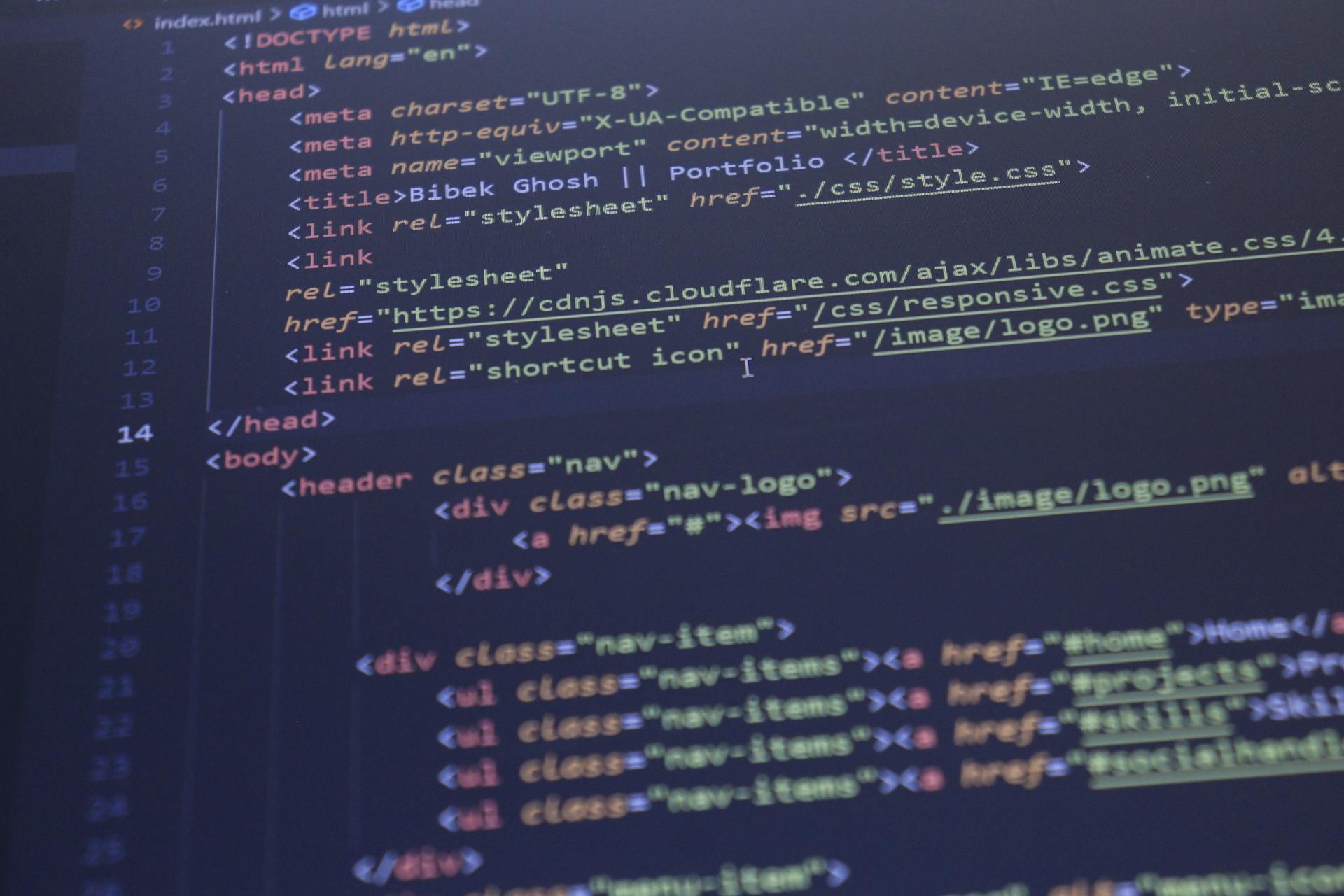Embedding a PDF on your website can be a straightforward process, especially with the right HTML code. You can use the iframe method to add a PDF to your website, which involves using the iframe tag to embed the PDF file directly into your webpage.
The iframe method is a popular choice because it's easy to implement and doesn't require any additional software. You can simply copy and paste the iframe code into your HTML file and adjust the width and height attributes to fit your needs.
To use the iframe method, you'll need to know the URL of the PDF file you want to embed. This can be a local file or a file hosted on a remote server. Make sure to replace the URL placeholder with the actual URL of your PDF file.
Expand your knowledge: How to Use Notepadd for Html Coding
Alternative Solutions
If you're not directly modifying HTML code, you'll need to link to a PDF file differently.
You might want to use alternative methods to link to a PDF, such as using a service that can display PDF information without requiring a PDF reader.
In some cases, you could use Google Docs to display PDF information without needing a PDF reader installed.
Consider reading: How to Display Json File in Html
Displaying PDF
Displaying PDF can be achieved through various methods, but one effective approach is using an iframe and PDF.js patched with a cross-browser workaround.
To stream the file to the browser, you can use a blob of the input PDF bytes, and then use an iframe with a standard blob URI in the URL. This method works across different browsers, including Firefox, Chrome, IE 11, and Edge.
You can also use a commercial solution like Apryse WebViewer, which offers high rendering performance, rendering accuracy, and a reliable viewing experience. However, if you're looking for a more cost-effective option, PDF.js is a free, open-source PDF viewer that can be used for modest functionality requirements.
Here are some key differences between PDF.js and commercial solutions:
Ultimately, the choice between PDF.js and a commercial solution depends on your specific needs and requirements.
Displaying as Buffer
You can display a PDF as a buffer by adding a code snippet to your HTML. This will allow you to take advantage of the API for displaying PDFs if you have the buffer.
The code snippet involves constructing a blob of the input PDF bytes and using an iframe with PDF.js patched with a cross-browser workaround.
The URI for the iframe should look like a standard blob URI in the URL, which works across browsers like Firefox, Chrome, IE 11, and Edge.
To stream the file to the browser, you can use a Stack Overflow question that provides a solution for .NET 2.0, which can be adapted for other scenarios.
Using an iframe is a good approach, as it allows you to stream the file and display it in a viewer. You can have one web form that streams the file and then put the iframe on another page with its src attribute set to the first form.
Here's a step-by-step guide to converting a URI encoded PDF to a Blob:
- Convert uri encoded to Blob:
- Generate the temporary DOM String base on Blob:
- Decide where you want to attach the iframe to DOM:
- Attach the iframe to the DOM with the src attribute set to the temporary URL:
For example, you can use the following code to convert a URI encoded PDF to a Blob:
```html
const blob = dataURItoBlob(this.dataUrl);
var temp_url = window.URL.createObjectURL(blob);
```
This will create a temporary URL that can be used to display the PDF in an iframe.
Related reading: How to Find Video Url in Inspect Element
Viewer
Displaying PDFs can be a challenge, but there are several ways to do it. You can use PDF.js, a free and open-source PDF viewer developed by Mozilla.
To display a PDF as a buffer, you can use the code snippet provided, which involves adding a promise to the config and using an iframe to display the PDF. This approach works across different browsers, including Firefox, Chrome, IE 11, and Edge.
For larger PDFs, you may encounter issues with URI limitations, especially in Chrome. To overcome this, you can convert the URI-encoded PDF to a Blob and then use the temporary DOM string to attach the iframe to the DOM.
If you don't want to host the PDFs yourself, you can consider using a commercial solution like Apryse WebViewer, which offers high rendering performance, accurate rendering, and a reliable viewing experience across various platforms.
Here are some key features to consider when choosing a PDF viewer:
- Rendering performance
- Rendering accuracy
- Platform compatibility
- Interactivity with PDFs
- Customizable UI
Keep in mind that PDF.js may not be the best choice if you require advanced features or a competitive differentiator in your UX. In such cases, a commercial solution like Apryse WebViewer might be a better fit.
Adding Apryse Webviewer to a Webpage in 5 Steps
To add Apryse WebViewer to your webpage, you can use the server option.
First, open http://localhost:8080/index.html on your browser to access the WebViewer.
If you're using the server option, you'll need to follow these steps to add Apryse WebViewer to your webpage.
To get started, use the server option from step 1.
If you already have the page open, refresh the page.
The final step is to use the WebViewer in your webpage.
For your interest: Webflow Custom Code
Frequently Asked Questions
Can you embed a PDF form in a website?
Yes, you can easily embed a PDF form in a website using a ready-made solution, such as a PDF Embed widget, without needing to write any code. Simply upload your PDF and copy-paste a few lines of code to get started.
Sources
- https://www.nutrient.io/blog/how-to-embed-a-pdf-viewer-in-your-website/
- https://www.dochub.com/en/functionalities/embed-a-pdf-into-html-page
- https://www.inmotionhosting.com/support/website/how-to-add-a-pdf-file-to-your-website/
- https://stackoverflow.com/questions/291813/recommended-way-to-embed-pdf-in-html
- https://apryse.com/blog/development/embed-pdf-files-or-pdf-viewer-in-website-v2
Featured Images: pexels.com